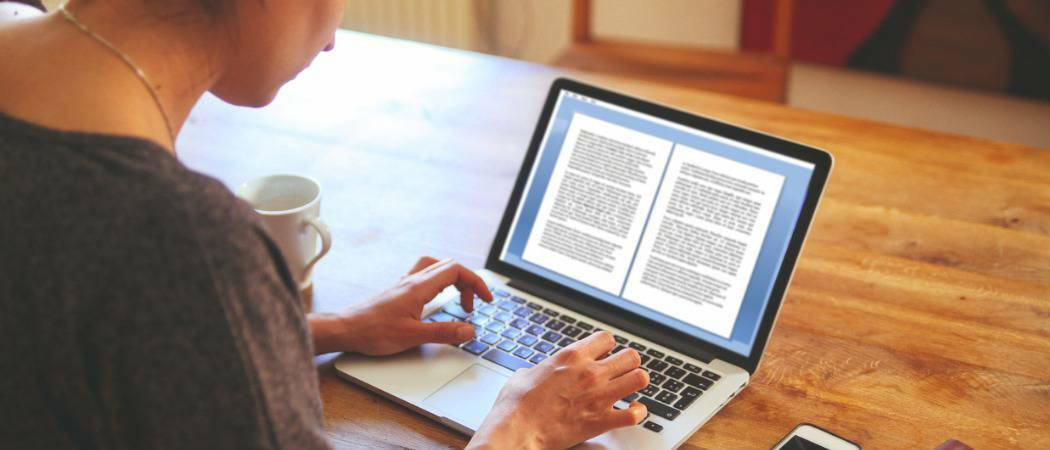Come conquistare la funzionalità Trova e sostituisci di Microsoft Office
Microsoft Office Microsoft Eroe / / March 17, 2020
Ultimo aggiornamento il

La funzionalità Trova e sostituisci in Microsoft Office è un potente strumento. Ti permette di usare i caratteri jolly e persino di trovare parole che suonano l'una con l'altra. Ecco uno sguardo su come padroneggiare questo utile strumento.
Immagina: stai scrivendo un documento di 10 pagine e da qualche parte al suo interno hai sbagliato a scrivere un nome. Si scopre che è Berenstun'con una A, non Berenstenel. Fai:
A) Leggi tutto, scambiando ogni E errata con una A
B) Lascialo e spero che nessuno se ne accorga,
o
C) Usa Di Microsoft Office Trova e sostituisci la funzione per trasformare ogni Berenstein in un Berenstain tutto in una volta?
Probabilmente uno dei maggiori vantaggi dell'elaborazione testi e del software per fogli di calcolo è la capacità di individuare e modificare istantaneamente testo e dati senza passare manualmente attraverso pagine stampate o libri mastro. E le opzioni Trova e sostituisci di Office possono diventare molto specifiche, permettendoti di usare i caratteri jolly e persino di trovare parole che suonano l'una con l'altra. Mettiti comodo scegliendo l'opzione C con questi suggerimenti per conquistare la funzione Trova e sostituisci di Microsoft Office.
Trova e sostituisci le basi per Word
Puoi accedere a Trova e sostituisci aprendo a File Word e andando al Casa scheda sulla barra multifunzione. Quindi, fai clic sulla freccia accanto a Trova pulsante e selezionare Ricerca avanzata.
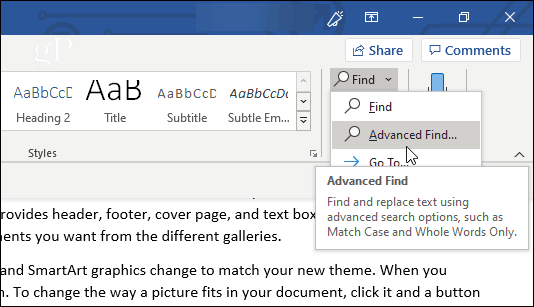
In alternativa, basta fare clic Sostituire. Puoi anche usare il Ctrl + Hscorciatoia da tastiera per aprire direttamente la finestra Sostituisci.
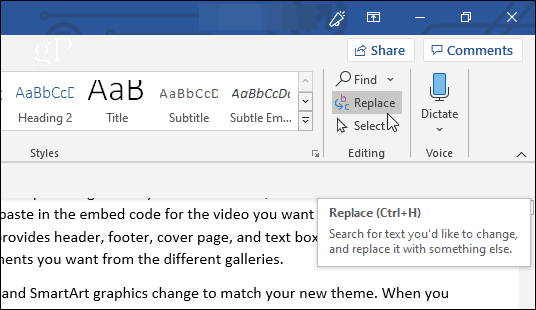
Vedrai sia le schede Trova che Sostituisci nella finestra che appare (così come la scheda Vai a, dove puoi specificare un punto preciso nel tuo documento a cui saltare).
Se stai solo cercando e non hai bisogno del programma per sostituire qualsiasi testo per te, va bene rimanere nella scheda Trova. Digita il testo che stai cercando in Trovare cosa campo e Word visualizzerà tutte le istanze corrispondenti. A questo punto, poiché non hai specificato alcuna opzione, la tua ricerca mostrerà qualsiasi testo corrispondente, sia in maiuscolo o minuscolo, o forse una porzione di una parola.
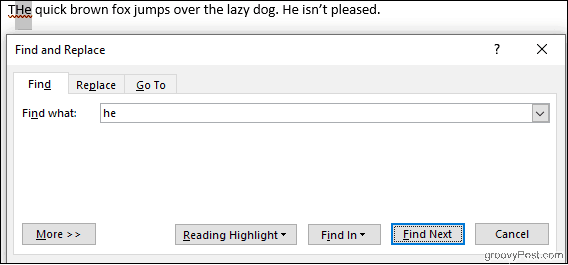
Facendo clic su Momento saliente della lettura pulsante evidenzierà tutte le istanze in giallo, il che ti consente di vedere, a colpo d'occhio, tutti i luoghi in cui il termine cercato viene visualizzato nel tuo documento. Clic Trova il prossimo per scorrere tutte le partite.
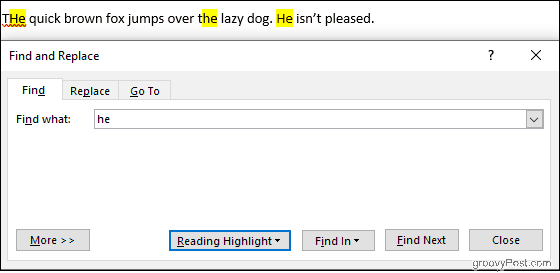
La scheda Sostituisci aggiunge la possibilità di sostituire il testo che hai cercato con il nuovo testo digitato nel Sostituirlo con campo. Controlla il testo che stai sostituendo uno per uno con Sostituire o esegui l'intero documento contemporaneamente con Sostituisci tutto.
Nell'esempio seguente, Word cambierà il cane "pigro" in uno "assonnato".
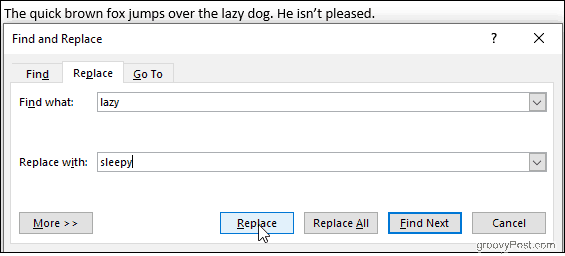
Facendo clic Di Più produrrà tantissime opzioni per personalizzare la tua ricerca, ma esaminiamo prima le basi di Excel.
Trova e sostituisci le basi per Excel
All'interno di un Eccellere foglio di calcolo, fai clic su Trova e seleziona, quindi scegliere uno dei due Trova o Sostituire dall'elenco a discesa che appare. Il Ctrl + H la scorciatoia da tastiera funziona anche qui.
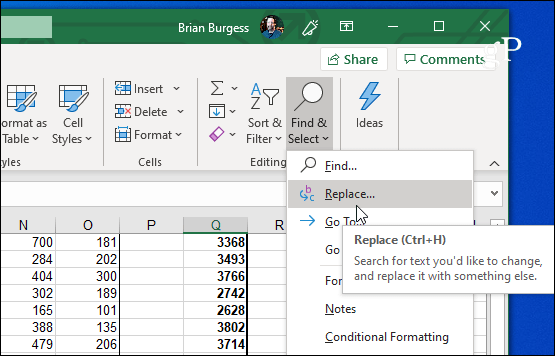
Excel Trova e sostituisci funziona in modo simile a Microsoft Word. Digita quello che stai cercando in Trovare cosa campo, fare clic Trova il prossimo, ed Excel evidenzierà le celle corrispondenti. Facendo clic TrovaTutti genererà un elenco dettagliato di celle corrispondenti direttamente nella finestra Trova e sostituisci.
Puoi anche effettuare sostituzioni, ma tieni d'occhio i tuoi criteri di ricerca. È facile apportare involontariamente modifiche indesiderate, soprattutto durante l'utilizzo SostituireTutti. Nell'immagine seguente, Excel cambierà entrambe le istanze del numero 2 in 3, lasciandoci non solo con tre mucche ma anche tredici polli.
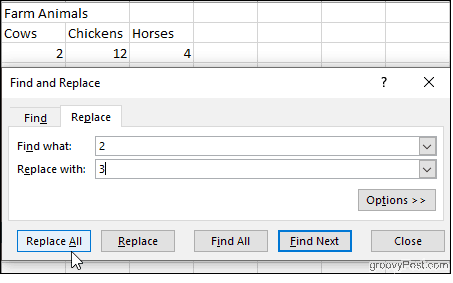
Diciamo che vogliamo lasciare da soli le nostre galline, ma risolviamo ancora il nostro conteggio errato della mucca. Clic Opzioni, quindi controlla il Abbina l'intero contenuto della cella casella di controllo.
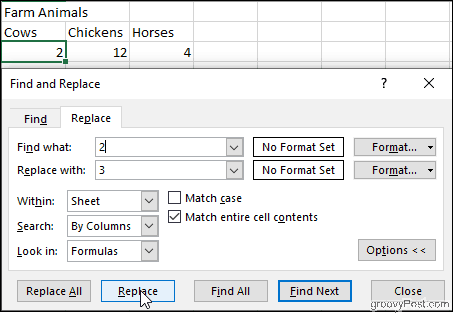
Ora Excel verificherà la presenza di celle contenenti solo il numero 2, quindi possiamo fare clic in modo sicuro Sostituire senza influenzare le nostre galline. È un esempio sciocco, ma illustra il tipo di incidente che può verificarsi, soprattutto se lo si sceglie SostituireTutti senza controllare i risultati uno per uno.
Anche nelle Opzioni: selezionare il Caso di corrispondenza per rendere la ricerca sensibile alle maiuscole / minuscole, scegliere di cercare fogli specifici all'interno della cartella di lavoro e specificare se si desidera scorrere le corrispondenze colonna per colonna o riga per riga. Puoi persino cercare e sostituire la formattazione delle celle.
Opzioni avanzate di ricerca e sostituzione in Microsoft Word
Word ci offre una serie di opzioni per manipolare Trova e Sostituisci. Clic Di Più nella parte inferiore della finestra Trova e sostituisci per vederli.
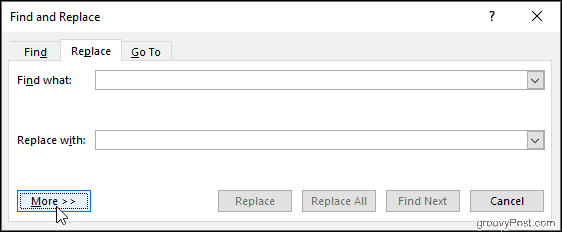
Le opzioni vanno da semplici, come Match Case, a più complesse, come l'utilizzo di caratteri jolly e la sostituzione della formattazione.
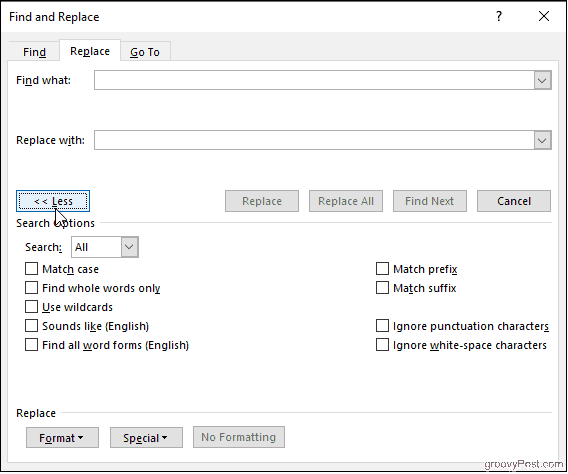
Trova solo parole intere
Con questa opzione selezionata, Word considera il termine di ricerca come una parola intera e non cercherà il termine di ricerca in altre parole. Ad esempio, la ricerca di "lui" non produrrà la parola "il".
Abbina prefisso e Abbina suffisso
Questi vincolano la tua ricerca a parole che hanno lo stesso inizio o la stessa fine. Se abbini prefissi e cerchi "amore", Word troverà "amore" e "adorabile", ma non "amato".
Usa caratteri jolly
Ti consente di utilizzare punti interrogativi, asterischi, parentesi e altro per modificare la tua ricerca.
Sembra
Questo trova parole che suonano come quella che hai cercato. Usalo per trovare omonimi o parole per le quali l'ortografia può variare.
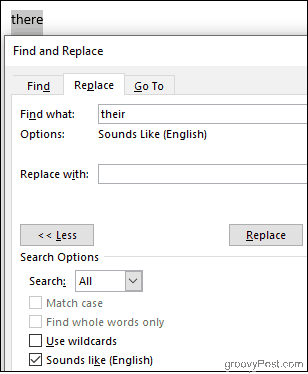
Trova tutte le forme di parole
Trova la parola che hai cercato, nonché qualsiasi istanza che sia plurale o in un tempo diverso. La ricerca di "be" con questa opzione abilitata produrrà anche "are" e "is".
Ignora i caratteri di punteggiatura e Ignora gli spazi vuoti
Questo dice a Word di non prendere in considerazione spazi, punti, trattini e simili.
The Takeaway
Navigare nel documento e correggere più occorrenze di un errore non deve essere un incubo. Anche se non sei esattamente sicuro di ciò che stai cercando, puoi personalizzare la ricerca Trova e sostituisci per restringere le cose. Imparare a utilizzare tutta la potenza di Trova e sostituisci può sembrare scoraggiante, ma con la pratica, manovrerai i tuoi documenti come un professionista.