Come limitare la larghezza di banda dell'aggiornamento di sistema e app di Windows 10
Microsoft Windows 10 / / March 17, 2020
Ultimo aggiornamento il

Potrebbe essere necessario limitare la quantità di app di larghezza di banda e gli aggiornamenti di sistema utilizzati e Windows 10 Fall Creators Update ti consente di fare proprio questo.
Desideri sempre ottenere gli ultimi aggiornamenti di sistema per il tuo sistema Windows 10. E, quando si tratta di app, è necessario mantenerle aggiornate. Windows ottimizza la quantità di larghezza di banda utilizzata dal tuo sistema per gli aggiornamenti per impostazione predefinita, ma potresti voler modificare ogni macchina caso per caso. Il Aggiornamento dei creatori di autunno ha opzioni che ti consentono di gestire la larghezza di banda degli aggiornamenti.
Vivo nei boschi e sono fortunato ad avere le velocità DSL che faccio (sono imbarazzanti basse). Uno dei miei laptop test è sul programma Insider e gli aggiornamenti sono di dimensioni GB. Quando una nuova build viene scaricata su quella macchina, altri dispositivi come Apple TV e altri laptop rallentano un po '. Dal momento che limita la larghezza di banda per quegli aggiornamenti su quel sistema, ottiene ancora l'aggiornamento e non interferisce con le altre mie attività online.
Limitare la larghezza di banda per gli aggiornamenti di Windows 10
Esistono un paio di modi diversi per limitare manualmente la velocità di download e upload mantenendo gli aggiornamenti del sistema e delle app. Il modo più semplice è premere il tasto Windows e genere:ottimizzazione della consegna e premi Invio o scegli l'opzione delle impostazioni dall'alto.
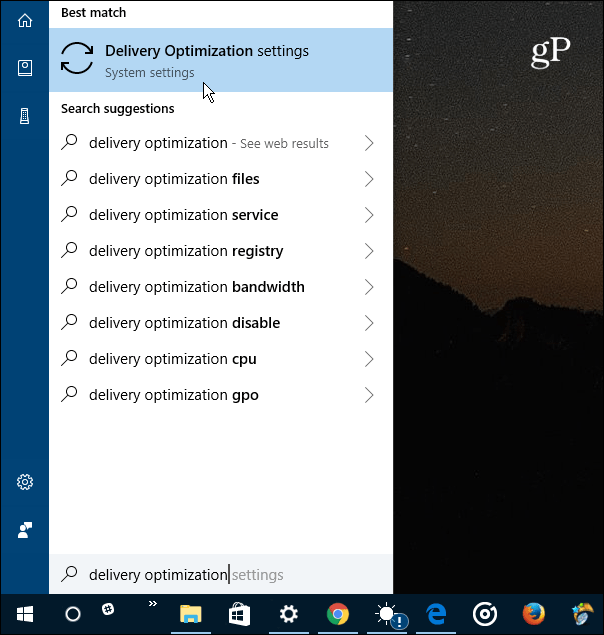
Nella pagina Ottimizzazione consegna visualizzata, seleziona il collegamento Opzioni avanzate.
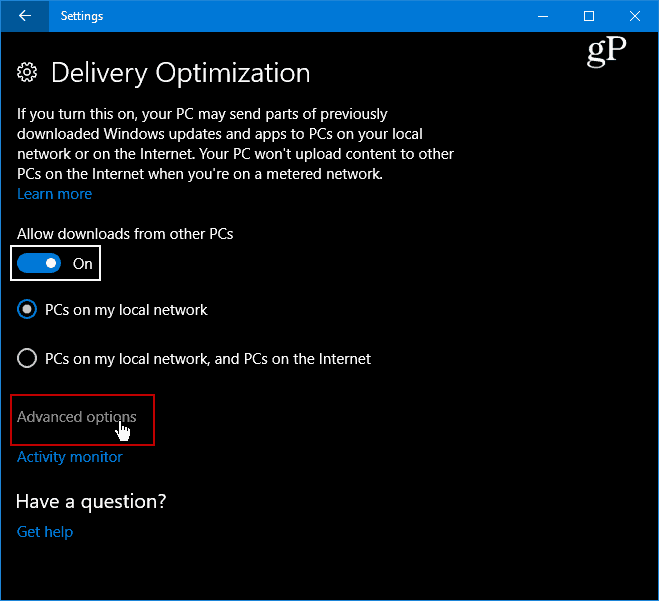
Ora avrai accesso a diverse opzioni avanzate che ti consentono di impostare limiti per le impostazioni di upload e download. Basta selezionare quelli che si desidera limitare e regolare il cursore di conseguenza. Si noti che l'impostazione di caricamento viene utilizzata per regolare la velocità con cui questo PC aggiornerà altri PC su Internet. Puoi anche abilitare un limite ai limiti di upload mensili.
Per ulteriori informazioni, leggi il nostro articolo sull'utilizzo Ottimizzazione della consegna di Windows Update per aggiornare altri PC.
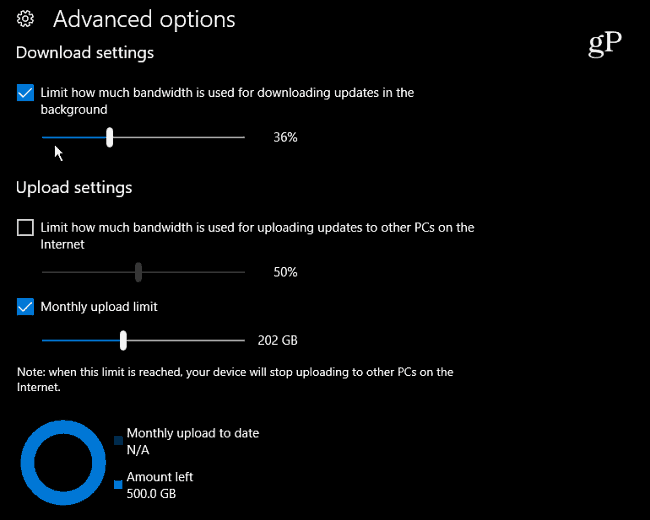
Nota che puoi anche rivedere Activity Monitor per determinare come impostare i limiti di larghezza di banda. Dalla pagina "Ottimizzazione della consegna" selezionare il collegamento Monitor attività. Vedrai la seguente schermata che mostra le statistiche di download e upload per il mese.
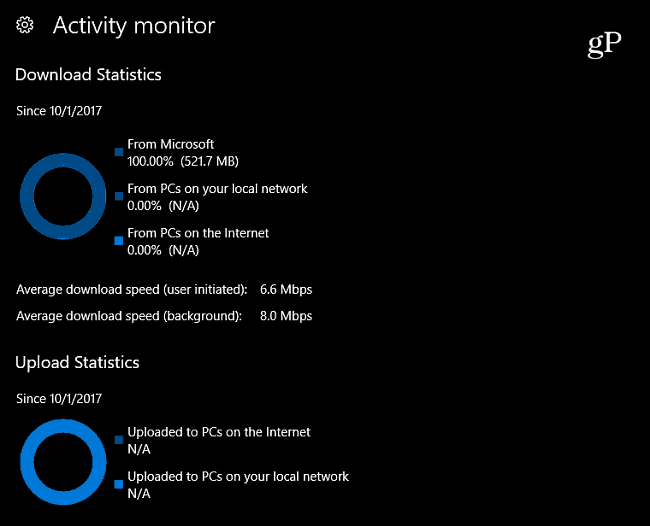
Se stai ancora eseguendo Windows 10 Pro (versione 1703), puoi gestire la larghezza di banda degli aggiornamenti tramite Criteri di gruppo. Vai al seguente percorso:
Configurazione computer> Modelli amministrativi> Componenti di Windows> Ottimizzazione della consegna
Quindi imposta manualmente le impostazioni di Larghezza di banda massima di download e Larghezza di banda massima di upload.
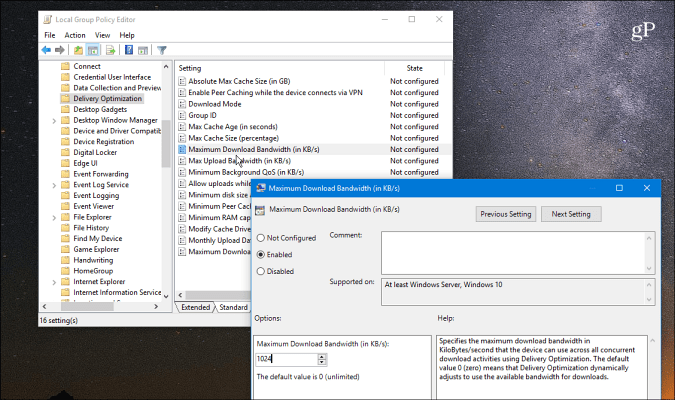
A volte potresti voler limitare la larghezza di banda su alcuni computer Windows 10 sulla tua rete per una serie di motivi. Forse ti trovi in una situazione con una connessione lenta o limitata. O forse hai alcuni dispositivi sulla tua rete in cui la larghezza di banda ha una priorità più alta rispetto ad altri. Qualunque sia il motivo, queste nuove impostazioni in Windows 10 Fall Creators Update rendono la gestione molto più semplice.
A proposito di limitare la larghezza di banda in Windows 10, consulta il nostro articolo su come farlo limitare l'utilizzo dei dati di Windows 10 su una connessione misurata. E per ulteriori suggerimenti e consigli sulla risoluzione dei problemi, dai un'occhiata al nostro Forum di Windows 10.
