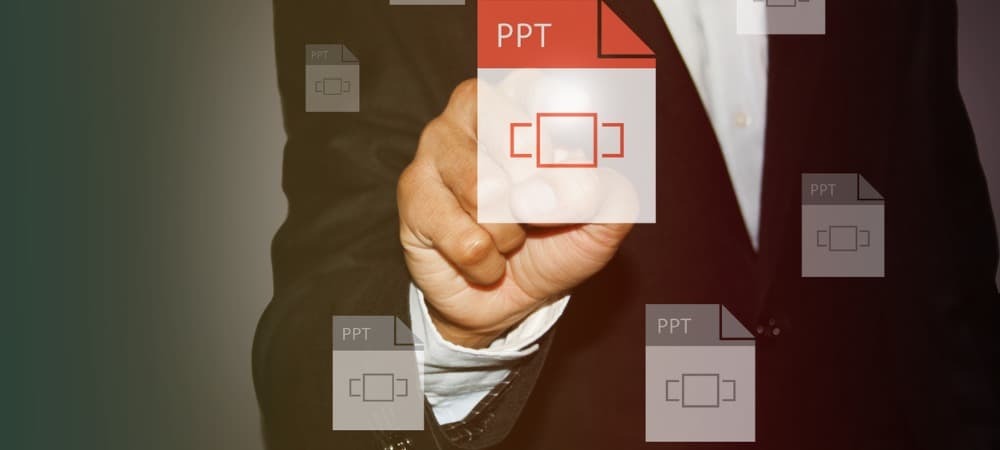Come avviare e terminare una colonna in Microsoft Word 2016
Microsoft Office Microsoft Parola / / March 17, 2020
Ultimo aggiornamento il

Le colonne sono un ottimo modo per adattare perfettamente più testo a newsletter, volantini e altri documenti.
Se desideri creare documenti fantasiosi con layout di testo simili a un giornale o una newsletter, puoi farlo utilizzando la funzionalità di colonna in Word 2016. Le colonne sono un ottimo modo per massimizzare l'uso del testo in un documento in modo da poter incorporare informazioni aggiuntive, come una tabella o immagini. Rompere la colonna è di solito la parte difficile per alcuni utenti. Inoltre, è importante ricordare in quale parte del documento si desidera avviare la colonna. In questo articolo, ti mostriamo come definire correttamente una colonna e romperla.
Formatta il testo come colonna in Microsoft Word 2016
Prima di creare le colonne, potrebbe essere necessario inserire informazioni come un titolo e un'introduzione. È più semplice formattare una colonna se è presente del testo sulla pagina, quindi è meglio se hai del testo, anche se è solo un segnaposto. Una volta che hai del testo sulla pagina, inizia una nuova riga nel documento. Qui è dove creerai la tua colonna.
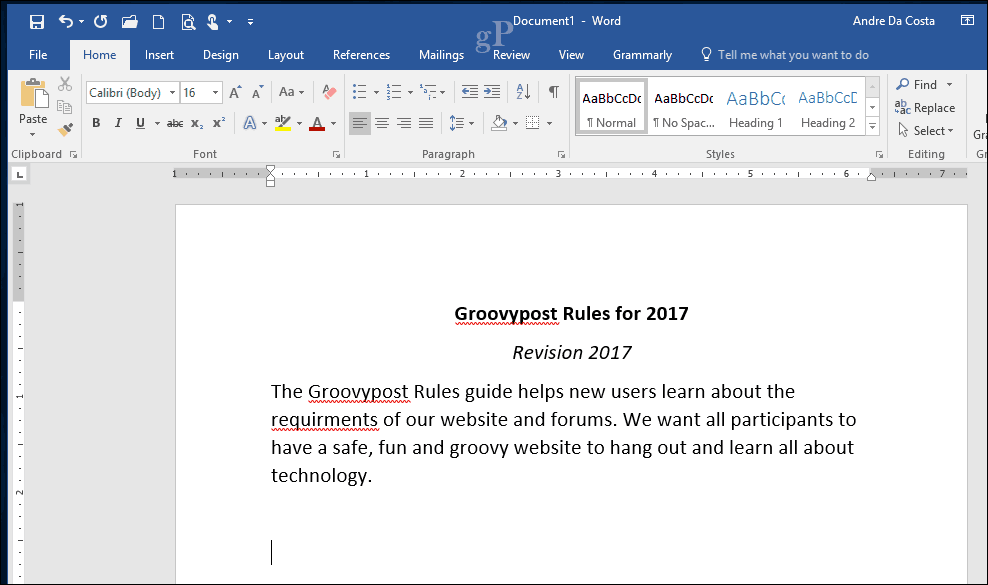
Seleziona il disposizione scheda, quindi fare clic su colonne. Puoi scegliere dall'elenco il numero di colonne che vuoi o se ne hai bisogno più di tre, clicca Più colonne. Microsoft Word 2016 ti consente di creare fino a 12 colonne in un documento.
Ai fini di questo articolo, andremo con due colonne. Quindi, fare clic su Applica a menu a discesa e scegliere Til suo punto in avanti, quindi fare clic su OK. Ciò dirà a Word di avviare la colonna nella posizione del cursore nel documento. Se non lo fai, il tuo titolo e la tua introduzione finiranno per far parte della colonna. Fare clic su OK per confermare le modifiche.
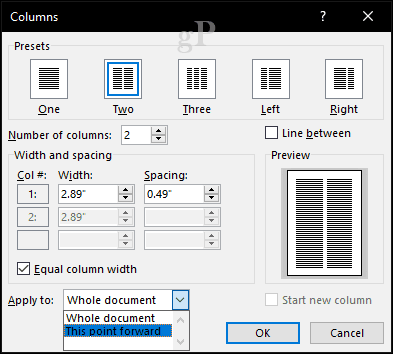
Puoi iniziare a digitare le informazioni aggiuntive per le tue colonne. Formattazioni diverse possono essere applicate esattamente come quelle normali come punti elenco, stili dei caratteri o interlinea.
Creazione di un'interruzione di colonna
Una parte importante della creazione di colonne è la sua rottura. Questo aiuta a definire la struttura del documento. Invece di premere il tasto Invio fino a quando il cursore si trova nella colonna successiva, l'interruzione indica correttamente a Microsoft Word di posizionare il cursore sul lato successivo. Per fare ciò, posiziona il cursore su una nuova riga, spegni i proiettili se ne stavi usando, vai su disposizione scheda, fare clic Pause quindi fare clic colonne. Noterai che il cursore passa alla colonna successiva. Puoi continuare a digitare il resto della colonna.
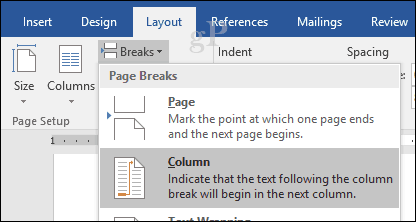
Ritorna a una singola colonna
Quindi, abbiamo completato la seconda colonna, il passaggio successivo è tornare a una singola colonna nel documento. Per fare ciò, posiziona il cursore su una nuova riga, spegni i proiettili se ne stavi usando, vai su disposizione scheda, fare clic colonne e poi Più colonne. Selezionare Uno, clicca il Applica a menu a discesa e scegliere Da questo punto in avanti quindi fare clic su OK.
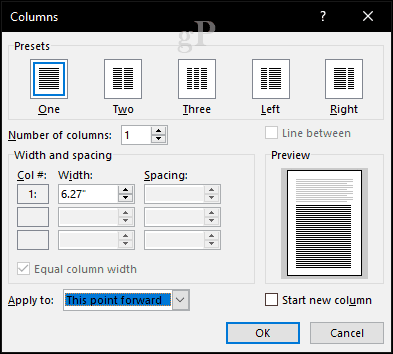
È quindi possibile digitare il resto del documento.
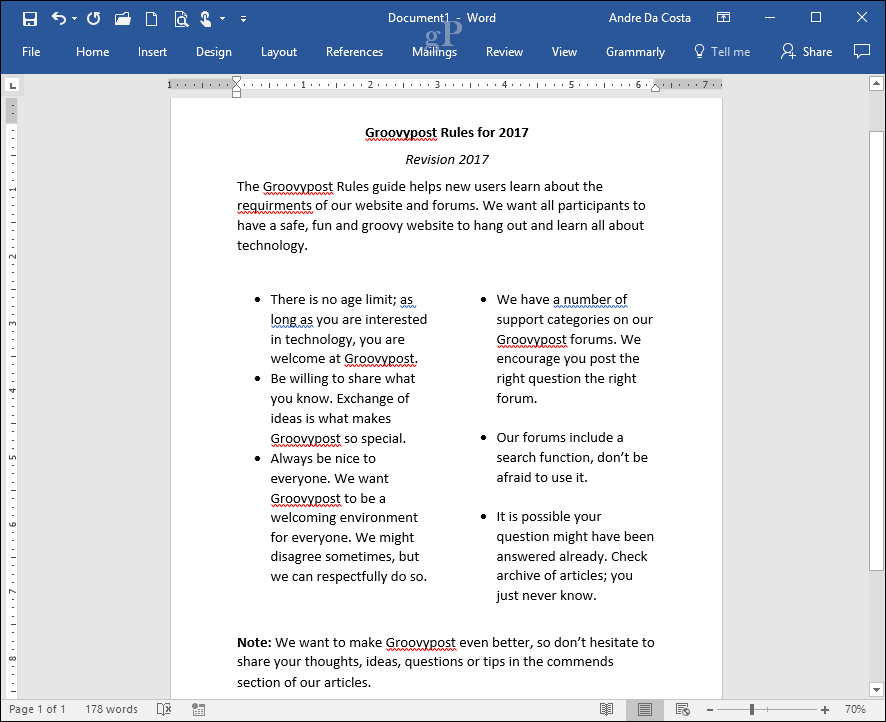
Se desideri spremere più spazio per il testo nelle colonne, puoi ridimensionare ciascuna utilizzando il righello. Un'altra caratteristica con cui puoi incorporare le colonne è interruzioni di pagina. Questo è ottimo per creare documenti complessi con dimensioni e contenuto della pagina diversi.
Usi le colonne in Word 2016? Fateci sapere cosa ne pensate di questa utile funzione.