Come ingrandire e ingrandire le app desktop in Windows 10 o macOS
Windows 10 Accessibilità Macos / / March 16, 2020
Ultimo aggiornamento il

La funzione di zoom è un modo rapido per ingrandire temporaneamente gli elementi sul desktop in Windows 10 o macOS.
In questi giorni, il desktop del tuo computer può sembrare una vista ampia; ampio ed espansivo che ti offre una vista a volo d'uccello della terra con le varie app e utility che hai aperto. A volte, può sembrare un po 'difficile vedere cosa c'è dentro, specialmente come se la tua vista non fosse così nitida come una volta. I sistemi operativi desktop più diffusi come Windows 10 e macOS includono opzioni che ti consentono di zoomare rapidamente come un'aquila su ciò che desideri. Vediamo come trovarli, abilitarli e utilizzarli.
Zoom o ingrandimento degli elementi dello schermo in Windows 10
Probabilmente hai familiarità con lo zoom in avanti; l'hai fatto molte volte in applicazioni come Edge o Microsoft Word. Ma puoi anche farlo ovunque sul desktop.
In Windows 10, è facile come premere il tasto Tasto Windows e (+) tasto per attivare l'app lente d'ingrandimento. È quindi possibile ingrandire o ridurre premendo il segno più o meno sull'app o premere
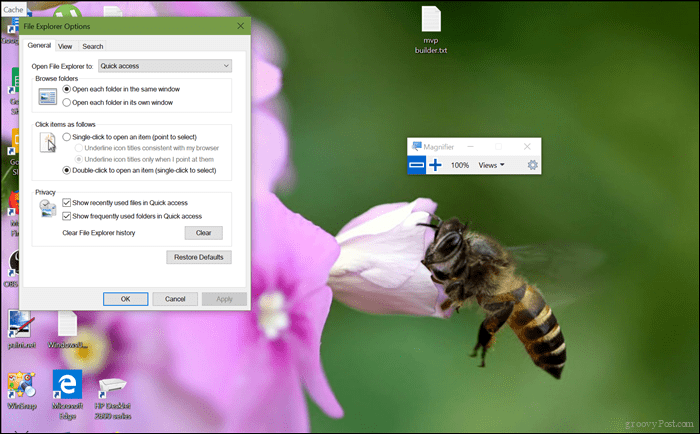
Come puoi vedere, ho ingrandito fino al 300%.
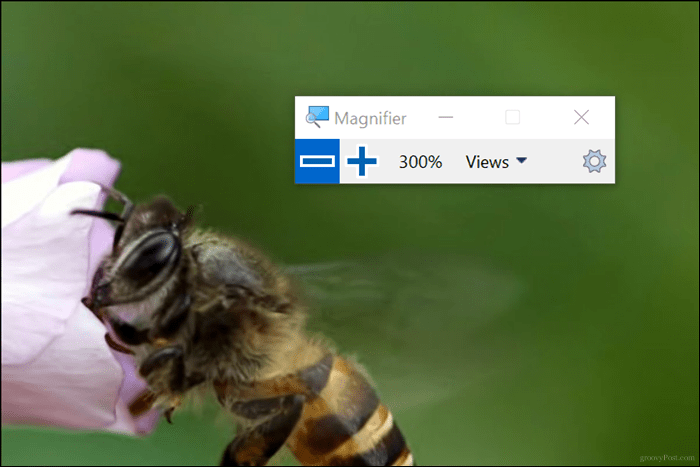
La lente d'ingrandimento include anche due visualizzazioni aggiuntive che dovresti controllare chiamate Lens e Dock. L'obiettivo può essere attivato premendo Control + Alt + L. Ciò ti consente di ingrandire gli oggetti da vicino sullo schermo.
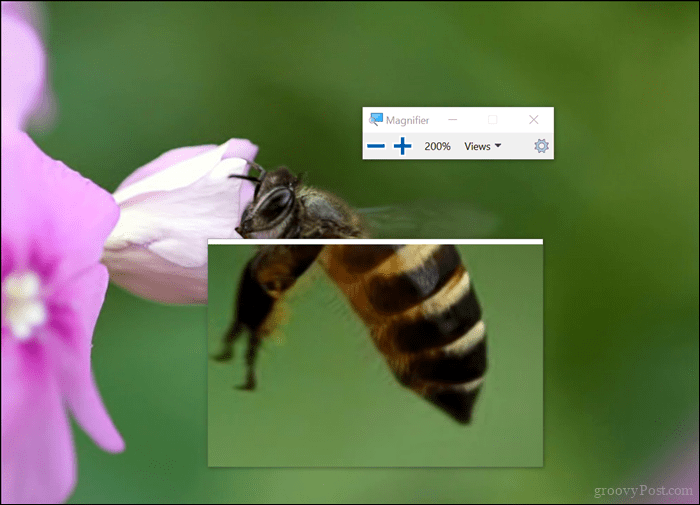
Modalità ancorata, che è possibile attivare premendo Control + Alt + D, consente di visualizzare la lente d'ingrandimento nella parte superiore dello schermo. Puoi ridimensionare il dock a tuo piacimento. Qualunque opzione scegliate, questa pratica funzionalità rende sicuramente comodo lavorare sul desktop o nelle vostre app preferite; soprattutto in quelle app con menu e pulsanti ricchi di jam che puoi facilmente perdere.
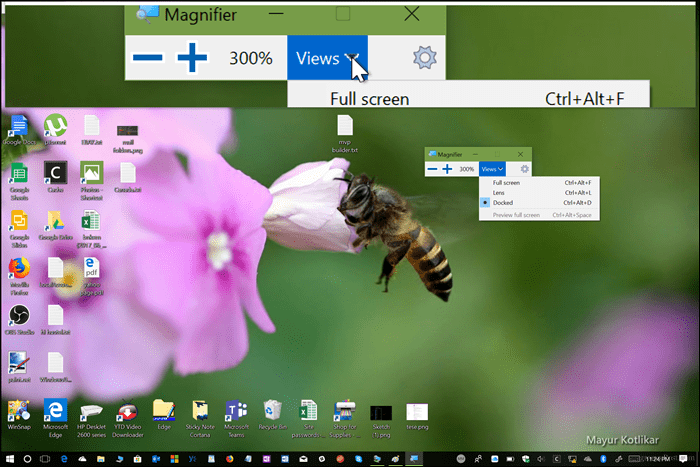
Se si desidera apportare modifiche al comportamento della lente d'ingrandimento, avviare Impostazioni> Accesso facilitato> Lente d'ingrandimento. Lì puoi impostare il livello di zoom predefinito quando apri la lente d'ingrandimento, la spegni completamente o scegli una modalità predefinita e scegli opzioni di tracciamento specifiche.
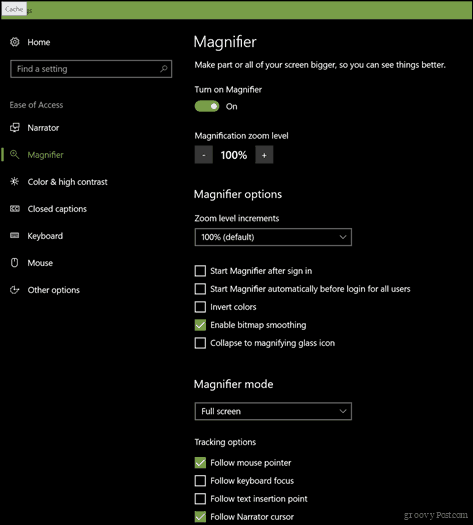
Utilizzo della funzione Zoom in macOS
Gli utenti Mac hanno anche opzioni per ingrandire il desktop o le applicazioni. Per accedervi, dovrai abilitarli.
Avvia Impostazioni quindi scegli Dock> Accessibilità> Zoom. Scegli il metodo che desideri utilizzare per lo zoom. Puoi usare scorciatoie da tastiera o gesti(scorrere con due dita verso l'alto o verso il basso) tenendo premuto il tasto Controllo chiave.
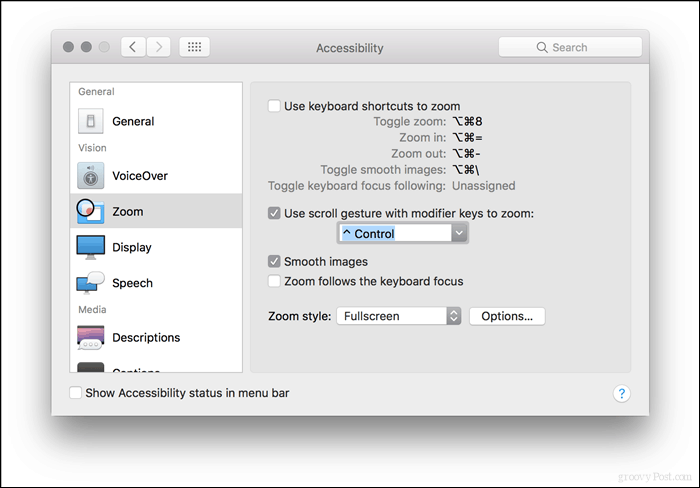
I comandi da tastiera predefiniti se si preferisce quell'opzione sono:
Attiva / disattiva zoom: Maiusc + Comando (⌘) + 8
Ingrandire: Maiusc + Comando (⌘) + (=)
Rimpicciolisci: Maiusc + Comando (⌘) + (-)
Dopo l'abilitazione, puoi iniziare a ingrandire o rimpicciolire.
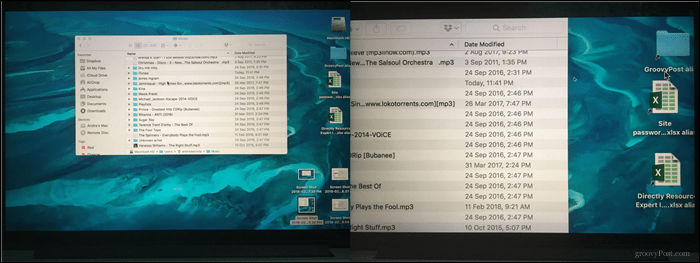
È praticamente tutto. Ora, puoi vedere quei piccoli oggetti sullo schermo in dettaglio senza apportare modifiche permanenti come cambiare la risoluzione dello schermo, la scala e il layout. Un'altra utile funzionalità per cui potresti trovare utile la funzione di zoom è video esplicativi se usi app come Camtasia Studio. Quindi, non preoccuparti di sforzare gli occhi per capire cosa c'è sullo schermo quando hai queste opzioni disponibili.
Provali e facci sapere come funziona per te.



