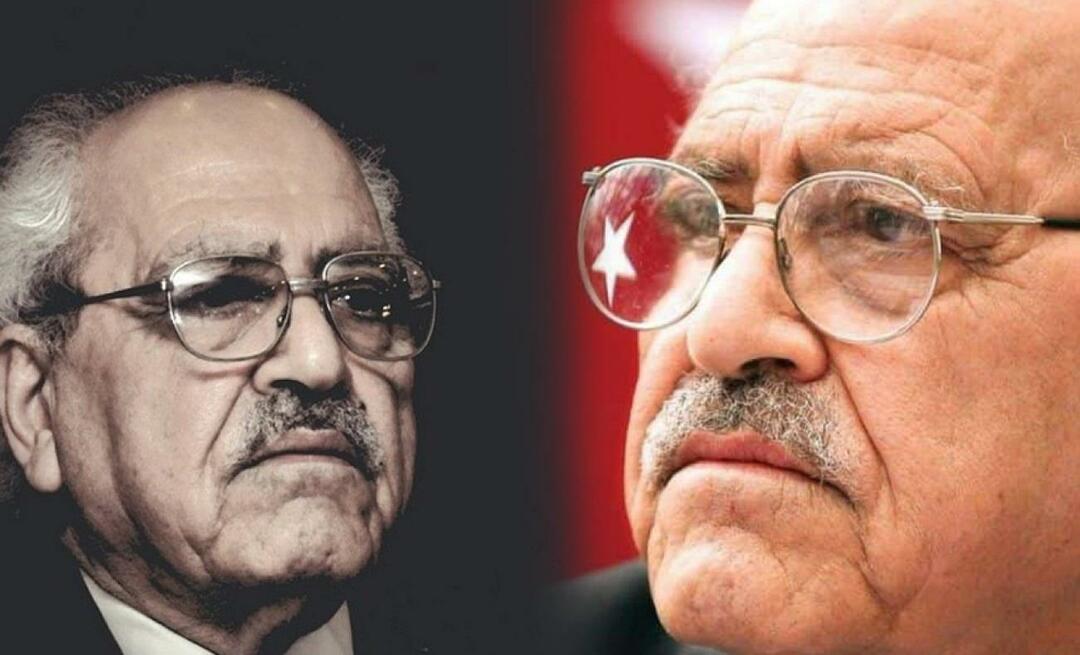Come clonare o spostare l'installazione di Windows 10 su un disco rigido o SSD più grande
Windows 10 In Primo Piano / / March 16, 2020
Ultimo aggiornamento il

Quando si tratta di tecnologia, l'aggiornamento è un dato di fatto. Esaminiamo come prolungare la durata del PC migrando i dati su un disco rigido più grande o più veloce.
 Quando si tratta di tecnologia, l'aggiornamento è un dato di fatto, indipendentemente dal sistema operativo, dalle applicazioni o dai dispositivi hardware. Uno dei componenti hardware più comuni che gli utenti desiderano / devono aggiornare è il loro disco rigido locale. I motivi includono spazio limitato, prestazioni migliori, capacità di sfruttare funzionalità avanzate come UEFI o supporto per dischi GPT. L'aggiornamento a una nuova unità SSD, ad esempio, può prolungare la durata di un desktop di PC laptop per molti anni. Lo so, l'ho fatto più volte.
Quando si tratta di tecnologia, l'aggiornamento è un dato di fatto, indipendentemente dal sistema operativo, dalle applicazioni o dai dispositivi hardware. Uno dei componenti hardware più comuni che gli utenti desiderano / devono aggiornare è il loro disco rigido locale. I motivi includono spazio limitato, prestazioni migliori, capacità di sfruttare funzionalità avanzate come UEFI o supporto per dischi GPT. L'aggiornamento a una nuova unità SSD, ad esempio, può prolungare la durata di un desktop di PC laptop per molti anni. Lo so, l'ho fatto più volte.
Il problema con l'aggiornamento, tuttavia, riguarda la migrazione del sistema operativo e dei dati esistenti sulla nuova unità. Dopo tutto, chi vuole ricostruire il sistema operativo, capire come riattivarlo, rintracciare e reinstallare tutte le app e oh sì, spostare tutti i file personali. Sì, non io! Ecco perché oggi rivedremo un processo alternativo utilizzando l'immagine di sistema integrata e Easeus Todo Backup per ripristinare l'installazione su un disco più grande o più piccolo.
Esiste un'alternativa nell'imaging del sistema e nella clonazione. In questo articolo, diamo uno sguardo usando l'immagine di sistema integrata e Easeus Todo Backup per clonare l'unità su un disco rigido più grande o più veloce.
Migrare l'installazione di Windows 10 su un nuovo disco rigido o SSD
Windows 10 include un'opzione integrata denominata Immagine di sistema, che consente di creare una replica completa dell'installazione insieme alle partizioni. Abbiamo già coperto i passaggi come creare l'immagine di sistema. Per eseguire il backup dell'installazione, è necessario un disco rigido esterno USB per memorizzare l'immagine. Un disco rigido esterno con un sacco di spazio è economico e un acquisto consigliato; se hai intenzione di svolgere un'attività come questa o mantenendo il backup del sistema regolarmente.
C'è un grosso problema con Immagine di sistema in Windows 10 e versioni precedenti di Windows; non supporta il ripristino di layout di partizioni di dimensioni inferiori rispetto all'unità che sta sostituendo. Ad esempio, se si passa da un disco rigido da 500 GB a un SSD da 256 GB quando si tenta di ripristinare l'immagine di sistema creata dal disco da 500 GB, verrà visualizzato un errore indicante che il disco è troppo piccolo. Se questo è il tuo caso, l'imaging del sistema è inutile; invece, dovresti prendere in considerazione la clonazione, descritta in dettaglio in questo articolo.
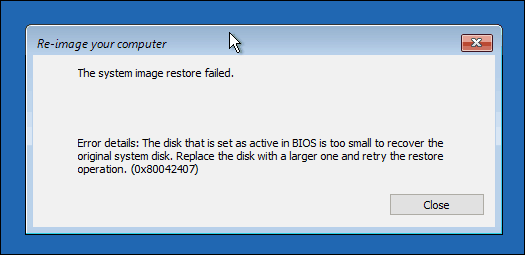
Dopo aver creato il backup, spegnere il computer, installare il disco rigido o l'unità SSD, avviare il computer e caricare il proprio BIOS o firmware UEFI. Verificare che l'unità sia rilevata. Dopo aver confermato queste modifiche, collegare il disco rigido esterno quindi accendere il dispositivo. Avvio dal tuo Supporti di installazione di Windows 10, che verrà utilizzato per facilitare il ripristino dell'immagine di sistema creata in precedenza. Quando arrivi al Installa ora schermo, fare clic su Ripara il computer Link; questo caricherà l'ambiente di recupero.
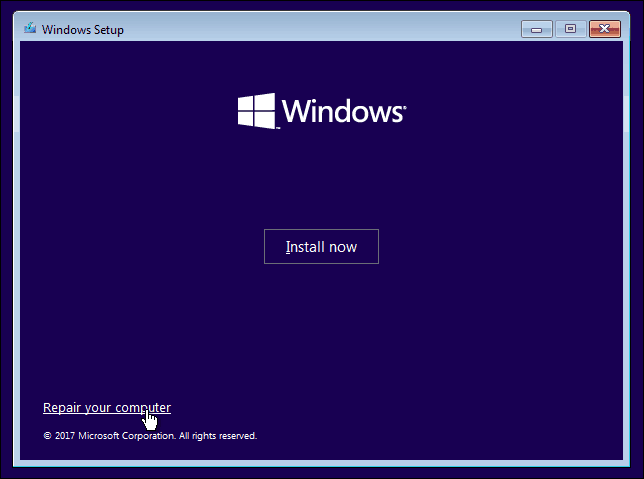
Clic Risoluzione dei problemi, quindi fare clic su Recupero immagine di sistema menù.
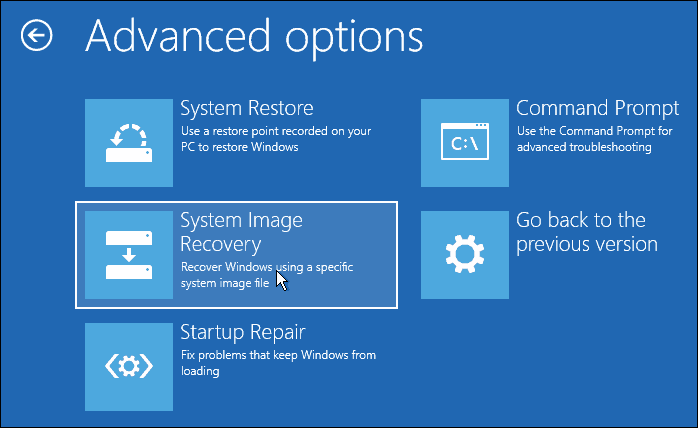
Il disco rigido esterno deve essere rilevato insieme all'immagine di sistema più recente creata. Se non è quello giusto, usa Seleziona un'immagine di sistema casella radio, selezionare l'immagine corretta, quindi fare clic su Avanti.
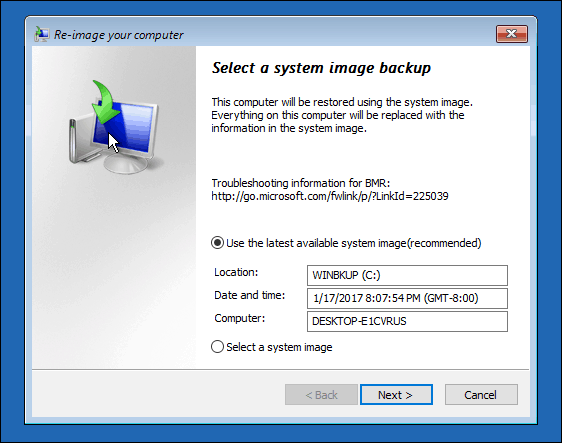
Se si dispone di più di un disco o partizione locale, è possibile escluderlo dal processo di ripristino.

Dopo aver confermato le selezioni, fare clic su Avanti per iniziare il ripristino, quindi attendere. Il ripristino può richiedere del tempo a seconda delle dimensioni dell'immagine di sistema. Al termine, Windows 10 verrà riavviato quindi verrà avviato sul desktop di Windows 10.

Esiste la possibilità se l'immagine di sistema è stata ripristinata su dischi più grandi, sarà necessario riconfigurare le partizioni se l'immagine è stata ripristinata su un disco rigido o SSD più grande. In Windows 10, premi il tasto Windows + X, fai clic su Gestione disco, vedrai che è stato creato uno spazio non allocato. È possibile recuperare questo spazio utilizzando la procedura guidata Estendi volume. Fare clic con il tasto destro sulla partizione di sistema, quindi fare clic su Estendi, fare clic su Avanti, quindi su Fine.

Ripristino su un disco rigido o SSD più piccolo
Se stai andando nella direzione opposta, che viene ripristinata su un disco rigido o SSD più piccolo, la clonazione sarà l'opzione consigliata. La migliore soluzione che ho trovato per la clonazione e il ripristino di un'installazione di Windows 10 è quella gratuita Facilità di backup di Todo. Todo Backup di EaseUs non solo può ripristinare un backup dell'installazione di Windows 10, ma può anche farlo in un layout di partizione non corrispondente. Puoi scaricare una copia gratuita Qui.
Una volta installato EaseUS Todo Backup, avvia l'app. Dovrai connettere il disco rigido o l'SSD di destinazione al computer in cui desideri clonare l'installazione di Windows 10. Questo può essere fatto in diversi modi, è possibile installare il dispositivo di archiviazione come disco locale; o installarlo in un contenitore esterno USB, quindi collegarlo al computer. Dopo aver optato per un metodo di collegamento del disco di destinazione, avviare EodoUs Todo Backup, fare clic su Clone scheda.
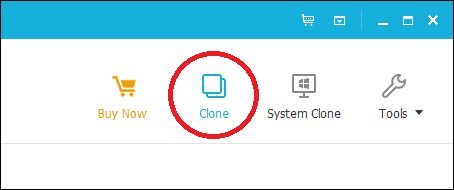
Scegli il disco di origine contenente il sistema operativo. Come puoi vedere di seguito, ho due set di dischi collegati: la mia installazione di Windows 10 su disco rigido 0 31 GB e il mio nuovo Disco LOCALNEW 25 GB in cui verrà copiato il clone. Fai clic su Avanti.
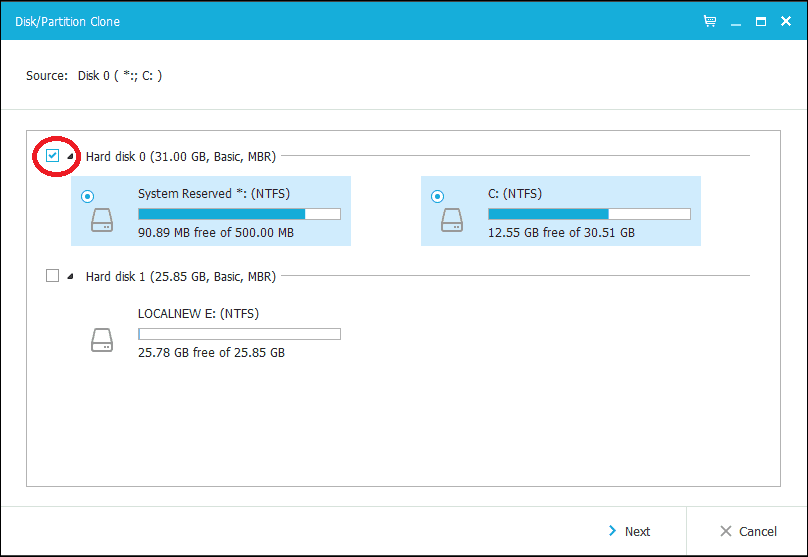
Il prossimo passo è selezionare il disco di destinazione, in questo caso il nostro Disco LOCALNEW 25 GB guidare. Fai clic sulla casella di controllo, quindi fai clic su Avanti.
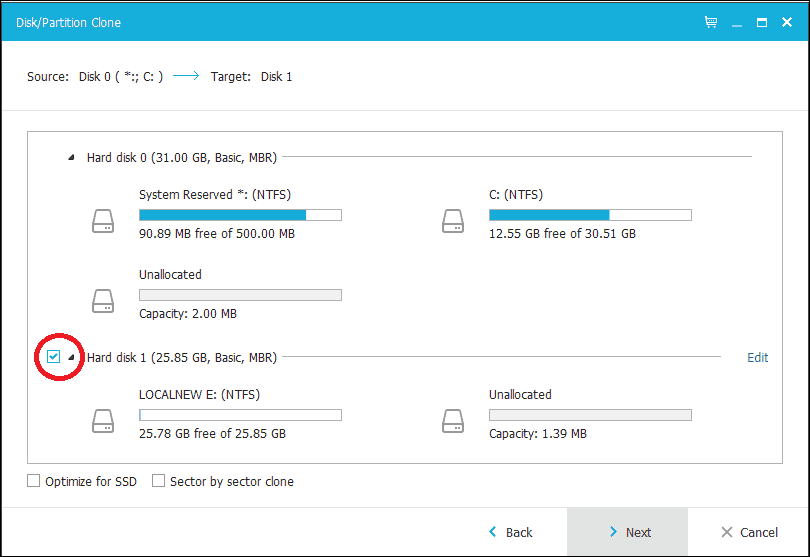
La seguente schermata mostra il layout del disco dopo aver clonato la vecchia unità nella nuova. Fai clic su Procedi per iniziare il clone.
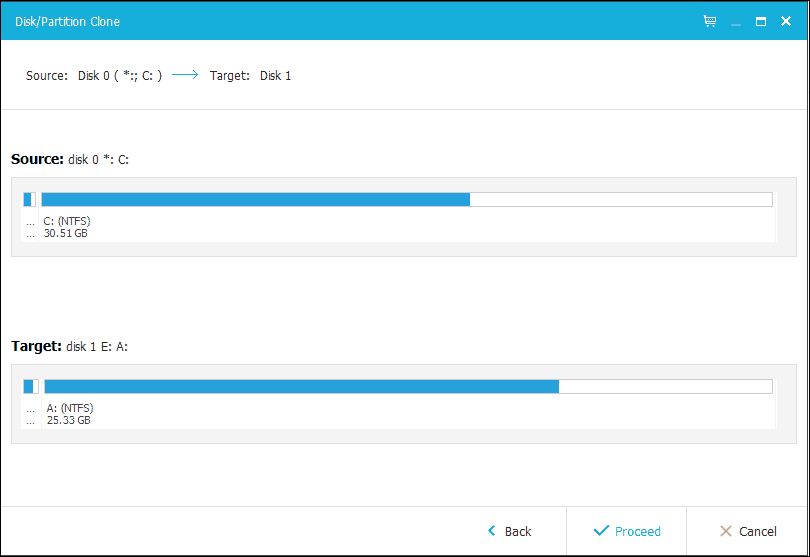
Fare clic su OK per confermare le modifiche.
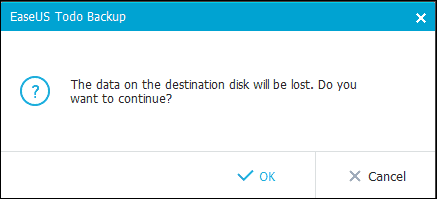
Questo processo può richiedere del tempo a seconda della dimensione del clone e della quantità di dati. Al termine del clone, fare clic su Fine, spegnere il computer, rimuovere il vecchio dispositivo di archiviazione, installare e configurare il nuovo disco rigido o SSD come unità di avvio.
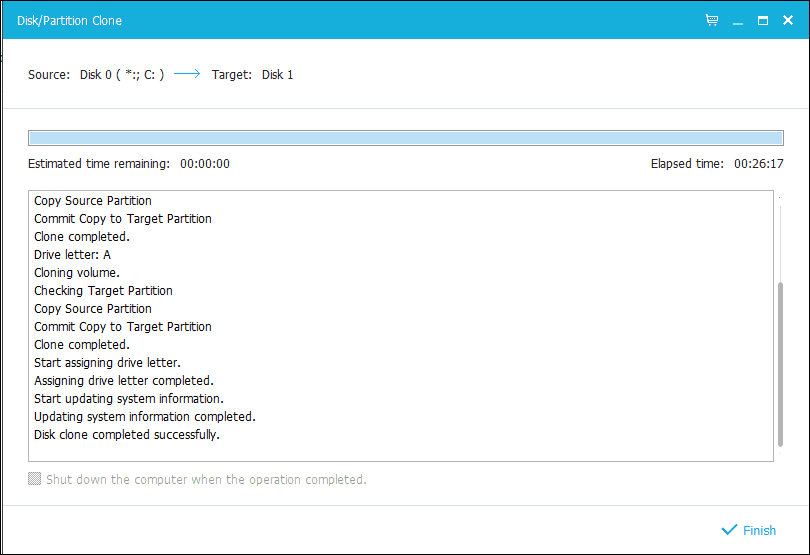
Accendi il computer, Windows 10 dovrebbe avviarsi come in precedenza, ma se riscontri problemi con l'attivazione, puoi utilizzare il Strumento per la risoluzione dei problemi di attivazione in Windows 10 Anniversary Update o versione successiva per risolvere eventuali problemi.
Questa è sicuramente un'attività complessa e gli utenti che stanno valutando l'aggiornamento del proprio dispositivo di archiviazione dovrebbero riflettere attentamente sul metodo di migrazione che intendono utilizzare. La mia lezione personale, se ti stai trasferendo su un dispositivo di archiviazione più grande di quello che stai sostituendo, lo strumento di immagine di sistema integrato in Windows 10 è più che sufficiente. Se ti stai spostando su un disco rigido o una memoria SSD più piccoli, avrai bisogno di un'utilità di terze parti come Facilità di backup di Todo per aiutarti. Inutile dire che potrebbero essere necessari strumenti aggiuntivi per facilitare il ripristino, come un disco rigido esterno o persino un contenitore esterno.