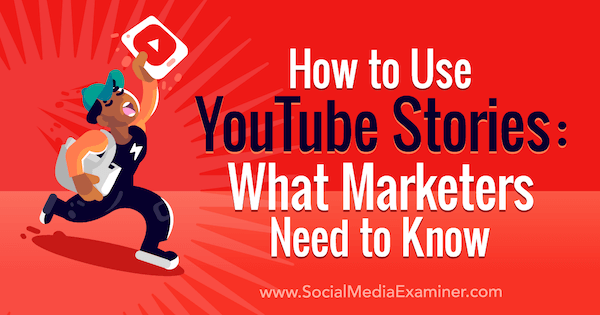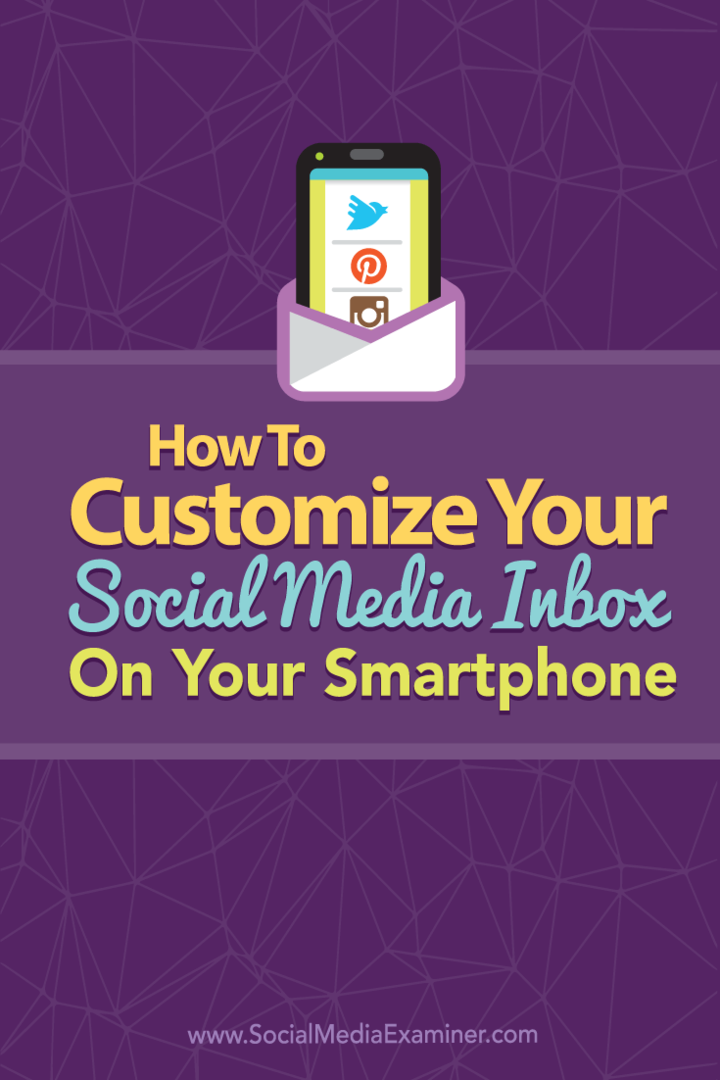Come lavorare con i suggerimenti in Microsoft Word
Microsoft Office Eroe Parola / / March 17, 2020
Ultimo aggiornamento il

I suggerimenti in Word forniscono un rapido aiuto per i comandi sulla barra multifunzione e puoi creare i tuoi suggerimenti personalizzati nei tuoi documenti. Ti mostreremo come.
Word visualizza piccole finestre popup denominate Suggerimenti quando si sposta il mouse su un pulsante o comando sulla barra multifunzione. Le descrizioni comandi forniscono brevi descrizioni che indicano cosa fa il pulsante e possono anche visualizzare il tasto di scelta rapida per quel comando.
Puoi controllare la quantità di dettagli mostrati su Suggerimenti e disabilitarli se non vuoi vederli. Puoi anche creare i tuoi suggerimenti personalizzati sul contenuto del documento per visualizzare informazioni utili su testo o immagini.
Oggi ti mostreremo come abilitare e disabilitare i suggerimenti, mostrare i suggerimenti migliorati, mostrare o nascondere i tasti di scelta rapida nei suggerimenti e un paio di modi per creare i tuoi suggerimenti personalizzati.
Abilita e disabilita i suggerimenti sullo schermo o Mostra suggerimenti avanzati
I suggerimenti integrati che visualizzano i pulsanti sulla barra multifunzione sono abilitati e sono migliorati (mostra le descrizioni delle funzioni) per impostazione predefinita. Ma puoi regolare ciò che le schermate vengono visualizzate o disabilitarle completamente.
Per regolare lo stile dei suggerimenti, vai a File> Opzioni e assicurati Generale è selezionato nel riquadro destro. Il Mostra le descrizioni delle funzionalità in Suggerimenti è selezionato in Stile suggerimento elenco a discesa per impostazione predefinita e mostra suggerimenti avanzati con descrizioni di ciò che ciascun pulsante fa.
Per mostrare i suggerimenti senza le descrizioni delle funzionalità, selezionare Non mostrare le descrizioni delle funzionalità in Suggerimenti.
Per disabilitare completamente i suggerimenti, selezionare Non mostrare i suggerimenti.
Clic ok.
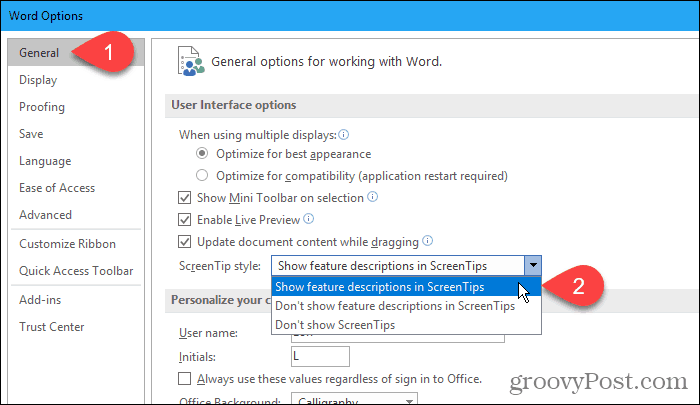
Queste impostazioni non influiscono su eventuali suggerimenti personalizzati creati su testo o immagini nel documento.
Visualizza o nascondi i tasti di scelta rapida nei suggerimenti integrati
Se ti piace usare le scorciatoie da tastiera, ma tendi a dimenticarle, puoi utilizzare le descrizioni comandi integrate per visualizzare le scorciatoie da tastiera per i pulsanti sulla barra multifunzione. Oppure, se non vuoi vedere le scorciatoie da tastiera, puoi nasconderle.
Per impostazione predefinita, Word mostra le scorciatoie da tastiera nei suggerimenti sullo schermo sulla barra multifunzione. Per nascondere le scorciatoie, vai a File> Opzioni e fai clic su Avanzate nel riquadro destro della finestra di dialogo Opzioni di Word.
Quindi deseleziona il Mostra i tasti di scelta rapida in Suggerimenti nella casella Schermo sezione. Clic ok.
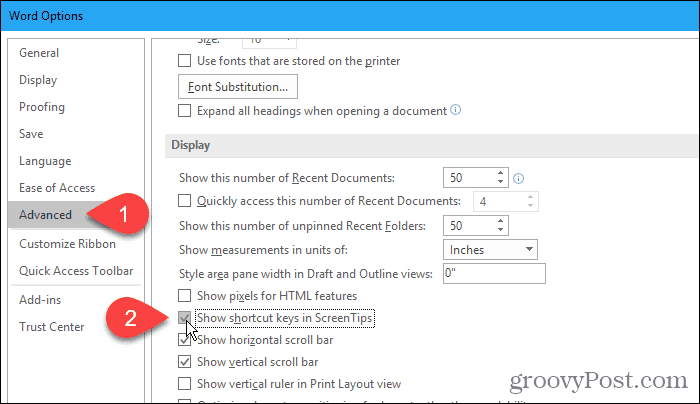
Ora vedrai le scorciatoie da tastiera nelle Suggerimenti per i pulsanti sulla barra multifunzione (che hanno scorciatoie) quando sposti il mouse sui pulsanti.
Questa impostazione si applica solo ai suggerimenti integrati in Word.

Crea una descrizione personalizzata nel tuo documento
È possibile creare una descrizione personalizzata del testo o delle immagini nel documento utilizzando un segnalibro e un collegamento ipertestuale o utilizzando una nota di chiusura.
Ci sono vantaggi e svantaggi nell'utilizzo di ciascun metodo.
Quando si utilizza un segnalibro e un collegamento ipertestuale:
- È possibile aggiungere suggerimenti per testo e immagini.
- Word aggiunge automaticamente un suggerimento su come seguire il collegamento, che non è necessario.
- Non è possibile modificare direttamente una descrizione. Devi aprire il file Inserisci collegamento ipertestuale la finestra di dialogo.
- I collegamenti ipertestuali vengono formattati automaticamente con testo blu e sottolineati, quindi dovrai modificare la formattazione se non desideri che il testo appaia come un collegamento ipertestuale.
- Non è possibile stampare il testo di Suggerimento.
Quando si utilizza un endnote:
- È possibile modificare facilmente la descrizione modificando la nota finale.
- È possibile stampare l'endnote, che è il testo della descrizione.
- Non ci sono suggerimenti sul clic su un collegamento ipertestuale.
- Non puoi aggiungere suggerimenti alle immagini.
- È necessario modificare la formattazione del numero dell'endnote per nasconderlo se non si desidera che sia visibile nel testo.
- Se non si desidera stampare l'endnote, è necessario inserirlo nella propria pagina utilizzando un'interruzione di pagina.
Sulla base degli elenchi precedenti, puoi decidere quale metodo desideri utilizzare.
Utilizzando un segnalibro e un collegamento ipertestuale
Per questo metodo, creeremo un segnalibro e quindi creeremo un collegamento ipertestuale sullo stesso testo che risale al segnalibro, il che significa che il collegamento non andrà da nessuna parte.
Clicca il Inserire scheda e fare clic Segnalibro nel link sezione. Se la tua finestra di Word non è abbastanza ampia da mostrare il tutto link fare clic sulla sezione link pulsante e quindi fare clic su Segnalibro.
Quando passi sopra il Segnalibro, è possibile che venga visualizzato un suggerimento migliorato, se si è lasciato lo stile suggerimento sull'impostazione predefinita di cui abbiamo discusso nella sezione "Abilita e disabilita suggerimenti o Mostra suggerimenti avanzati" sopra.
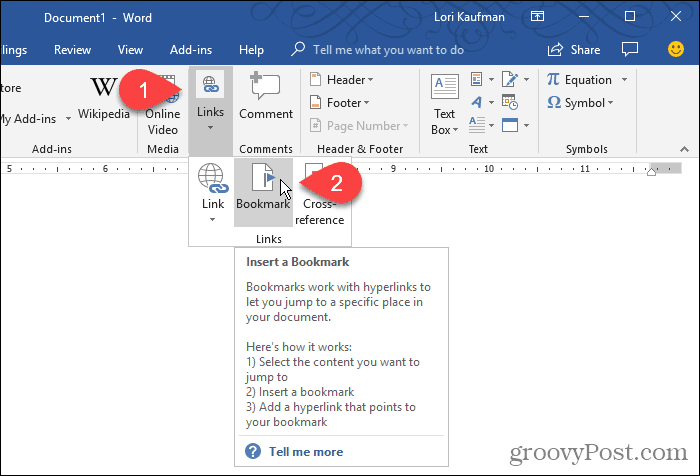
Sul Segnalibro finestra di dialogo, immettere un nome senza spazi nella Nome del segnalibro scatola.
Clic Inserisci. Word aggiunge il segnalibro al testo selezionato e chiude il Segnalibro la finestra di dialogo.
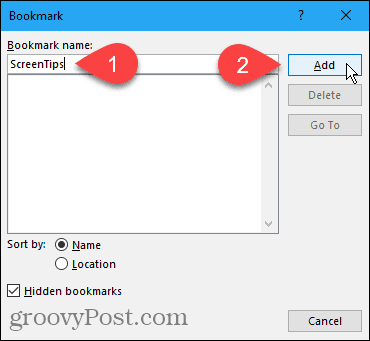
Ora aggiungeremo un collegamento ipertestuale al testo preferito.
Lascia il testo selezionato e premi Ctrl + K per aprire il file Inserisci collegamento ipertestuale la finestra di dialogo.
Clic Inserisci in questo documento nel Collegamento a casella e fare clic sul segnalibro creato sotto segnalibri nel Seleziona una posizione in questo documento scatola. Se non vedi il tuo segnalibro, fai clic sul segno più a sinistra di segnalibri.
Quindi fare clic ScreenTip.
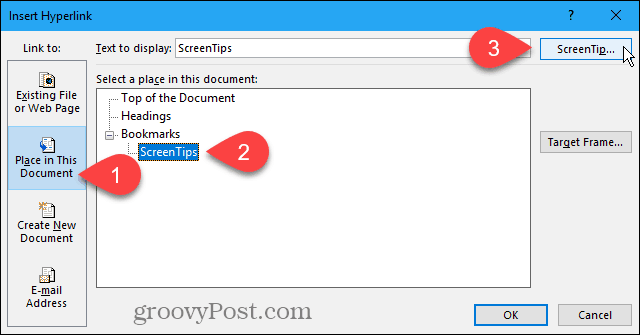
Digita il testo per la descrizione sullo schermo Imposta suggerimento collegamento ipertestuale finestra di dialogo e fare clic ok.
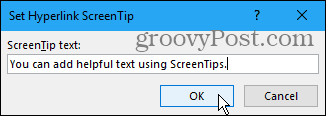
Clic ok sul Inserisci collegamento ipertestuale la finestra di dialogo.
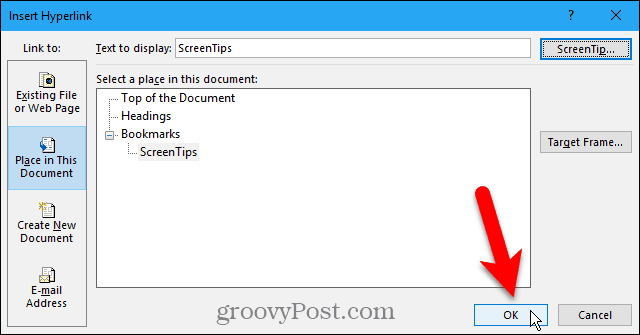
Quando passi il mouse sopra il testo a cui hai applicato la descrizione, viene visualizzato un popup contenente il testo personalizzato.
È possibile utilizzare questo metodo per aggiungere una descrizione a un normale collegamento ipertestuale senza creare prima un segnalibro a cui collegarsi. La descrizione contiene il tuo testo personalizzato e il testo che dice a Ctrl + clic per seguire il link.
Non puoi rimuovere completamente le istruzioni per seguire il link. Ma se stai creando un link normale, puoi cambiarlo in modo da te non è necessario premere Ctrl quando fai clic sul link per seguirlo.
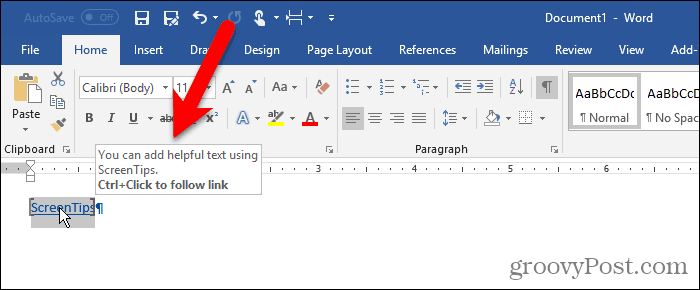
Word formatta il testo come un tipico collegamento ipertestuale con testo sottolineato blu. Se si desidera che il collegamento ipertestuale assomigli al resto del testo circostante, è possibile modificare la formattazione.
Seleziona il testo e usa il pulsante colore del testo in Font sezione del Casa scheda per cambiare il colore del testo. Quindi, fai clic su Sottolineare per rimuovere la sottolineatura.
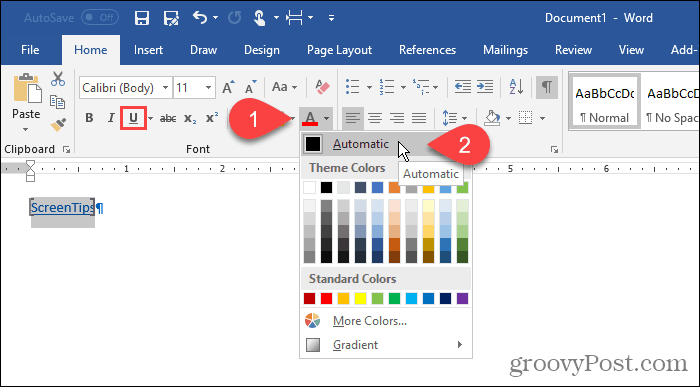
Puoi anche rimuovere le parentesi posizionate in Word attorno al testo con segnalibro.
Vai a File> Opzioni e clicca Avanzate nel riquadro sinistro sul Opzioni di Word la finestra di dialogo. Deseleziona il Mostra la casella dei segnalibri nel Mostra il contenuto del documento sezione per nascondere le parentesi dei segnalibri. Seleziona di nuovo la casella per mostrarli.
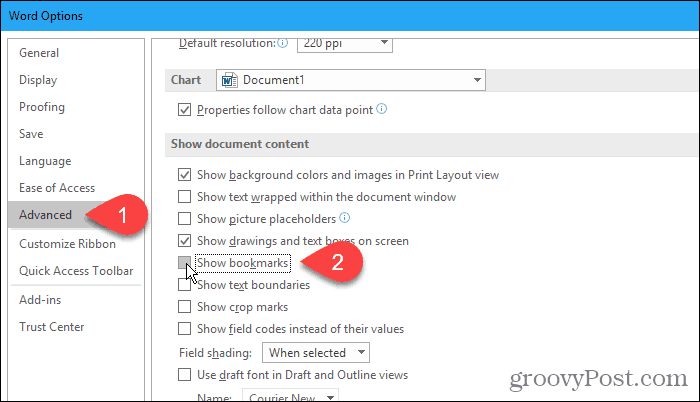
Ecco il testo con la descrizione personalizzata.
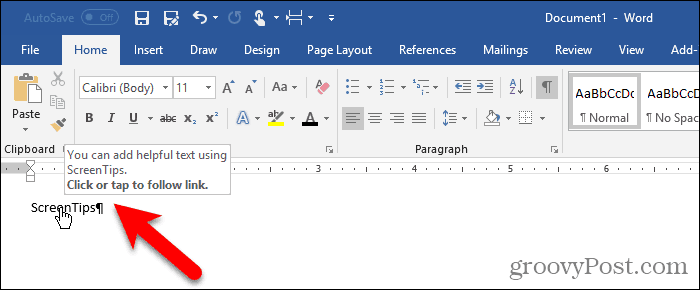
Utilizzando una nota di chiusura
Puoi anche creare una descrizione personalizzata usando un endnote.
Posiziona il cursore dopo il testo nel punto in cui desideri che venga visualizzato il suggerimento. Quindi, fai clic su Inserisci nota finale nel Le note sezione sul Riferimenti scheda.
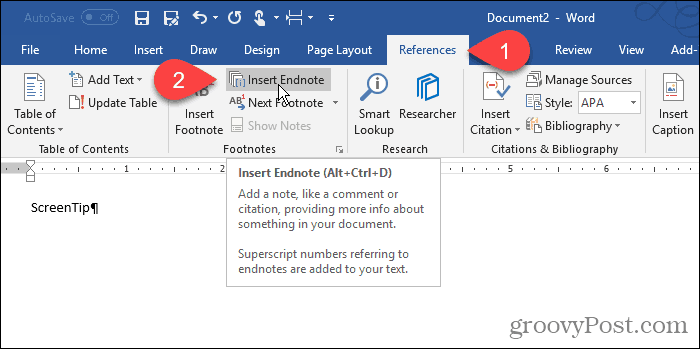
Word aggiunge un piccolo numero romano (o "i" minuscola) in cui si trovava il cursore e posiziona il cursore nella nota finale.
Digitare il testo che si desidera visualizzare sulla descrizione nella nota finale.
Quando si sposta il mouse sul numero, viene visualizzato il suggerimento.
Per modificare la descrizione, fare doppio clic sul numero per passare alla nota finale e modificare il testo.
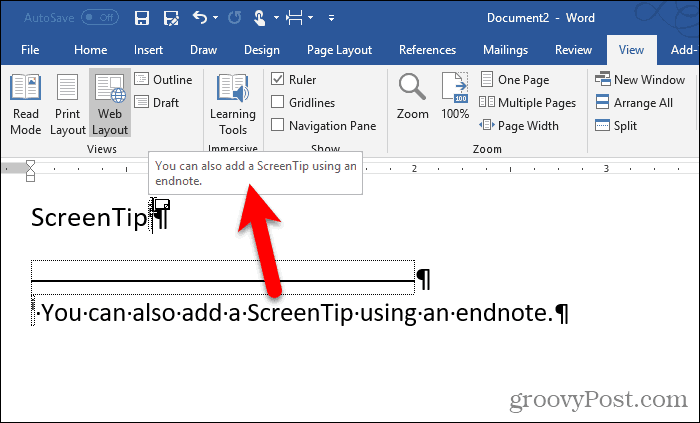
Se vuoi nascondere il numero nel testo, selezionalo e fai clic con il tasto destro su di esso.
Sulla mini barra degli strumenti, cambia il colore del numero in bianco o per far corrispondere il colore di sfondo nel tuo documento. Puoi anche usare il pulsante colore del testo in Font sezione sul Casa scheda per cambiare il colore.
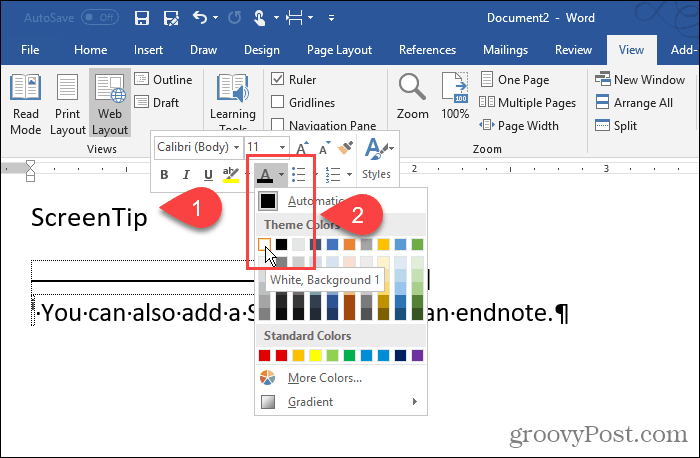
Abbiamo cambiato il colore del numero in bianco, quindi si fonde con lo sfondo.
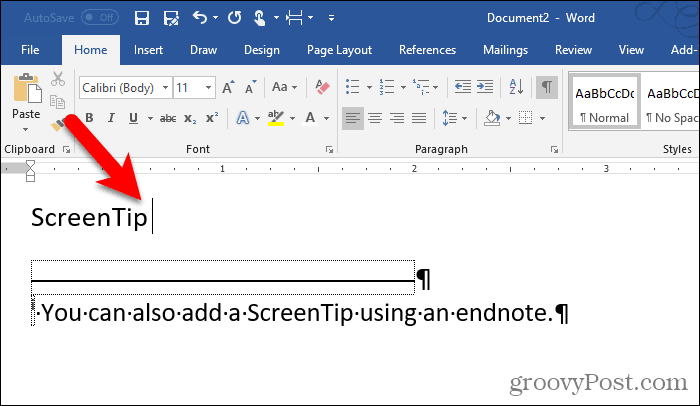
Puoi anche modificare manualmente il numero sull'endnote. Oppure puoi applicare la modifica di formattazione a Riferimento dell'endnote stile e applicarlo automaticamente a tutti i numeri delle note di chiusura.
Per modificare lo stile, fai clic su stili nel pulsante stili sezione sul Casa scheda.
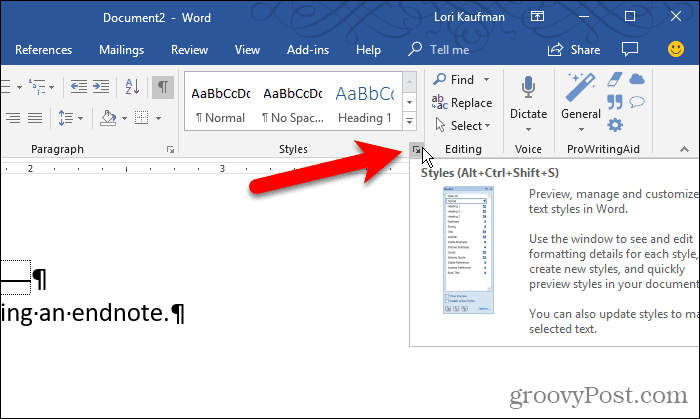
Sul stili riquadro, potresti non vedere il Riferimento dell'endnote stile nell'elenco. In caso contrario, fare clic su Opzioni nella parte inferiore del riquadro.
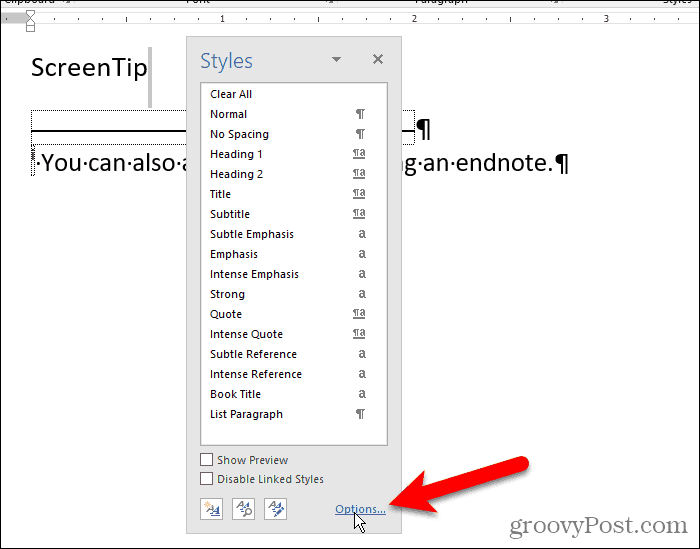
Selezionare Tutti gli stili dal Seleziona gli stili da mostrare elenco a discesa e fare clic ok.
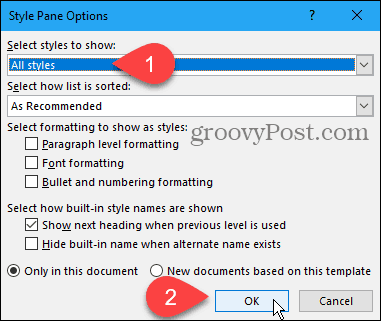
Trovare il Riferimento dell'endnote stile nell'elenco stili scheda. Sposta il mouse sullo stile per visualizzare la freccia del menu a discesa. Fai clic sulla freccia e seleziona Aggiorna il riferimento dell'endnote alla selezione della corrispondenza.
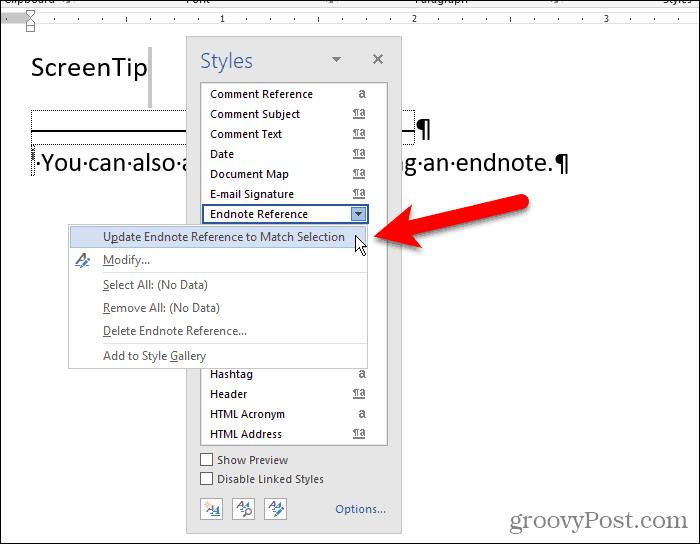
Ora il numero appare nascosto nel testo e nella nota finale.
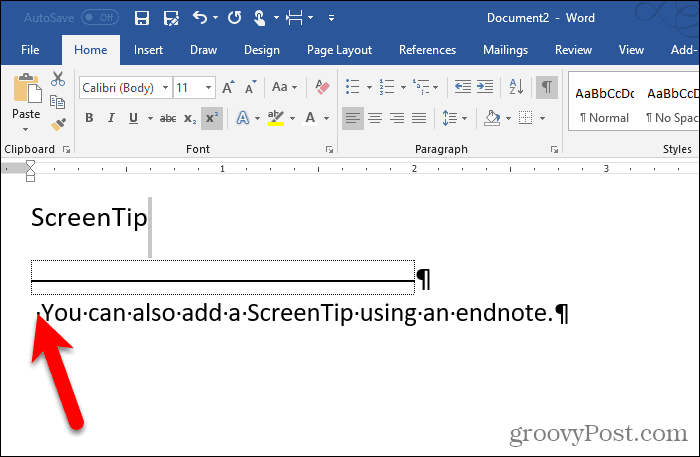
Puoi "nascondere" l'endnote inserendolo in una pagina separata dall'ultima pagina del documento.
stampa accedere dopo l'ultima riga. Quindi fare clic Pause nel Impostazione della pagina sezione del Layout di pagina scheda.
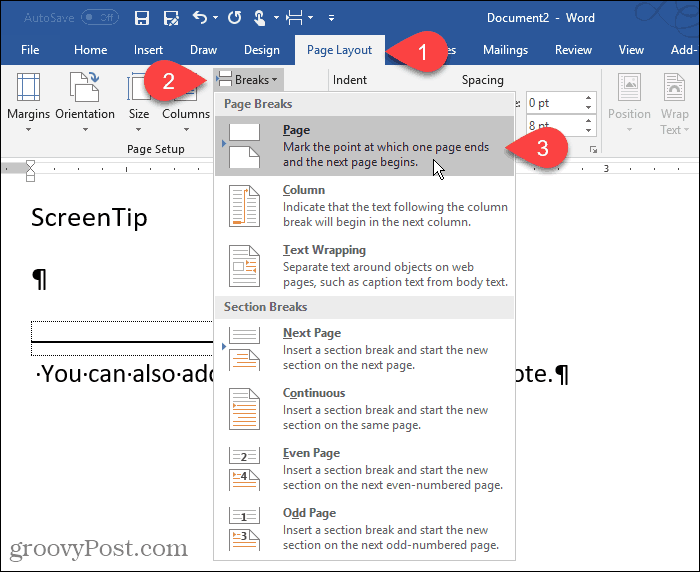
Aggiungi suggerimenti utili ai tuoi documenti
I suggerimenti personalizzati sono utili per fornire suggerimenti utili ad altri che leggono il documento senza dover aggiungere il contenuto al documento stesso.