Cos'è la funzione AirDrop su iPhone e come si usa?
Mela Airdrop Apple Mac Mac Os X Iphone Eroe / / March 17, 2020
Ultimo aggiornamento il

Siamo stati tutti in situazioni in cui potremmo voler condividere una foto tra amici o addirittura estranei. A seconda di quando hai iniziato con la tecnologia, il tuo primo pensiero sarebbe quello di inviare un'e-mail o un messaggio alla persona nella foto. Ciò richiede la condivisione di informazioni personali, tempo e una connessione dati affidabile. Se tutti usano iOS, potresti esserti dimenticato di AirDrop. Apple non lo promuove molto, ma è veloce, affidabile e facile.
Proteggi la tua privacy: disattivala
Vai a capire, i cattivi attori sanno come usare bene questa funzione. C'è persino un termine per questo: cyber-flashing. AirDrop per impostazione predefinita consente a chiunque nelle vicinanze di inviarti un'immagine. Ciò può accadere su un aereo o trasporto pubblico. Se sei fortunato, potresti anche vinci un paio di scarpe gratis ad un concerto per questo. Se hai una mentalità politica, AirDrop può essere abituato distribuire materiali vietati.
A meno che tu non stia sospettando un omaggio da AirDrop, è meglio dire ad Airdrop di accettare file da entrambi i contatti o semplicemente disattivare la ricezione. Altrimenti, potresti trovare una richiesta inattesa. Puoi riattivarlo facilmente se intendi ricevere un file da uno sconosciuto.
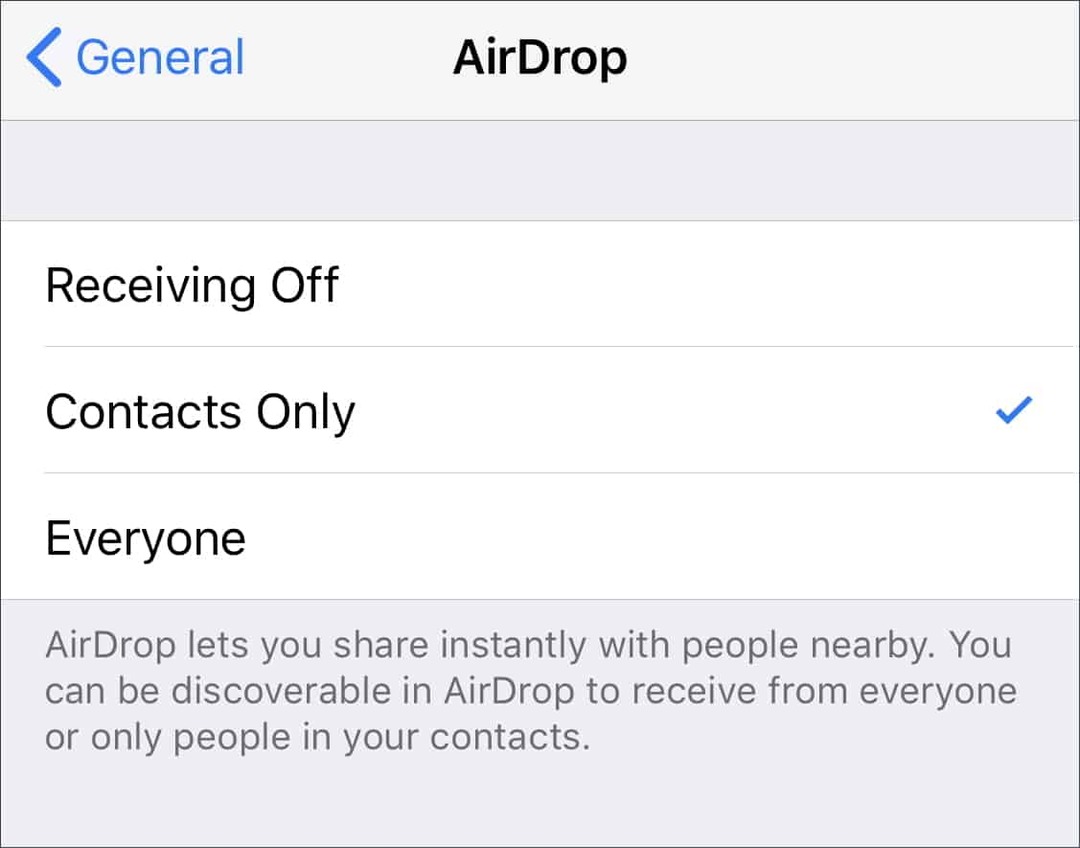
In iOS, è sotto Impostazioni> Generali> AirDrop e sul tuo Mac, è attualmente in AirDrop all'interno del Finder sulla barra laterale o fai clic su Vai> AirDrop o usare Command + Shift + R.
Un semplice collegamento su iOS è l'uso del Control Center. Per accedervi da un telefono senza un pulsante Home (iPhone X o successivo) o iPad, scorri verso il basso dall'angolo in alto a destra. Su altri dispositivi, scorrere verso l'alto dal bordo inferiore dello schermo. Quindi, quando vedi le icone per Modalità aereo, Wifi e Bluetooth, tieni premuto in quella zona. Verranno visualizzate opzioni aggiuntive, inclusa la modifica delle impostazioni di ricezione di AirDrop.
Requisiti: Bluetooth e Wi-Fi, ma nessun dato
La maggior parte degli iPhone e Mac realizzati negli ultimi cinque anni supportano AirDrop, ma ecco l'elenco dettagliato di Apple di specifiche tecniche. Devi trovarti a circa 30 piedi l'uno dall'altro.
Anche se non hai bisogno di una connessione dati o cellulare, devi comunque attivare sia il Wi-Fi che il Bluetooth. Se sei in modalità a basso consumo, non funziona in modo affidabile. Se il tuo dispositivo è in modalità Non disturbare, dovrai disattivarlo per ricevere le notifiche dei file ricevuti.
Poiché non utilizza una connessione dati, puoi utilizzarla in un luogo come un aereo o addirittura con un dispositivo senza una SIM.
Come inviare un file: basta fare clic su Condividi
Molto probabilmente lo farai su un dispositivo iOS, quindi inizieremo da lì. Tocca un'immagine o un altro file e tocca l'icona di condivisione. Sotto l'immagine, vedrai la sezione AirDrop. Se ci sono dispositivi nelle vicinanze in grado di ricevere un AirDrop, verranno mostrati lì.
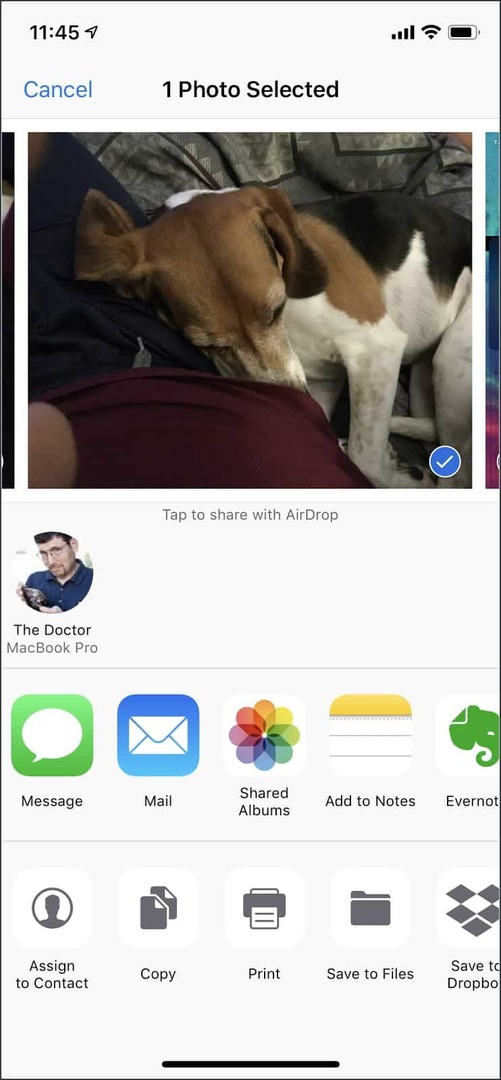
In questo esempio, puoi vedere il mio MacBook Pro è in grado di accettare il file. Dopo l'invio apparirà sui download nel mio MacBook Pro.
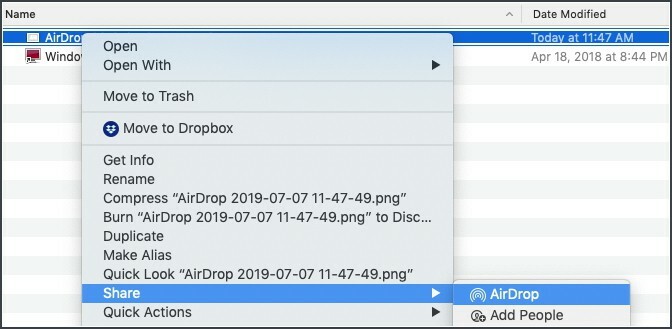
Posso inviare file in altro modo. Sul mio Mac, seleziono la condivisione da qualsiasi app e quindi vengono visualizzati i dispositivi disponibili. Seleziona il dispositivo che desideri riceverlo e il gioco è fatto. Se non è un dispositivo di tua proprietà, il destinatario ha un'opzione per accettarlo o rifiutarlo.
Quando si sviluppano problemi
Sebbene la tecnologia debba essere semplice, è soggetta al capriccio di interferenze e spesso a dispositivi inaffidabili. Trovo che funzioni circa il 90% delle volte. Occasionalmente devo attivare e disattivare il Bluetooth per i miei dispositivi e talvolta anche riavviare. Anche se la distanza è di 30 piedi, è l'ideale e talvolta è necessario essere molto più vicini.
Se hai attivato il tuo hotspot personale, dovrai disattivarlo.
Rendendolo più facile
Se tendi a utilizzare AirDrop spesso sul tuo Mac, puoi aggiungerlo alle scorciatoie. Per fare questo vai a:
/System/Library/CoreServices/Finder.app/Contents/Applications
Quindi all'interno di quella cartella è presente l'icona di AirDrop. Trascinalo sul dock e sei a posto. Per inciso, è così che aggiungi l'icona della tua unità iCloud al dock.
Per impostazione predefinita, è anche nella barra laterale del Finder. Se la tua icona AirDrop non è presente, vai al Finder, quindi Preferenze e seleziona AirDrop per i tuoi preferiti
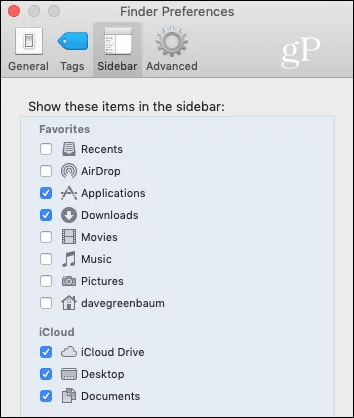
Caso di utilizzo ottimale: condivisione di foto con estranei
Come un segreto condiviso tra amici, per la prima volta mi sono innamorato di questo durante le vacanze. Qualcuno del nostro tour ha fatto una foto incredibile con il suo iPhone e le ho chiesto di inviarmi una copia. Giustamente, quindi, non voleva condividere le informazioni di contatto con uno sconosciuto, ma all'improvviso l'immagine è apparsa sul mio iPhone. Raccapricciante e meraviglioso allo stesso tempo.
Ora, quando voglio condividere cose, per prima cosa parlo alle persone di AirDrop, le invio a loro, quindi spiego come proteggere la loro privacy durante la ricezione o la loro lasciare solo per i contatti.
Bonus: condivisione delle password
Un altro modo in cui ho imparato ad usare AirDrop è condividere le password. Lo faccio con i membri della famiglia quando hanno bisogno di accedere a qualcosa. Vai su Impostazioni, quindi Password e account, quindi seleziona Sito Web e Password app. Dopo l'autenticazione, tocca l'account per cui desideri condividere la password. Quindi premere a lungo la password e apparirà un'opzione Airdrop.
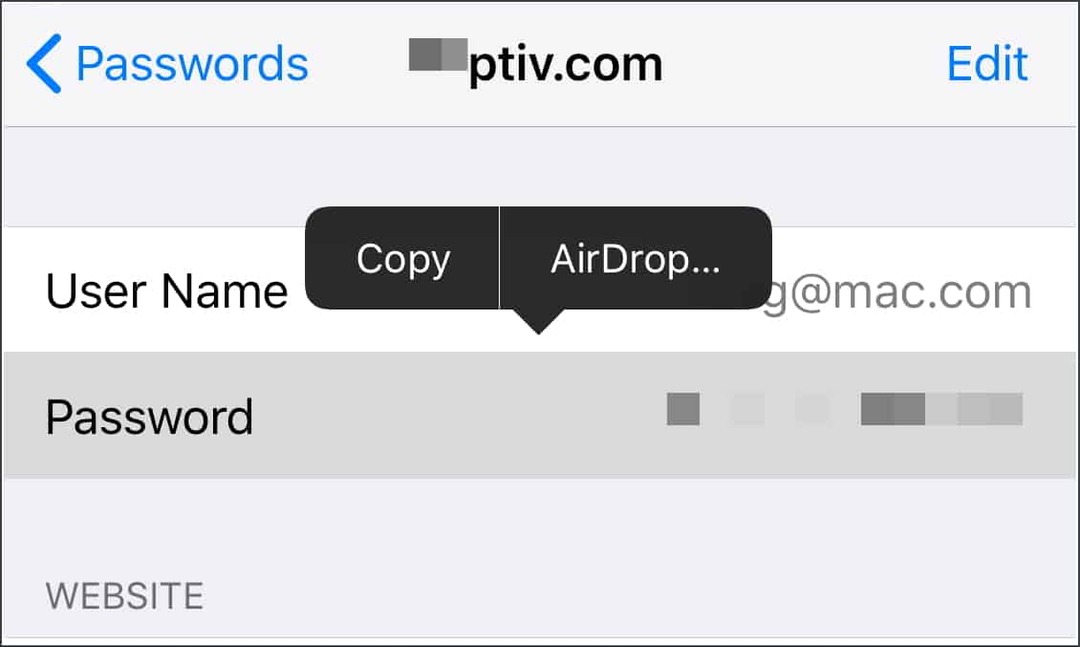
Avrai quindi l'opzione a chi inviarlo, proprio come inviare altri file. Poiché le connessioni AirDrop sono crittografate, è uno dei modi più sicuri per condividere tali informazioni.
Ovviamente, fai attenzione con questa funzione. Inviare in modo errato l'immagine sbagliata alla persona sbagliata potrebbe essere imbarazzante nella migliore delle ipotesi e possibilmente fare in modo che il tuo volo sia a terra.



