Come personalizzare la barra degli strumenti di accesso rapido di Microsoft Office
Microsoft Office Microsoft Word Microsoft Excel Eroe / / March 17, 2020
Ultimo aggiornamento il

L'aggiunta di comandi utilizzati di frequente alla barra di accesso rapido in Microsoft Office ti rende più produttivo. Non sei limitato alle azioni di base.
L'aggiunta di comandi utilizzati di frequente alla barra degli strumenti Accesso rapido di Office consente di risparmiare tempo e aumentare la produttività. Non sei solo limitato alle azioni di base sulla barra degli strumenti Accesso rapido come Salva, Annulla o Stampa rapida. Ecco come personalizzarlo realmente con praticamente qualsiasi comando disponibile nei programmi di Office.
Sebbene le istruzioni seguenti dimostrino i passaggi in Word, la personalizzazione della barra di accesso rapido funziona anche in Excel, PowerPoint, Outlook e Access.
Aggiungi un comando alla barra degli strumenti Accesso rapido
Aggiungiamo il Salva come comando alla barra di accesso rapido. Normalmente, è necessario fare clic su File scheda e quindi fare clic su Salva come. L'aggiunta del comando alla barra di accesso rapido ci consente di accedere con un clic ad esso.
Fai clic sul pulsante freccia giù sul lato destro della barra degli strumenti Accesso rapido e seleziona Più comandi.
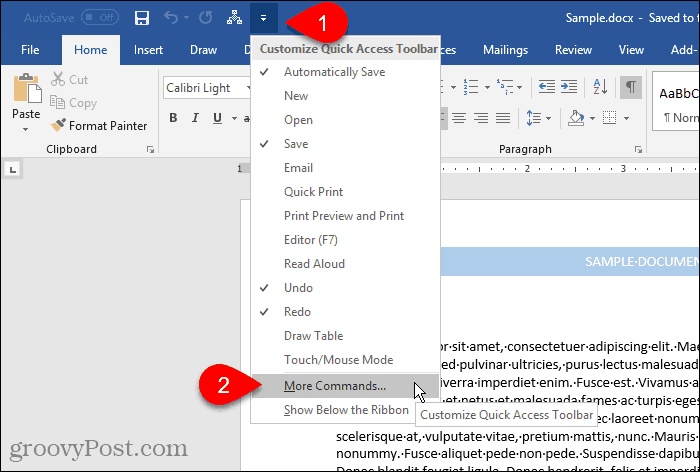
È inoltre possibile fare clic con il pulsante destro del mouse sulla barra multifunzione e selezionare Personalizza la barra degli strumenti Accesso rapido.
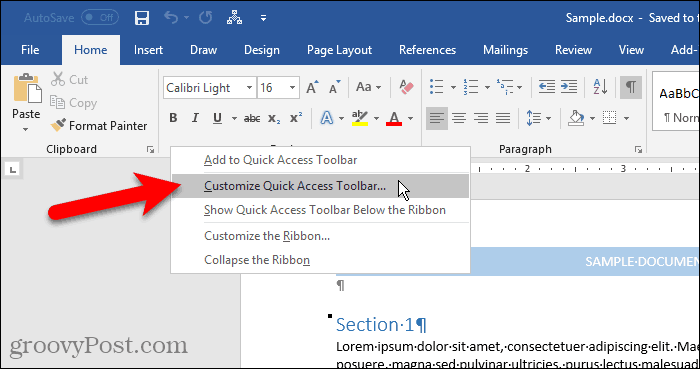
Il Opzioni si apre la finestra di dialogo Personalizza la barra degli strumenti Accesso rapido schermo.
Tutti i Comandi popolari sono elencati per impostazione predefinita a sinistra. Se desideri aggiungere un comando che non è presente in Comandi popolari elenco, selezionare un'altra opzione dal Scegli i comandi da elenco a discesa, come Comandi non presenti nella barra multifunzione o Tutti i comandi.
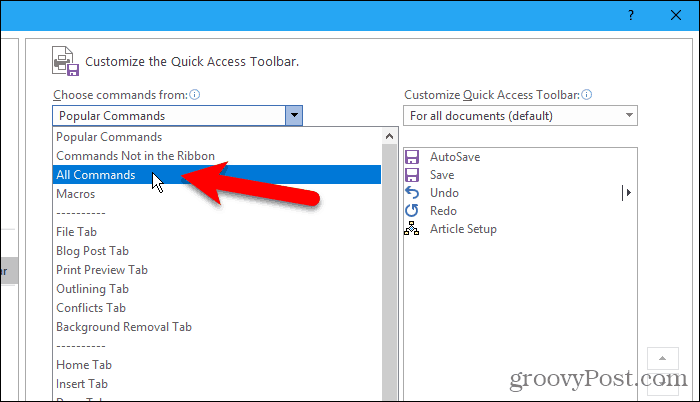
L'elenco a destra mostra tutti i comandi attualmente sulla barra degli strumenti di accesso rapido.
Per aggiungere un comando alla barra degli strumenti, scorrere verso il basso l'elenco dei comandi a sinistra e selezionare quello che si desidera aggiungere. Quindi, fai doppio clic sul comando o fai clic Inserisci per aggiungerlo all'elenco a destra.
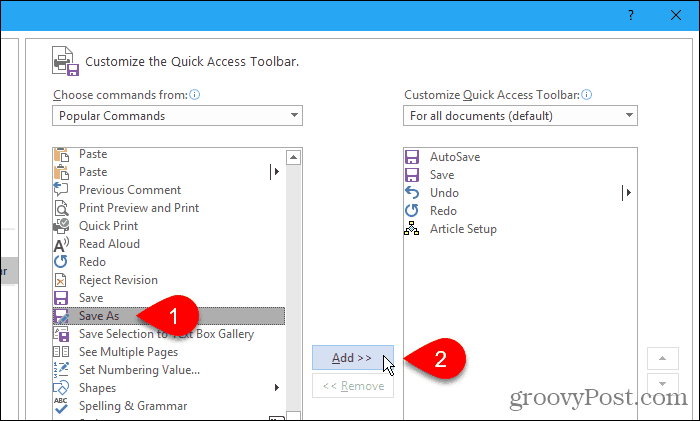
Riorganizzare e rimuovere i comandi sulla barra degli strumenti Accesso rapido
È possibile modificare l'ordine dei comandi sulla barra degli strumenti Accesso rapido.
Per spostare un comando, selezionalo nell'elenco a destra. Quindi, fai clic sul pulsante freccia su o giù a destra dell'elenco per spostarlo verso l'alto o verso il basso nell'elenco.
Per rimuovere un comando dalla barra degli strumenti Accesso rapido, selezionare il comando e fare clic Rimuovere.
Clic ok una volta aggiunti i comandi desiderati e disposti nell'ordine desiderato.
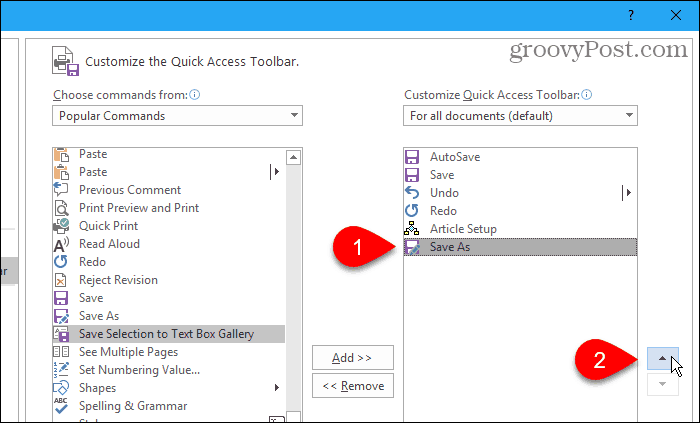
Il comando che hai aggiunto è ora disponibile nella barra degli strumenti Accesso rapido.
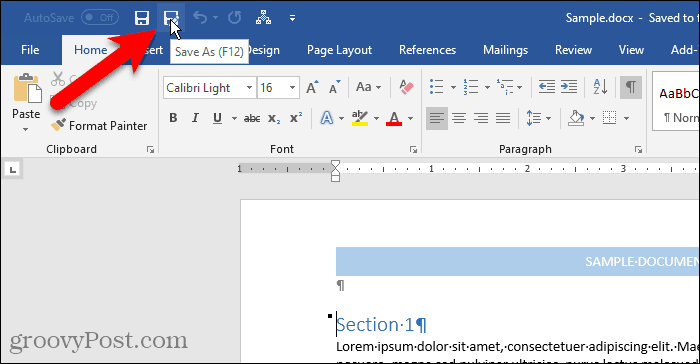
Aggiungi rapidamente un comando dalla barra multifunzione alla barra degli strumenti Accesso rapido
Ne abbiamo parlato personalizzazione del nastro, inclusa la creazione di una nuova scheda personalizzata in cui è possibile aggiungere comandi da varie schede in un unico posto.
È possibile utilizzare la barra di accesso rapido allo stesso modo, aggiungendo comandi da diverse schede per un accesso rapido con un clic. Ad esempio, aggiungeremo il Pause comando (interruzioni di pagina, interruzioni di sezione, ecc.) dal Layout di pagina scheda alla barra degli strumenti Accesso rapido.
Fare clic con il tasto destro del mouse sul pulsante di comando sulla barra multifunzione e selezionare Aggiungi alla barra degli strumenti Accesso rapido. Per i comandi con menu a discesa, potrebbe essere necessario fare doppio clic con il pulsante destro del mouse per visualizzare il menu popup. Il primo clic con il tasto destro generalmente apre il menu.
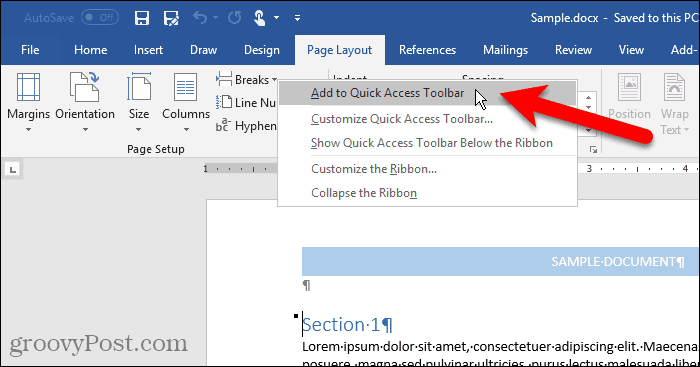
Rimuovi un comando dalla barra degli strumenti Accesso rapido
Per rimuovere un comando dalla barra di accesso rapido, fare clic con il tasto destro del mouse sul pulsante di comando e selezionare Rimuovi dalla barra di accesso rapido.
Ancora una volta, per i comandi con menu a discesa, potrebbe essere necessario fare doppio clic con il pulsante destro del mouse per visualizzare il menu popup.
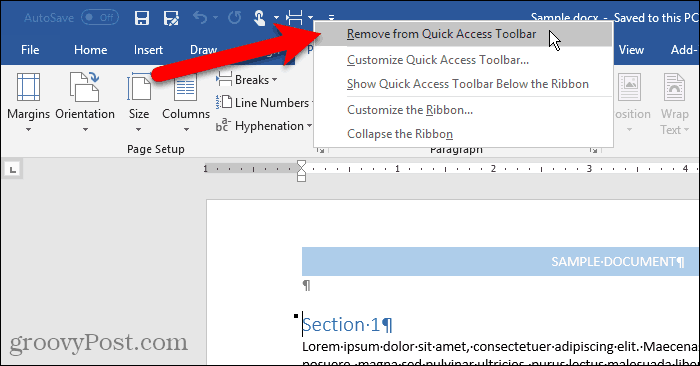
Ripristina la barra di accesso rapido
Se hai personalizzato la barra di accesso rapido e desideri tornare alla configurazione predefinita, puoi farlo senza rimuovere manualmente ogni comando.
Per aprire il Personalizza la barra degli strumenti Accesso rapido schermo sul Opzioni finestra di dialogo, fare clic sulla freccia giù sul lato destro della barra degli strumenti Accesso rapido.
Clicca il Ripristina pulsante nell'angolo in basso a destra della finestra di dialogo e selezionare Ripristina solo la barra di accesso rapido.
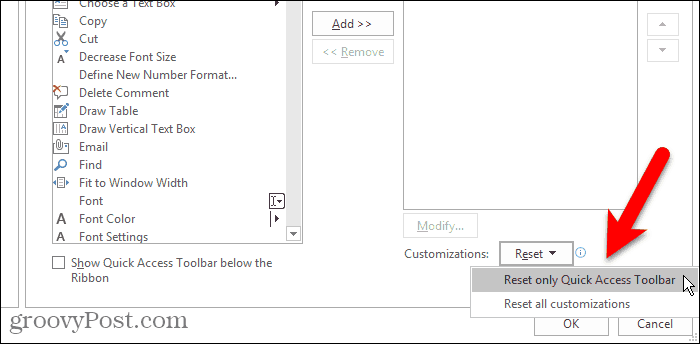
Clic sì nella finestra di dialogo di conferma per ripristinare l'impostazione predefinita della barra degli strumenti Accesso rapido.

Accesso con un clic ai comandi e altro
Puoi anche aggiungi macro alla barra di accesso rapido per l'accesso con un clic alle attività eseguite di frequente.
Usi la barra di accesso rapido? Quali comandi hai aggiunto ad esso? Preferisci la barra di accesso rapido sopra o sotto la barra multifunzione? Condividi i tuoi pensieri e idee con noi nei commenti qui sotto!


