Ultimo aggiornamento il

Per accedere e gestire facilmente i tuoi download in Firefox, scopri come mostrare permanentemente il pulsante Download sulla barra degli strumenti.
Il download pulsante sulla barra degli strumenti in Firefox fornisce un modo rapido per accedere e gestire i tuoi download. Firefox disabilita il pulsante per impostazione predefinita nella versione 57 e successive, mostrandolo (in blu) solo quando hai scaricato qualcosa nella sessione corrente. La prossima volta che apri Firefox, il download il pulsante viene nuovamente nascosto finché non scarichi qualcosa.
Mostra il download pulsante solo quando necessario consente di risparmiare spazio sulla barra degli strumenti, che è utile se si dispone di uno schermo più piccolo o si desidera ridurre la finestra del browser.
Oggi ti mostreremo come accedere ai tuoi download senza il pulsante e due modi per mostrare permanentemente il file download pulsante sulla barra degli strumenti.
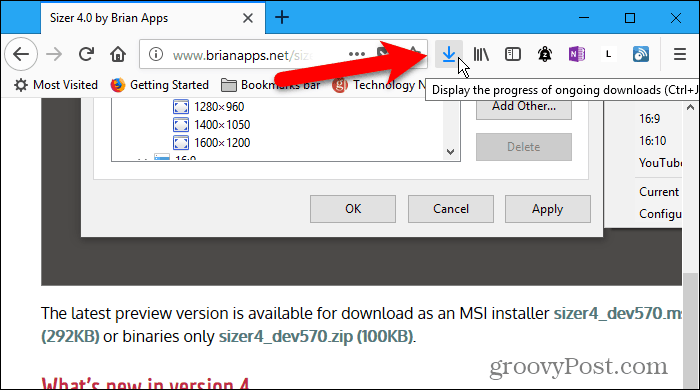
Accedi ai download tramite il menu Firefox
Puoi accedere ai tuoi download utilizzando il menu di Firefox. Ti mostreremo come nel caso in cui decidi di non voler mostrare il download pulsante sulla barra degli strumenti.
Vai al menu Firefox e seleziona Biblioteca.
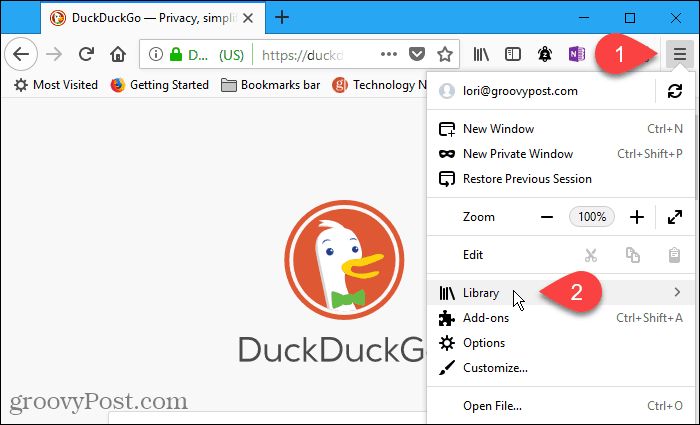
Quindi selezionare download sul Biblioteca menù.
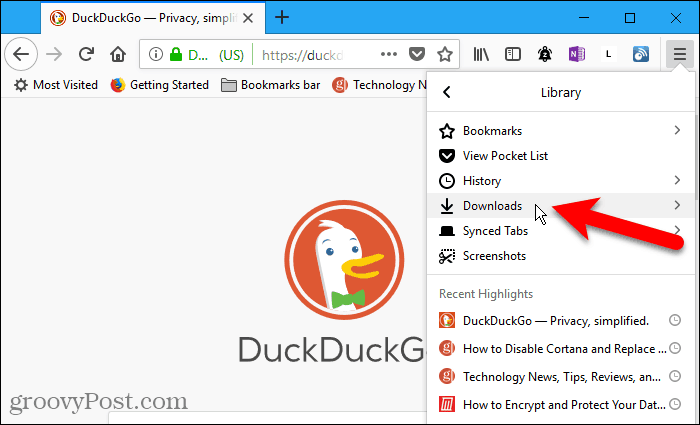
Un elenco di download viene visualizzato sul download menù. Fare clic con il tasto destro del mouse su un download per aprire la cartella contenente, andare alla pagina di download, copiare il collegamento per il download o rimuovere il download dalla cronologia.
Puoi anche cancellare tutti i download facendo clic con il tasto destro su un elemento.
Il Mostra tutti i download opzione nella parte inferiore dell'opzione download menu consente inoltre di accedere e gestire i download.
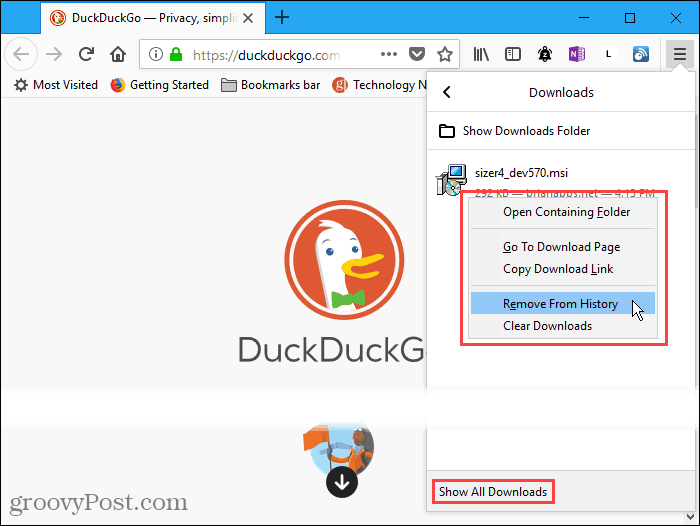
Se si fa clic Mostra tutti i download sul download menu, il Biblioteca viene visualizzata la finestra di dialogo. Puoi eseguire le stesse azioni sui tuoi download qui come sul download menù. Un vantaggio del Biblioteca finestra di dialogo è possibile cancellare rapidamente tutti i download facendo clic Cancella download nell'angolo in alto a destra della finestra di dialogo.
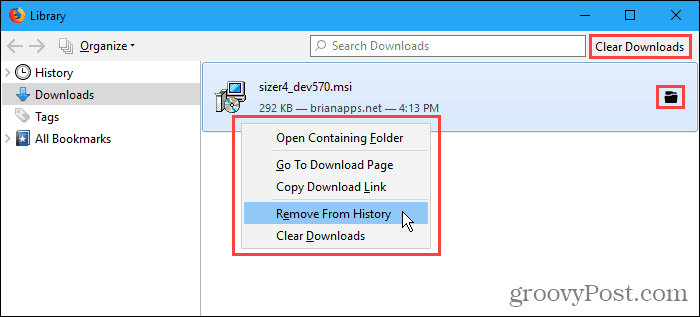
Mostra permanentemente il pulsante Download personalizzando la barra degli strumenti
Puoi fare il download pulsante mostra in modo permanente personalizzando la barra degli strumenti.
Vai al menu Firefox e seleziona personalizzare.
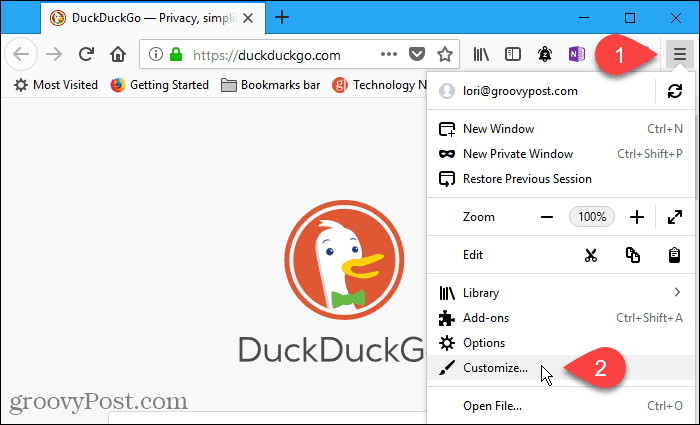
Il download il pulsante viene temporaneamente visualizzato sulla barra degli strumenti. Ma scompare quando hai finito di personalizzare la barra degli strumenti a meno che non la renda permanente.
Per farlo, fai clic su download pulsante. Quindi, deseleziona il Nascondi automaticamente casella nel piccolo popup.
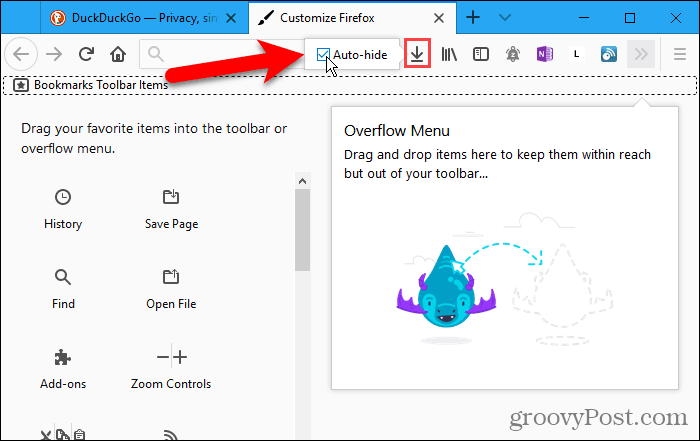
Clic Fatto per accettare la modifica e chiudere il Personalizza Firefox scheda.
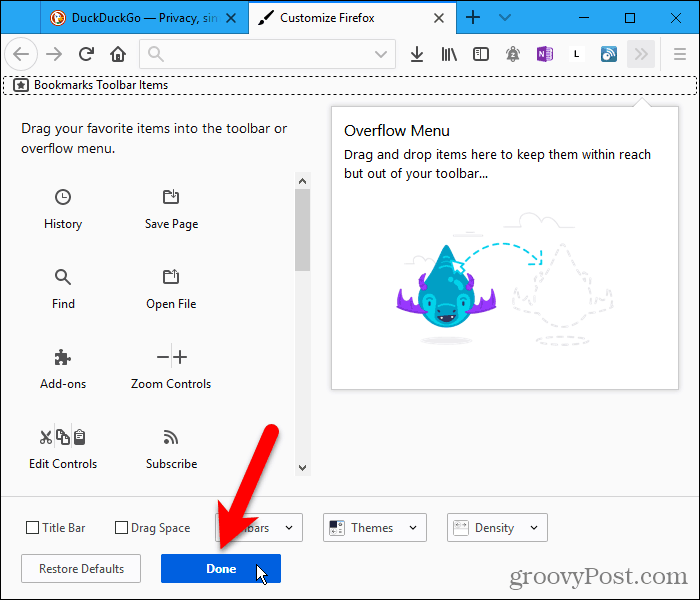
Il download il pulsante ora viene visualizzato in modo permanente sulla barra degli strumenti.
Si noti nell'immagine qui sotto che il download l'icona è nera, a indicare che non ci sono download nella sessione di navigazione corrente. Una volta scaricato qualcosa, l'icona diventa blu.
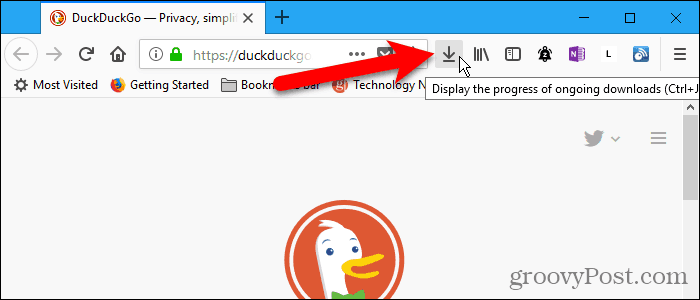
Mostra permanentemente il pulsante Download utilizzando un'impostazione di configurazione nascosta
Puoi anche impostare il download per mostrare permanentemente sulla barra degli strumenti usando una delle impostazioni di configurazione nascoste di Firefox.
Genere:about: config nella barra degli indirizzi e premere accedere.
Clic Accetto il rischio se non hai disabilitato questo avviso.
Se non si desidera visualizzare questo avviso ogni volta che si accede alle impostazioni di configurazione nascoste, deselezionare l'opzione Mostra questo avviso la prossima volta scatola. È possibile riattivare questo avviso se si desidera visualizzarlo di nuovo. Ti mostreremo un po 'più tardi.
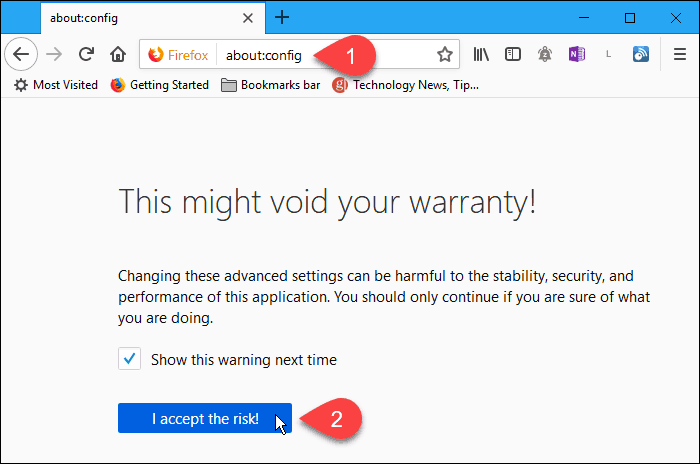
Per trovare la preferenza di cui hai bisogno, genere:nascondi automaticamente nel Ricerca scatola.
Fare doppio clic su browser.download.autohideButton preferenza per cambiare il suo valore in falso. La preferenza diventa grassetto quando il valore non è quello predefinito.
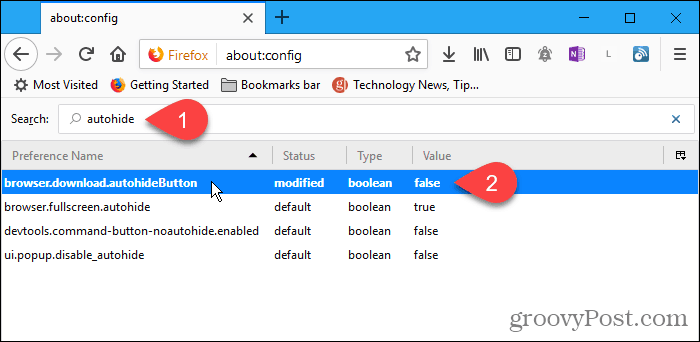
Puoi riattivare il about: config avvertimento di cui abbiamo parlato prima allo stesso modo. Cerca il general.warnOnAboutConfig preferenza e cambia il suo valore in vero.
Il about: config pagina fornisce anche alcune impostazioni che ti consentono di velocizzare Firefox e renderlo più efficiente.
Accedi e gestisci rapidamente i tuoi download
Ricorda come è possibile fare clic con il pulsante destro del mouse su un download sul Biblioteca finestra di dialogo e azioni di accesso che è possibile eseguire durante il download? Puoi fare la stessa cosa nel menu popup a cui si accede da download, rendendo più veloce ed efficiente l'uso del download pulsante sulla barra degli strumenti.


