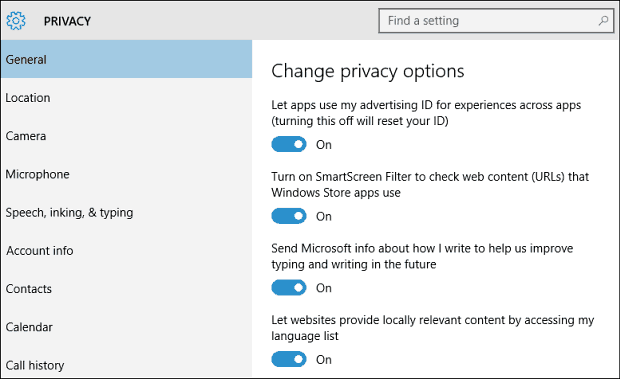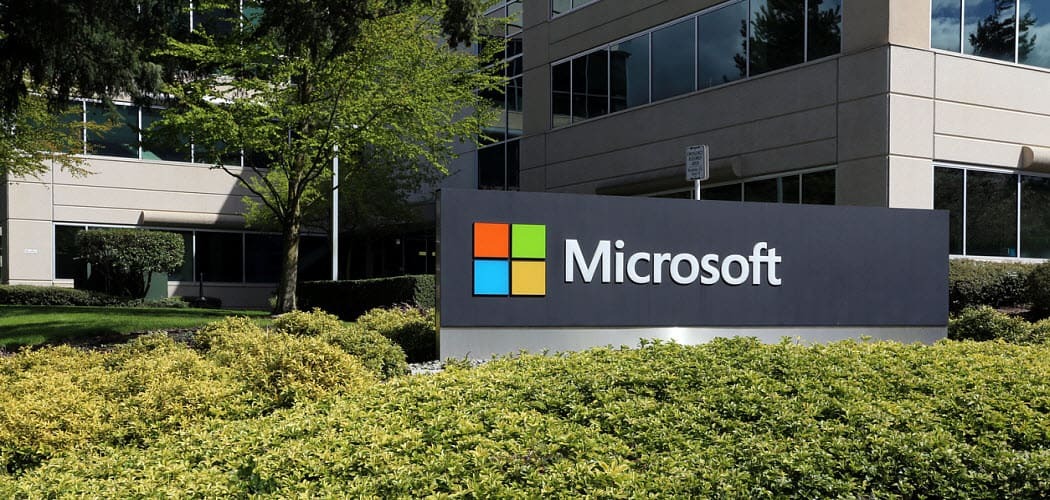Come eseguire e pulire automaticamente più account utente con CCleaner
Vita Privata Sicurezza Microsoft Prestazione Ccleaner / / March 16, 2020
Ultimo aggiornamento il

Se stai utilizzando un computer o laptop portatile e desideri assicurarti di non lasciare indietro i file temporanei indesiderati, CCleaner è un modo efficace per ripulirli. Ma, se usi più di un account su detto computer, può essere difficile riavviare il programma per ognuno di essi, per non parlare del fatto che è facile dimenticarlo. Con un piccolo ritocco del registro e un parametro di esecuzione, possiamo rendere automatizzato il processo di pulizia all'accesso, quindi non dovrai più preoccupartene!
Passo 1
Clic il Avvia menu Orb e genereregedit nella casella di ricerca. stampaaccedere, o Clic il regedit collegamento al programma.
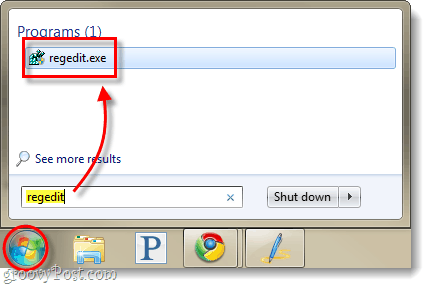
Passo 2
Navigare alla seguente chiave di registro:
HKEY_LOCAL_MACHINE \ SOFTWARE \ Microsoft \ Windows \ CurrentVersion \ Run
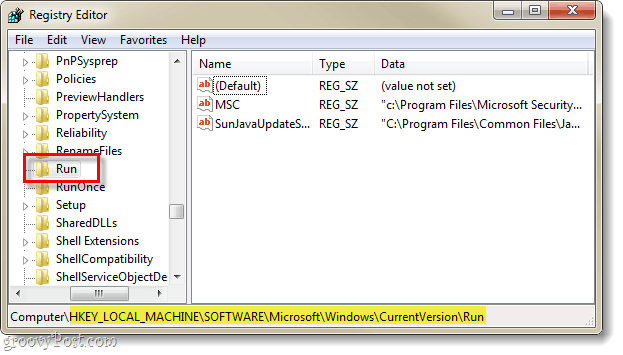
Passaggio 3
Una volta che hai Selezionato il Correre chiave, Right-Click ovunque nel riquadro di destra e SelezionareNuovo> Valore stringa.
Assegna un nome alla nuova stringa: CCleaner
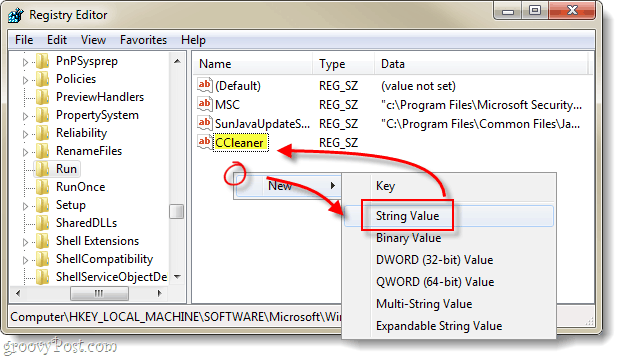
Passaggio 4
Ora neanche Doppio click o Right-Click il CCleaner entrata che abbiamo appena fatto e Modificare esso. Nella casella Dati valore genere nel seguente*:
C: \ Programmi \ CCleaner \ CCleaner.exe / auto
*Se stai usando 64-bit Windows è necessario che la directory includa "Programmi (X86)"Al posto di Programmi.
Una volta inserito Clic ok.
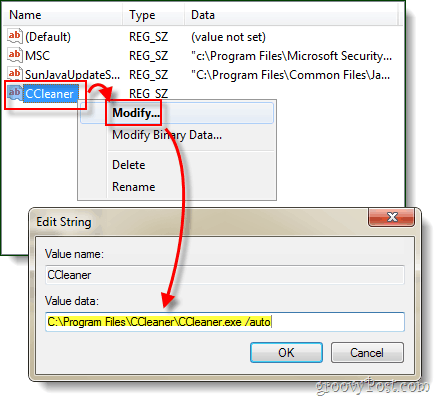
Fatto!
Ora, ogni volta che un account utente accede al computer, CCleaner inizierà automaticamente e pulirà tutto secondo le sue opzioni. Personalmente, questo è davvero utile per me poiché ho più account di prova sui miei desktop per la revisione di diverse applicazioni software. Raramente mi ricordo di cancellare i file temporanei per ogni account, quindi finisco con tonnellate di spazio sprecato, ma non da più!