Come creare un modulo di inserimento dati in Excel
Microsoft Office Microsoft Eroe Eccellere / / March 16, 2020
Ultimo aggiornamento il

Excel fornisce un modulo predefinito che puoi utilizzare per inserire rapidamente i dati in pochi secondi anziché in minuti. Ecco come creare un modulo di inserimento dati in Excel e aumentare la produttività del foglio di calcolo.
Se hai fogli in Excel in cui devi inserire molti dati, sai quanto possono essere noiosi. Ma se sai come creare un modulo di inserimento dati in Excel, ti renderà molto più produttivo.
Quando la maggior parte delle persone pensa ai moduli in Excel, pensa a creare un modulo VBA da zero. Excel in realtà fornisce un modulo predefinito che puoi utilizzare per inserire rapidamente i dati in pochi secondi anziché minuti. Di tutto il Suggerimenti di Excel che potresti imparare, questo ti farà risparmiare più tempo.
Segui questo tutorial per utilizzare questa funzione e aumentare la produttività del tuo foglio di calcolo.
Preparazione alla creazione di un modulo di inserimento dati in Excel
Prima di poter creare un modulo di inserimento dati, avrai bisogno di un foglio di calcolo in cui stai inserendo i dati (ovviamente) e dovrai aggiungere la funzione del modulo di inserimento dati di Excel alla
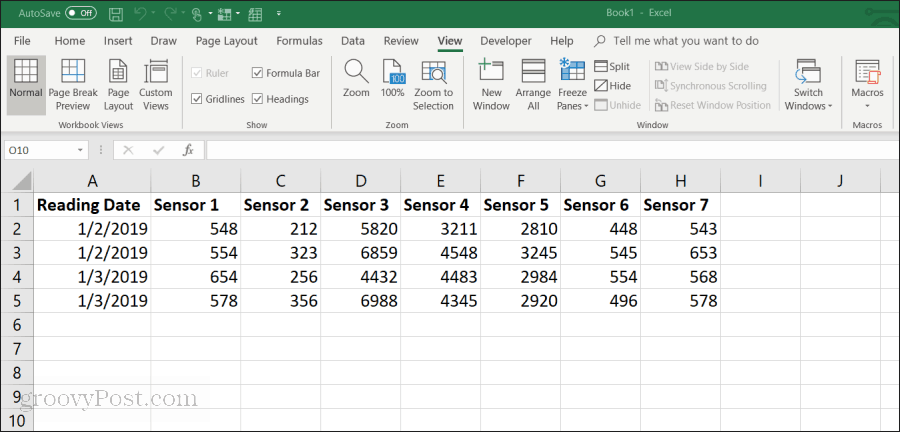
Questo è un esempio dell'aspetto di un foglio di calcolo in un'azienda in cui i dipendenti raccolgono manualmente i dati dei sensori dalle apparecchiature. L'immissione manuale di questi dati è:
- Noioso e che richiede tempo
- È soggetto a errori umani
- Potenziale per la modifica accidentale delle voci precedenti
È possibile migliorare questo processo creando un modulo di inserimento dati. Ma prima, devi rendere visibile il modulo di inserimento dati nella barra degli strumenti di accesso rapido.
Aggiunta del modulo di immissione dati nella barra degli strumenti Accesso rapido
Non vedrai il modulo di inserimento dati nella barra degli strumenti standard di Excel. In realtà è una funzione nascosta che devi abilitare. Per fare ciò, fare clic con il tasto destro in qualsiasi punto della barra degli strumenti Accesso rapido e selezionare Personalizza la barra degli strumenti Accesso rapido.
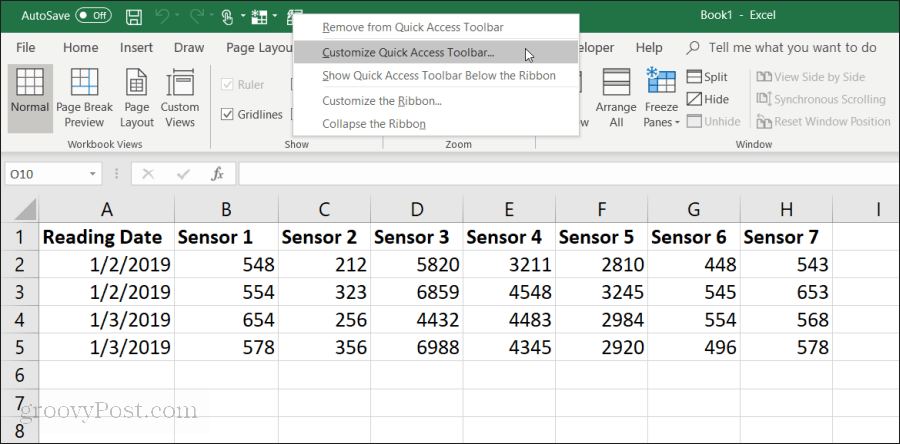
Nel Opzioni di Excel finestra, fare clic su Scegli i comandi da la barra degli strumenti e scegliere Tutti i comandi.
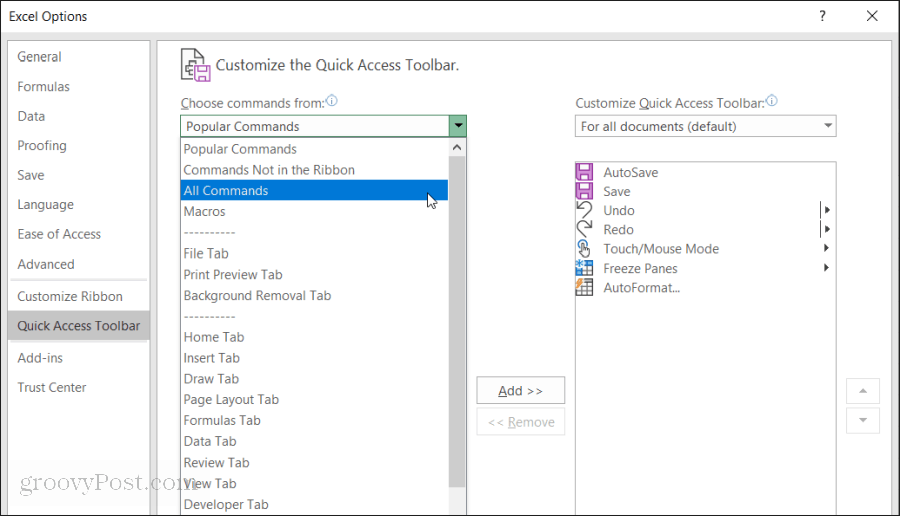
Scorri verso il basso l'elenco dei comandi e seleziona Modulo. Quindi, seleziona "Aggiungi >>"Per aggiungere" Modulo "alla barra degli strumenti Accesso rapido.
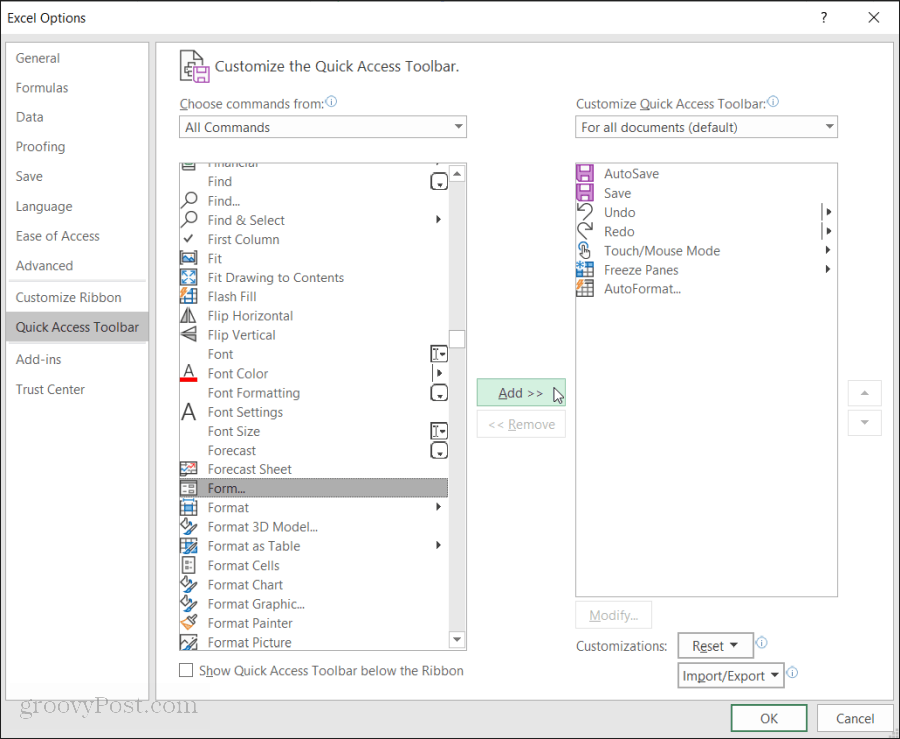
Clic ok e ora vedrai il modulo di inserimento dati nella barra degli strumenti di accesso rapido. E ora sei pronto per iniziare a utilizzare il modulo di inserimento dati Excel sul foglio di calcolo di Excel.
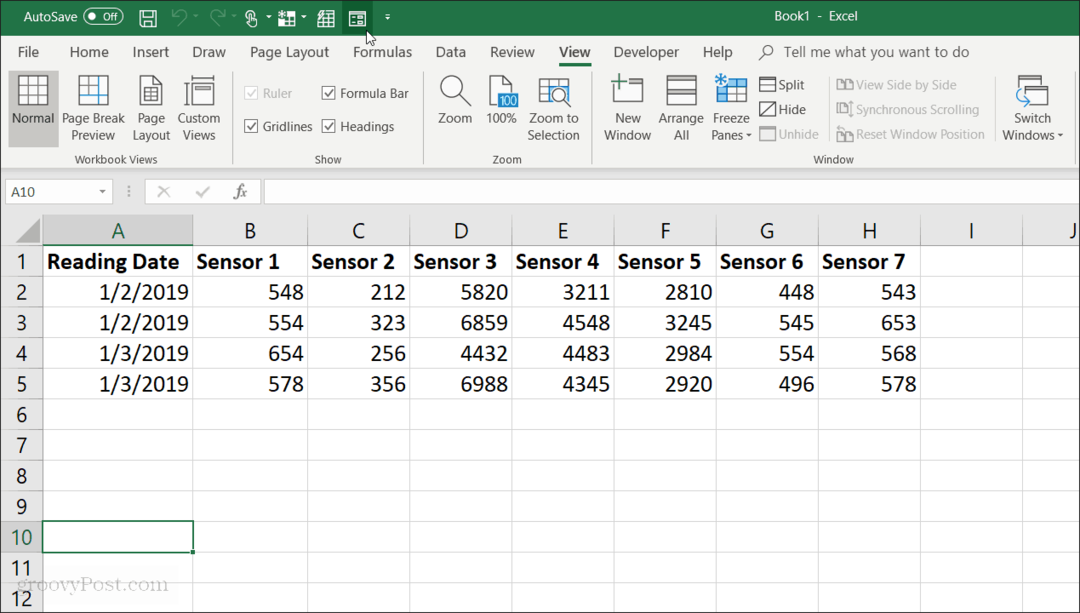
Crea un modulo di inserimento dati in Excel
Prima di poter utilizzare il modulo di inserimento dati in Excel, dovrai convertire il foglio di calcolo in una tabella.
Puoi farlo premendo Cntrl + T. Vedrai i dati nel tuo foglio di calcolo convertiti nella formattazione della tabella predefinita.
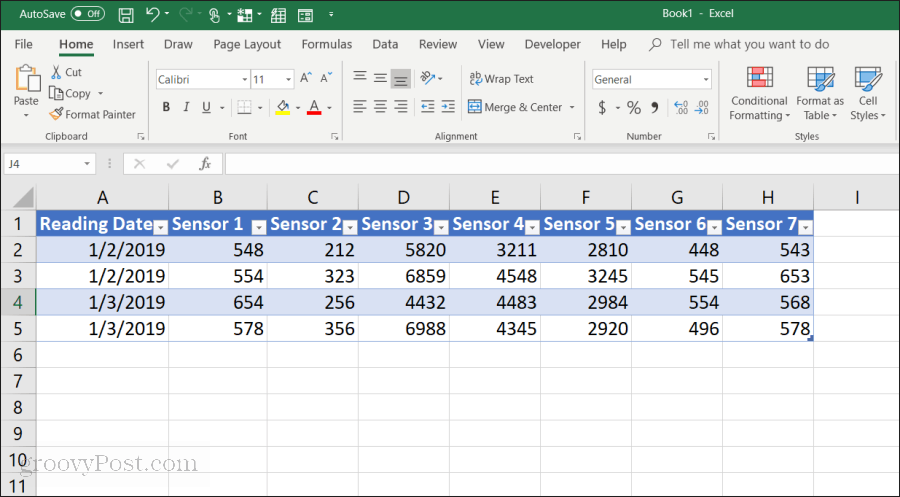
Ora che hai convertito il tuo foglio in una tabella, seleziona l'icona Modulo nella barra degli strumenti Accesso rapido per aprire il modulo di inserimento dati.
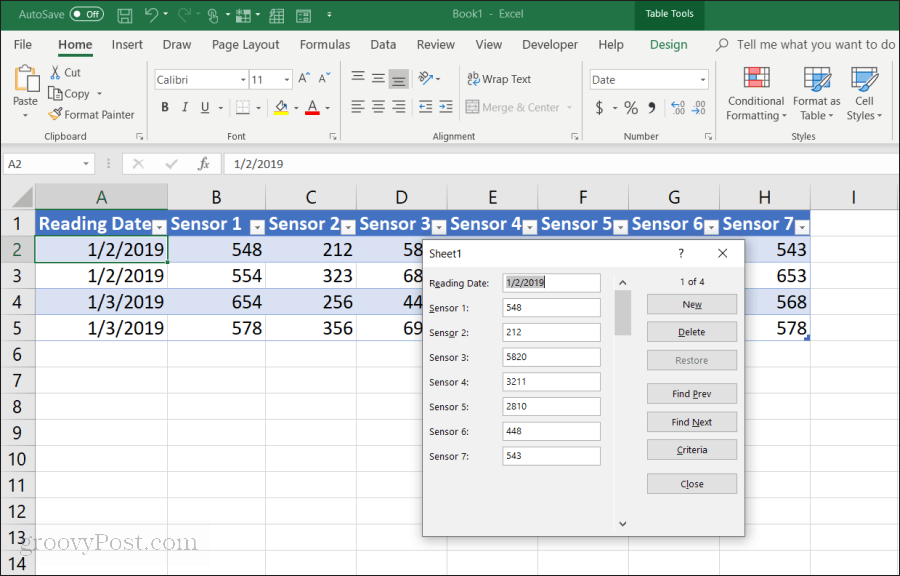
Se hai mai usato un modulo di inserimento dati in Access, noterai molte somiglianze. Il modulo offre un metodo molto controllato di immissione dei dati nel foglio di calcolo. Non è necessario fare clic su una riga diversa quando si è pronti per inserire i dati lì. I pulsanti sul modulo ti consentono di concentrarti sulla riga corrente e di navigare nel foglio utilizzando i pulsanti di navigazione del modulo.
Come funzionano i pulsanti del modulo di immissione dati:
- Nuovo: Aggiunge una nuova riga vuota alla tabella esistente.
- Elimina: Elimina la riga corrente che stai modificando.
- Ristabilire: Ripristina (reimposta) il campo di dati che stai modificando ai valori originali.
- Trova Prec: Sposta il record che stai modificando nella riga precedente.
- Trova il prossimo: Sposta il record che stai modificando nella riga successiva.
- criteri: Consente di cercare record specifici nella tabella.
- Vicino: Chiude il modulo di inserimento dati.
L'uso del modulo di immissione dei dati è molto intuitivo. Una volta che inizi a usarlo per gestire i tuoi fogli di calcolo, ti chiederai come mai andare d'accordo senza di essa.
Successivamente, esploreremo come utilizzi ciascuna funzione del modulo per gestire i dati del foglio di calcolo.
Aggiunta ed eliminazione di record
Il Nuovo e Elimina i pulsanti nel modulo di inserimento dati funzioneranno esattamente come ti aspetteresti.
Il Nuovo pulsante aggiungerà un nuovo record alla fine della tabella. Nel modulo di immissione dei dati, vedrai campi vuoti in cui puoi inserire i dati digitando le voci e premendo il tasto linguetta tasto per passare al campo successivo.
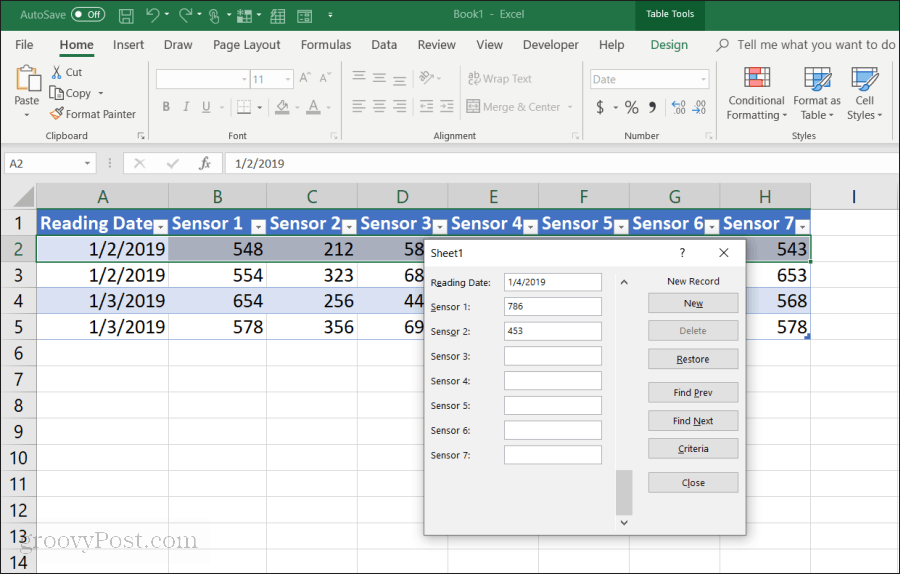
Quando hai completato tutti i campi, seleziona semplicemente Nuovo di nuovo il pulsante e vedrai la nuova riga aggiunta alla tabella. Il modulo viene cancellato in modo da poter continuare a digitare i dati per un'altra nuova riga, se lo si desidera.
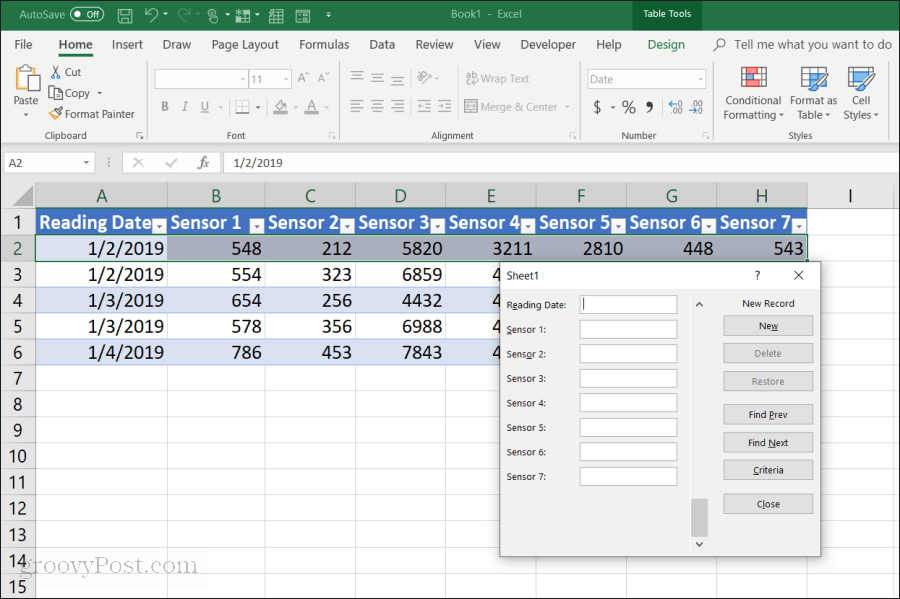
Il vantaggio di questo è:
- Puoi passare rapidamente attraverso l'aggiunta di record semplicemente premendo il tasto Tab.
- Ci sono molte meno possibilità di cambiare accidentalmente altri record.
- Non devi mai usare il mouse perché stai rapidamente inserendo i record.
L'eliminazione dei record da una tabella è altrettanto semplice. Fai clic con il mouse su uno dei record che desideri eliminare.
Basta usare il Trova Prec o Trova il prossimo per passare al record che desideri eliminare. Questi pulsanti sono simili a i pulsanti su / giù negli strumenti di sviluppo di Excel. Premi il pulsante Elimina per rimuovere quel record.
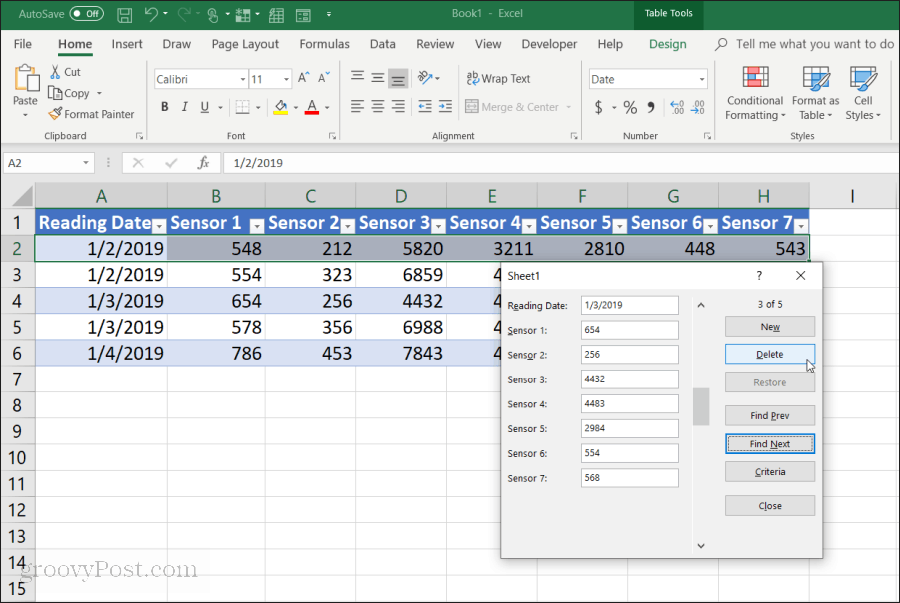
Verrà visualizzato un messaggio di avviso che il record verrà eliminato definitivamente. Selezionare ok per confermare.
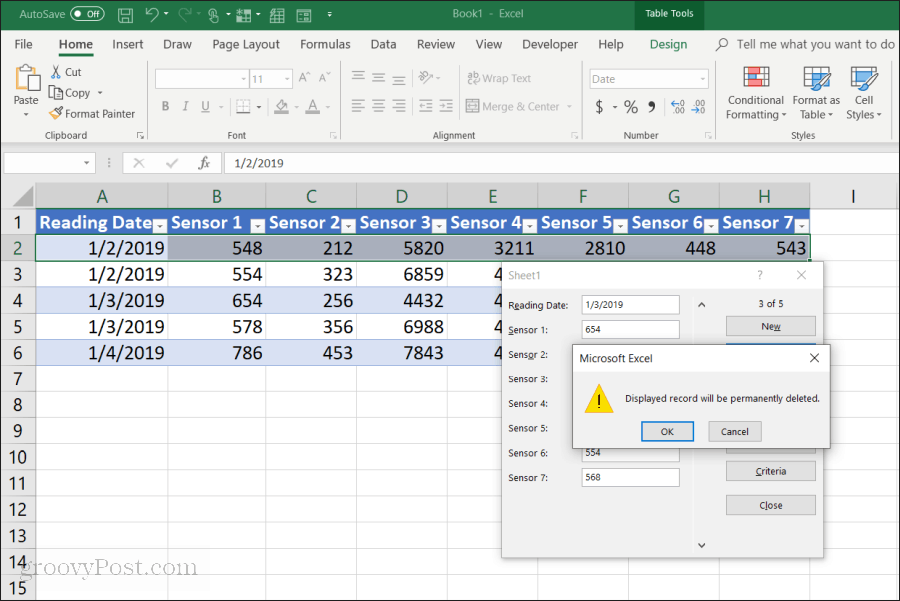
Nota: Questo avviso non è in realtà vero. Se trovi che devi ripristinare il record, puoi chiudere il modulo di immissione dei dati e premere Cntrl + Z per annullare l'ultima modifica. Ciò riporterà la riga eliminata nella tabella.
Ricerca nei record
Se stai lavorando con un set di dati molto grande, i pulsanti precedente e successivo non avranno molto senso. Invece di lavorare su migliaia di record in questo modo, è possibile premere il tasto criteri per sfogliare solo i record desiderati.
In questo esempio, se desideri sfogliare le voci solo dal 1/3/2019, premi prima il tasto criteri pulsante. Ciò cambierà il modulo di immissione dei dati in un modulo filtrato. Inserisci "1/3/2019" nel campo "Data di lettura".
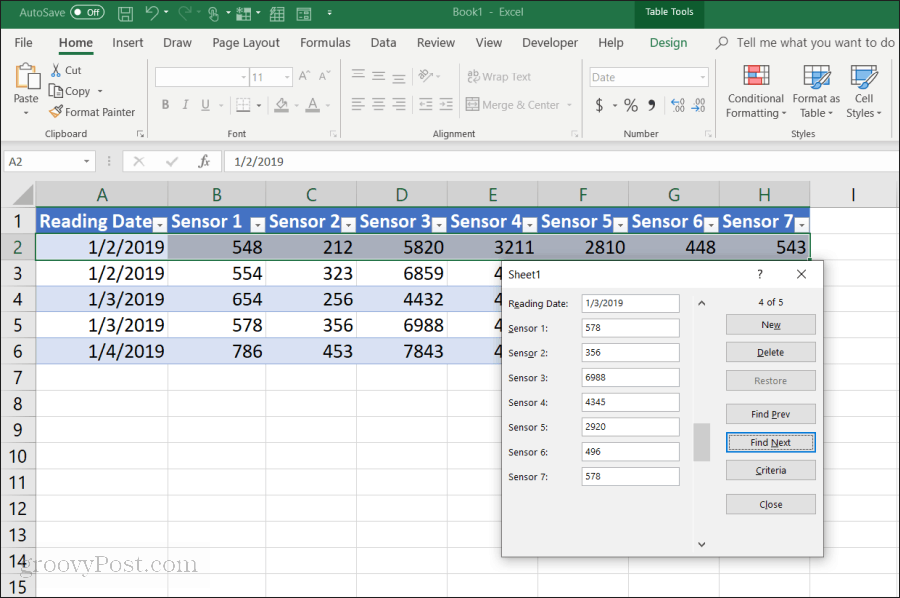
Ora, quando selezioni Trova Prec o Trova il prossimo, il modulo sfoglia solo le voci che corrispondono ai criteri specificati nel campo "Data di lettura". In questo caso, sono solo i record in cui la Data di lettura è il 1/3/2019.
Puoi anche usare operatori logici come > o < per tagliare intervalli di dati. Ad esempio, se si desidera visualizzare tutti i record più vecchi di 1/4/2019, digitare "<1/4/2019" nel campo "Data di lettura". Puoi anche usare * come carattere jolly. Ad esempio, se si desidera visualizzare tutti i record del sensore 1 che terminano con "54", immettere "* 54" nel campo "Sensore 1".
Utilizzo dei moduli di immissione dati Excel
Come puoi vedere, abilitare il Modulo di inserimento dati in Excel rende molto più semplice e semplificato eseguire le attività di inserimento dei dati.
Puoi ridurre il numero di errori commessi durante l'immissione di dati in fogli di calcolo e anche rendere molto più piacevole l'immissione di dati poiché fai clic di meno e tieni le mani sulla tastiera.



