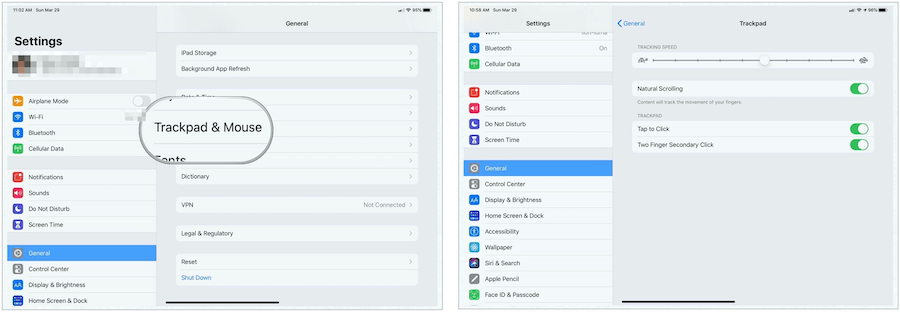Come utilizzare il supporto per trackpad e mouse in iPadOS 13.4
Ipad Mela Ipados Eroe Ipados 13 / / March 30, 2020
Ultimo aggiornamento il

Il supporto del trackpad sull'iPad è un passo eccellente per offuscare ulteriormente la linea tra l'uso del tablet e del computer. Ecco come usarlo in iOS 13.4.
Una delle funzionalità più popolari in iPadOS 13.4 è l'introduzione del supporto per trackpad. Quando aggiunto al supporto per mouse iPad lanciato lo scorso autunno, il tablet Apple è sempre più vicino a diventare un vero e proprio computer. Ecco come attivare e utilizzare il supporto del trackpad e del mouse per il tuo iPad.
Di che cosa hai bisogno?
Per utilizzare un trackpad o mouse supportato, devi possedere un iPad Pro (tutti i modelli), iPad Air 2 o successivo, iPad (5a generazione) o successivo o iPad mini 4 (o successivo). Devi anche avere iPadOS 13.4 o successivo installato sul tuo computer.
Il supporto del trackpad funziona con Apple Magic Mouse 2, Magic Trackpad e molti mouse di terze parti che si connettono tramite Bluetooth. A maggio, Apple rilascerà una nuova tastiera magica per iPad Pro, che include sia una tastiera che un trackpad integrato. Supporta iPad Pro da 12,9 pollici (3a e 4a generazione) e iPad Pro da 11 pollici (1a e 2a generazione).
Connessione al tuo iPad
Prima di utilizzare un trackpad o un mouse con il tablet, è necessario collegarlo tramite Bluetooth. Fare così:
- Accendi il tuo Accessorio Bluetooth e posizionalo vicino al tuo tablet.
- Inserire l'accessorio modalità di accoppiamento; consultare il produttore per le istruzioni.
- Apple Magic Mouse 2 e Magic Trackpad 2 dovrebbero funzionare immediatamente.
- Tocca il impostazioni app sul tuo iPad.
- Scegliere Bluetooth.
- Seleziona il Accessorio Bluetooth in Altri dispositivi per abbinarlo al tuo iPad.
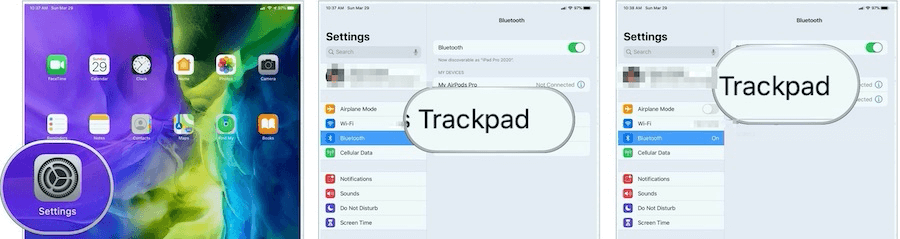
Nota: a seconda dell'accessorio che si sta collegando, potrebbe essere necessario eseguire ulteriori passaggi. Seguire tutte le istruzioni visualizzate sullo schermo.
Utilizzo del trackpad su iPad
Una volta collegato il trackpad, vedrai un cursore circolare sul tuo iPad. Usando il dito o il mouse, puoi spostarti sullo schermo dell'iPad come faresti su un computer. Senza attività, il cursore scompare. Basta spostare il mouse o toccare il trackpad per continuare.
Personalizza i tuoi movimenti: TrackPad
Puoi regolare alcune impostazioni del trackpad sul tuo iPad. Queste impostazioni si trovano sotto l'app Impostazioni sul tablet in Generale> TrackPad:
- Utilizzare il cursore Velocità di tracciamento per regolare la velocità con cui si sposta il cursore.
- Attiva Scorrimento naturale per fare in modo che il contenuto tenga traccia del movimento delle dita durante lo scorrimento.
- Tocca per fare clic, quando è attivato, fa un tocco sul trackpad come un clic.
- Attivando il clic secondario con due dita, è possibile utilizzare un clic con due dita o toccare come clic secondario.
Nota: se hai un trackpad e un mouse installati, troverai questi controlli sotto Impostazioni> Generali> TrackPad e mouse.
Ulteriori modifiche
Puoi personalizzare ulteriormente il cursore andando nell'app Impostazioni sotto Accessibilità> Controllo puntatore. Qui puoi personalizzare queste funzionalità:
- Per rendere il cursore più scuro e meno trasparente, attivare Aumenta contrasto.
- Tocca Nascondi puntatore automaticamente, quindi seleziona per quanto tempo vuoi che il cursore rimanga visibile quando non si muove.
- Per selezionare un colore diverso per il cursore, tocca Colore.
- Per ingrandire o ridurre il cursore, trascina il cursore Dimensione puntatore.
- Attiva o disattiva Animazioni puntatore.
- Per regolare la velocità di scorrimento delle pagine quando si utilizza il mouse o il trackpad Bluetooth, utilizzare il dispositivo di scorrimento Velocità di scorrimento.
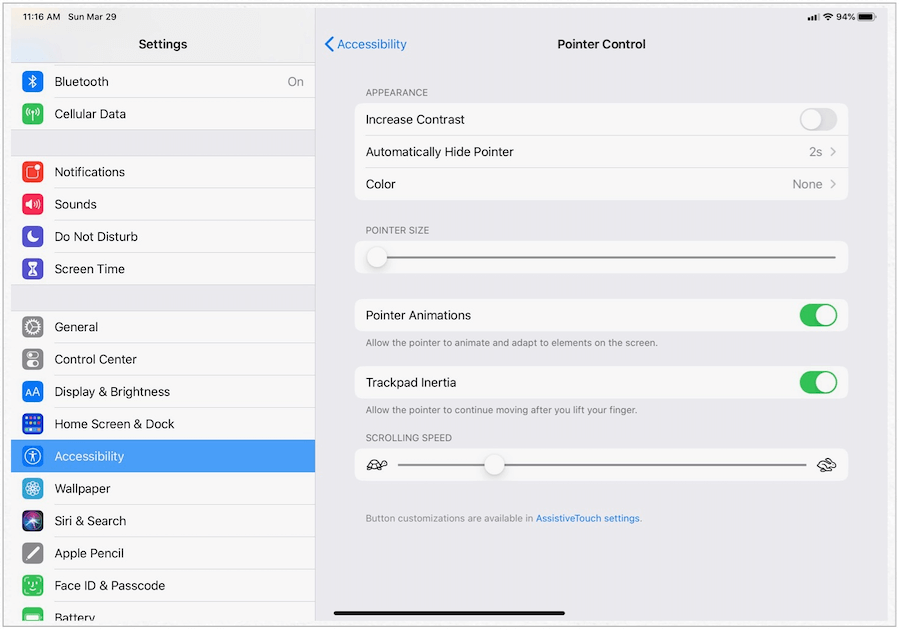
Gesti del trackpad
Al centro del trackpad l'uso su iPad sono i gesti. Fortunatamente, Apple ha esteso i gesti esistenti che funzionano separatamente o integrati con un Mac. I gesti principali includono quanto segue:
Tre dita
Con tre dita sul tuo Apple Trackpad 2 o Magic Mouse 2, puoi eseguire numerose attività. Quando ti sposti a sinistra o a destra, puoi cambiare app, proprio come faresti con un tocco a quattro dita sullo schermo. Il movimento sinistra-destra funziona sulla schermata Home e anche all'interno delle app, dove è possibile visualizzare le app utilizzate in precedenza.
Quando sei all'interno di un'app, fai scorrere verso l'alto con tre dita per tornare alla schermata Home. Scorri verso l'alto e fai una pausa con tre dita sulla schermata Home, puoi spostarti tra le app attive.
Quando usi un movimento a cinque dita (muovendo tutte e cinque le dita verso l'interno sul trackpad), tornerai anche alla schermata Home o vedrai le app attive.
Due dita
Con solo due dita, puoi spostarti verso l'alto o verso il basso nelle app sul tuo iPad. Funziona meglio quando navighi sul Web, rivedi le tue immagini nell'app Foto e altro ancora. Nella schermata principale, i movimenti dall'alto verso il basso con due dita fanno apparire Spotlight.
Altri gesti
Puoi anche eseguire queste attività con il supporto del trackpad:
- Clic destro: basta un clic con due dita per visualizzare il clic destro.
- Control Center: tocca la barra di stato in alto a destra per visualizzare Control Center.
- Notifiche: tocca sulla barra di stato in alto a sinistra per vedere Notifiche.
Altro da vedere
Il dirigente di Apple Craig Federighi ha pubblicato un breve tutorial sul trackpad su iPadOS. Il video dura meno di tre minuti e vale la pena:
Il supporto del trackpad sull'iPad è un passo eccellente per offuscare ulteriormente la linea tra l'uso del tablet e del computer. Ho intenzione di acquistare una nuova tastiera magica per iPad Pro quando arriva per un'esperienza all-in-one con il mio iPad Pro da 11 pollici di seconda generazione. Ti farò sapere cosa penso in quel momento. Nel frattempo, assicurati di scaricare iPadOS 13.4 per iniziare subito con il supporto per trackpad e mouse.
Cos'è il capitale personale? Revisione 2019 incluso il modo in cui lo utilizziamo per gestire il denaro
Sia che tu stia iniziando con gli investimenti o sia un trader esperto, Personal Capital ha qualcosa per tutti. Ecco uno sguardo al ...