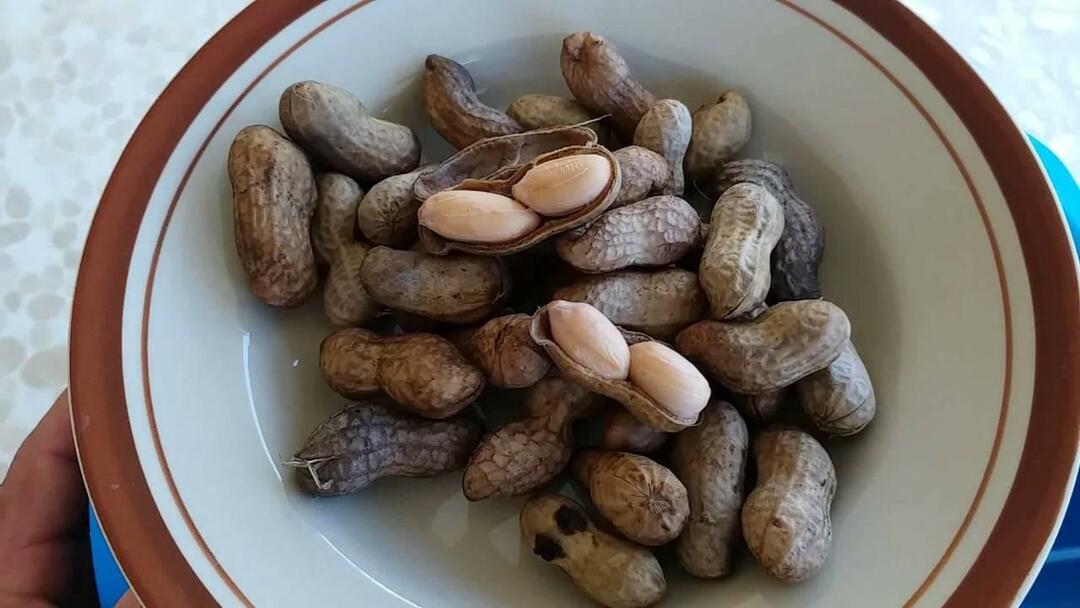Vuoi Google Home per PC? Come utilizzare l'app sul desktop
Google Home Google Chrome Finestre Google / / March 19, 2020
Ultimo aggiornamento il

L'app Google Home è disponibile solo per Android o iPhone. Ma ci sono soluzioni alternative in modo da poter utilizzare l'app su un PC o un Chromebook.
L'app Google Home è il centro di controllo per tutti i tuoi dispositivi Google. Puoi utilizzarlo per trasmettere a un hub Google Home (con schermo), un dispositivo Chromecast o persino per controllare altri dispositivi intelligenti supportati sulla tua rete Wi-Fi.
Sfortunatamente, l'app Google Home è disponibile solo per Android o i phone. Chiunque desideri utilizzare questo "centro di controllo" sul proprio desktop è sfortunato. A meno che tu non sappia come installare una soluzione alternativa. Dipende anche da cosa devi fare.
Trasmissione ovunque dal browser Chrome
Se tutto ciò che vuoi fare è trasmettere il tuo desktop o un video nel tuo browser a qualsiasi dispositivo della tua rete, puoi usare il browser Chrome per questo.
Ci sono due modi per farlo. Per trasmettere una scheda del browser, basta aprire il browser Chrome e selezionare il menu a tre punti in alto a destra.
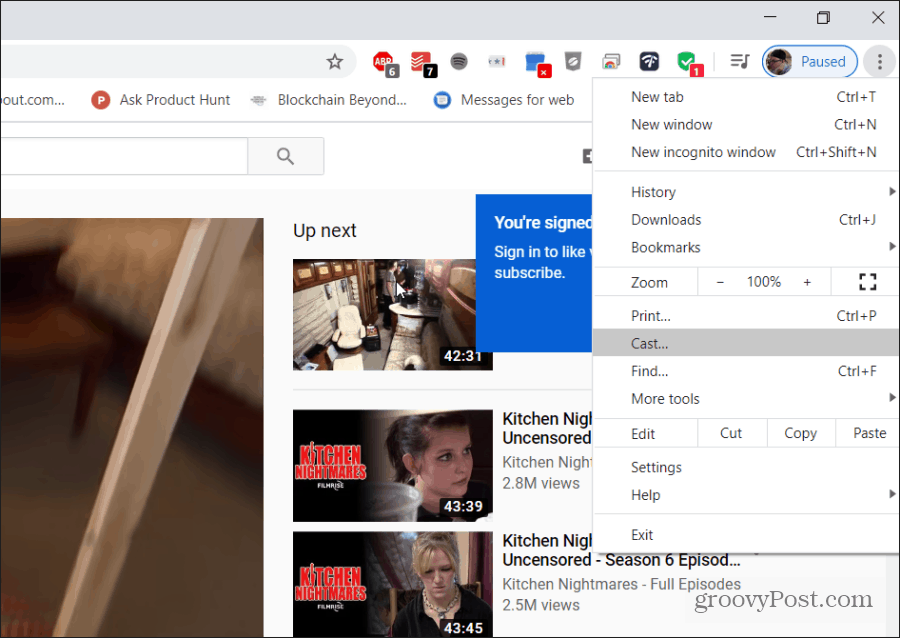
Quando selezioni Cast, Chrome aprirà un nuovo menu che mostra tutti i dispositivi della tua rete disponibili per il casting.
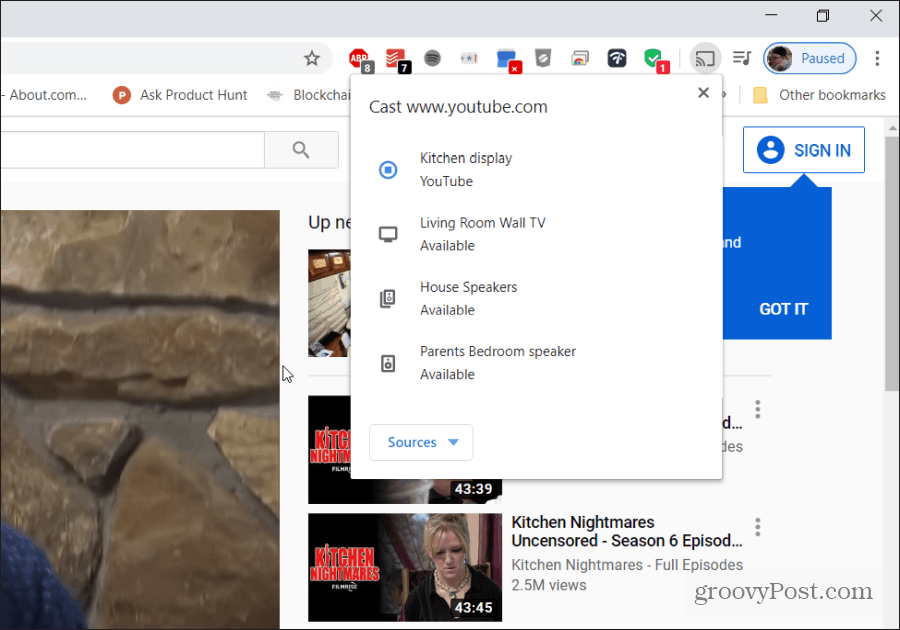
Un'alternativa a questo è il casting all'interno dei servizi di video o musica online che supporta Chromecast. Se lo supportano (e sulla tua rete sono presenti dispositivi che supportano il casting), vedrai l'icona del cast all'interno del video o del lettore musicale.
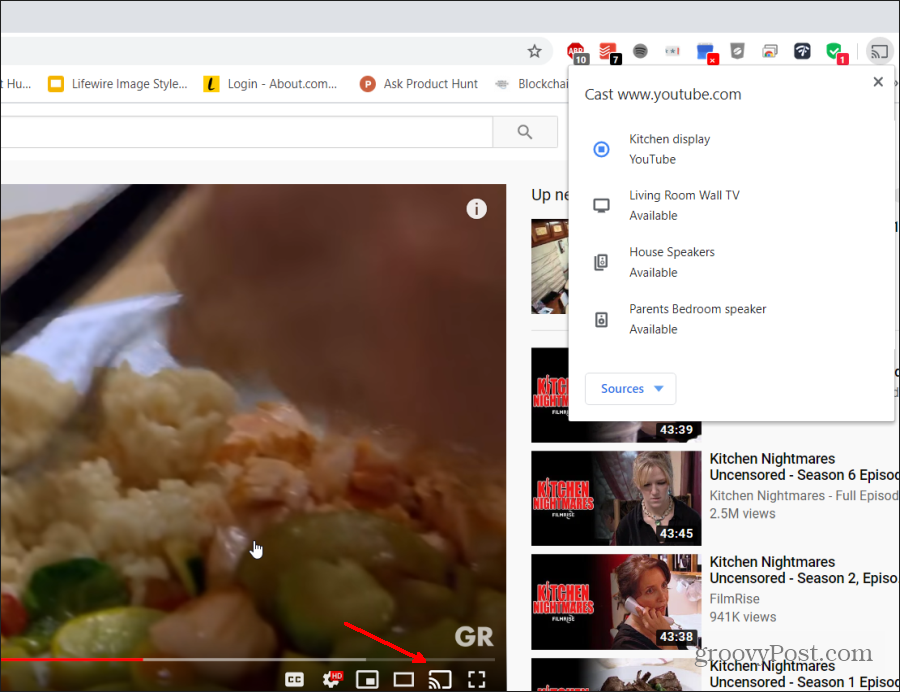
Selezionando l'icona del cast si aprirà la stessa finestra di selezione del dispositivo.
Se preferisci avere tutti i controlli non casting offerti dall'app Google Home (come la gestione dei tuoi dispositivi e Google Home), allora hai un paio di altri hack che funzioneranno. Continua a leggere.
Crea Google Home per PC con emulatore Android
Potrebbe non essere disponibile un'app Google Home per PC, ma puoi personalizzare la tua utilizzando l'emulatore Android per PC. Ecco come puoi configurarlo.
Ci sono molti Emulatori Android scegliere da. Per questo esempio, continueremo con quello più popolare: BlueStacks.
BlueStacks include annunci pubblicitari, ma non sono odiosi. La cosa bella di questa app è che è molto facile da usare e che esegue facilmente l'app Google Home. Scarica e installa BlueStacks sul tuo PC. Al termine dell'installazione, avviare BlueStacks.
Al suo avvio, ti verrà chiesto di accedere a Google Play (con il tuo account Google) in modo da poter installare app. Fallo.
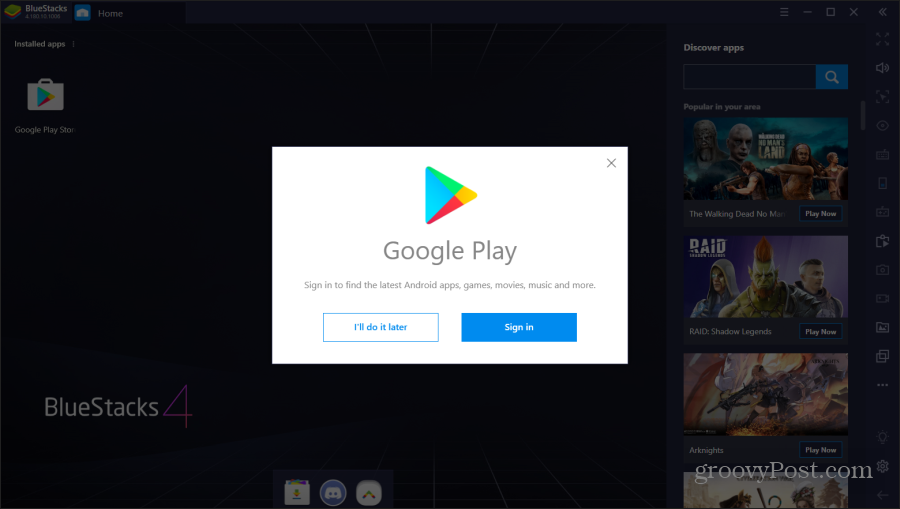
Una volta effettuato l'accesso al tuo account Google, l'app eseguirà i passaggi tipici che seguiresti quando configuri un nuovo telefono. Ciò include l'attivazione dei servizi Google per quel dispositivo. Assicurati di spegnere Eseguire il backup su Google Drive, poiché questo non è un telefono reale e non avrai bisogno di backup.
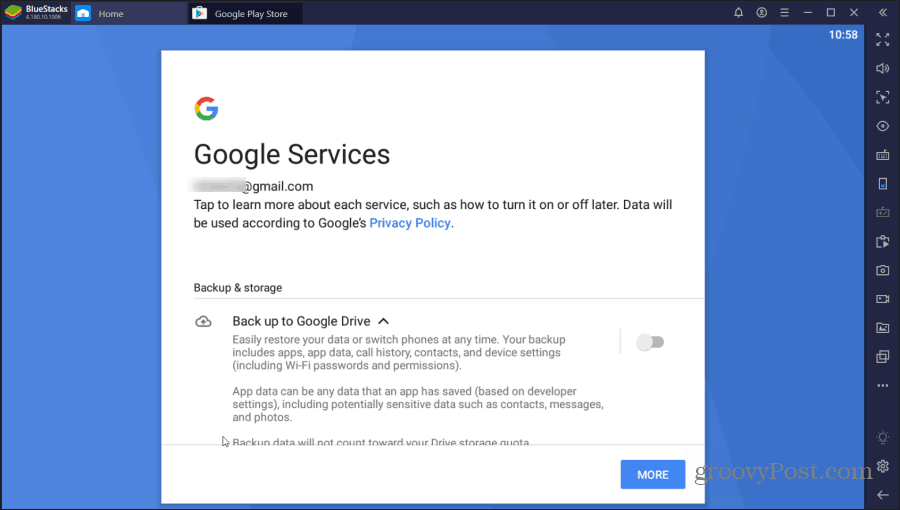
Selezionare Di Più e Accettare quando hai fatto.
Infine, vedrai il lancio di Google Play sul tuo Android virtuale. Cerca su Google Play per Google Home e selezionare Installare.
Una volta completata l'installazione, sei pronto per utilizzare il tuo nuovo Google Home per PC!
Utilizzo di Google Home su BlueStack
Una volta completata l'installazione, è possibile selezionare Casa scheda in BlueStack per tornare alla schermata principale.
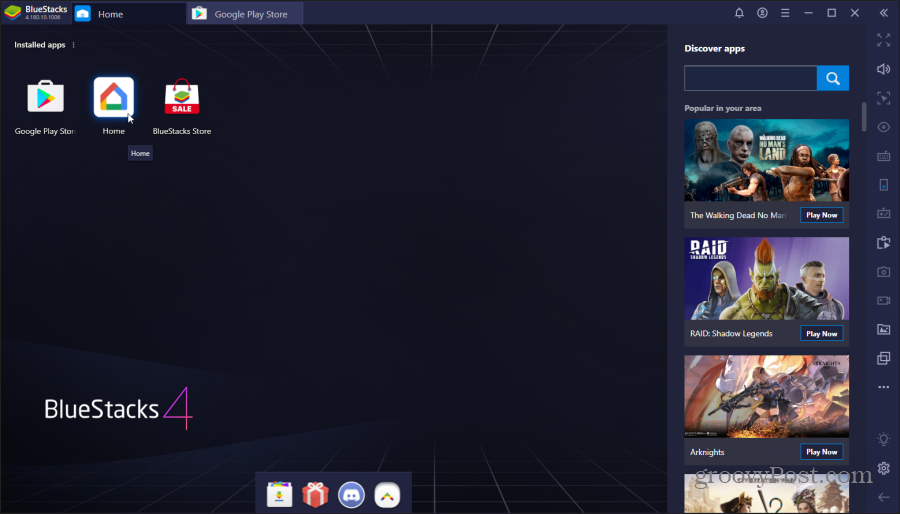
Fare doppio clic su Casa app per aprire Google Home. Quando l'app viene avviata, la schermata passerà alla vista profilo per simulare l'aspetto che l'app apparirebbe quando viene eseguita su un normale telefono. Seleziona Inizia, scegli il tuo account Google e seleziona OK.
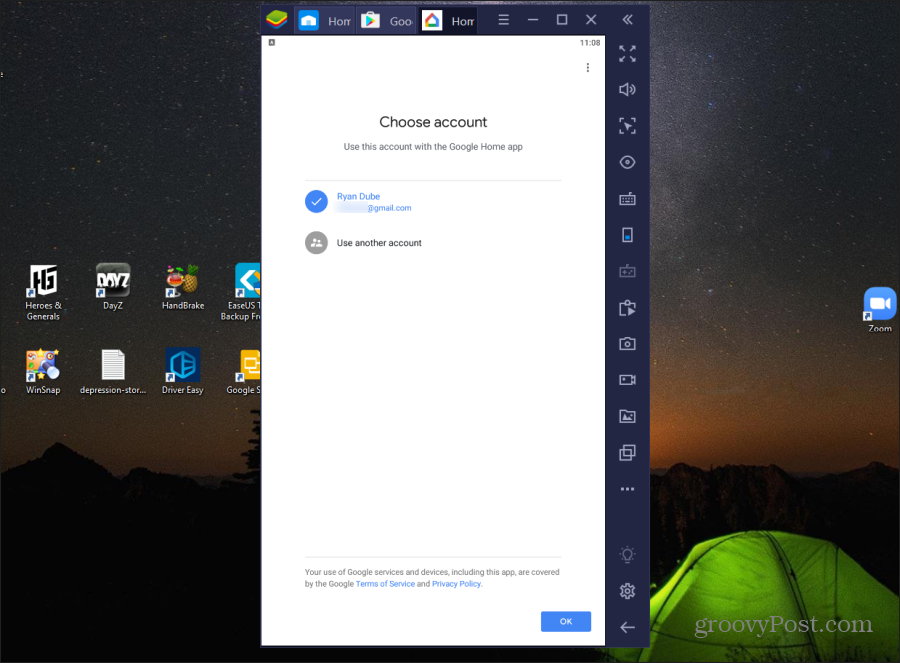
Il prossimo sarà la schermata di accesso alla posizione. Selezionare Il prossimo continuare. Selezionare permettere per consentire all'app di ottenere la tua posizione.
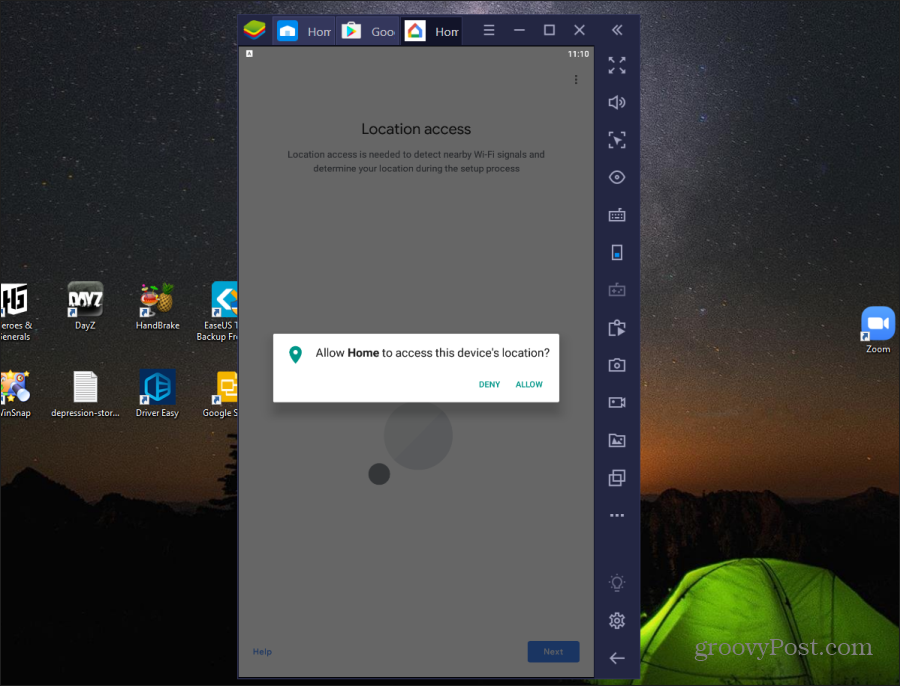
Al termine, l'app si connetterà al tuo account Google Home. Visualizza tutti i dispositivi e le app che hai precedentemente aggiunto a Google Home dalla tua app mobile.
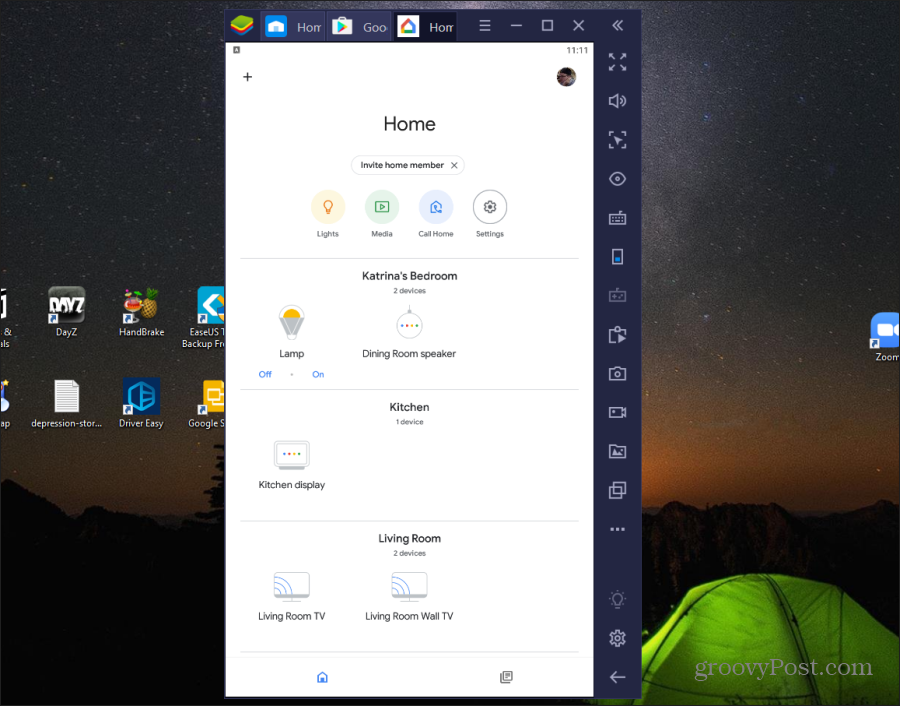
Ora puoi selezionare qualsiasi dispositivo e selezionare l'icona Impostazioni in alto a destra per visualizzare e modificare le impostazioni di Google Home del dispositivo.
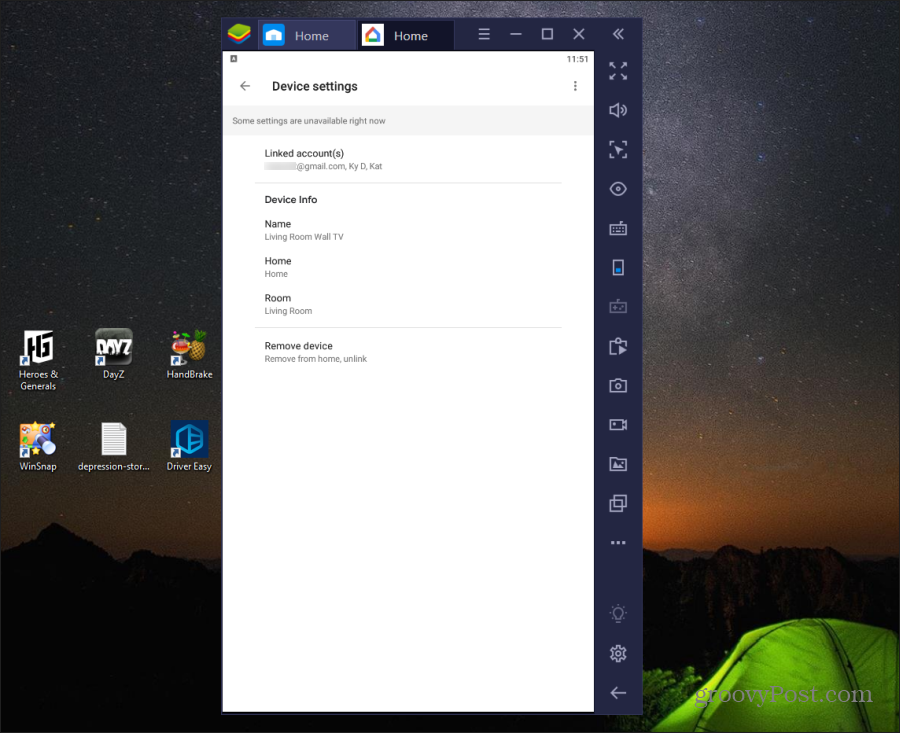
Puoi anche controllare tutti i dispositivi intelligenti che hai impostato su Google Home purché l'azione non comporti il cast.
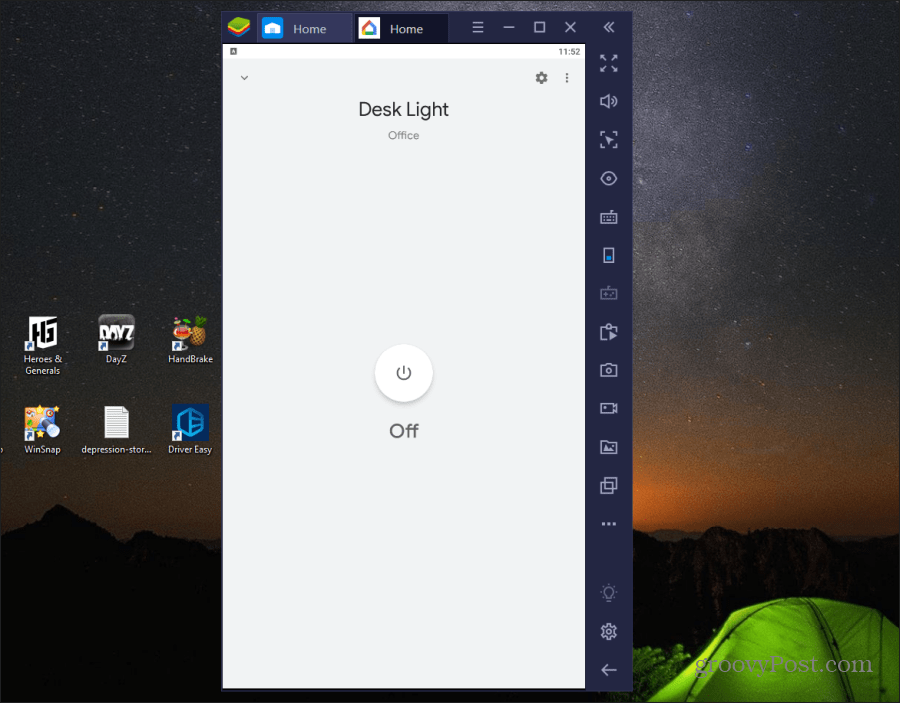
Nota: Emulatori Android funzionano come una macchina virtuale, tramite una rete VM isolata dalla tua rete Wi-Fi (ma che può ancora accedere a Internet). Questo impedisce qualsiasi funzionalità multicast o broadcast, che è ciò che utilizza Chromecast. Tuttavia, tutte le altre funzionalità di Google Home basate su Internet funzionano all'interno dell'emulatore Android. Tuttavia, è possibile utilizzare la funzionalità di casting come elencato nella prima sezione di questo articolo.
Utilizzo di Google Home sul Chromebook
Un'opzione ancora migliore che ti offre tutte le funzionalità dell'app Google Home è l'esecuzione dell'app Google Home sul tuo Chromebook (se ne hai una).
Questo è l'ideale perché quando esegui app Android sul Chromebook, utilizza la stessa rete a cui è collegato il Chromebook.
Per configurarlo, basta aprire le impostazioni del Chromebook, selezionare applicazionie nel Google Play Store selezionare la sezione Accendere pulsante.
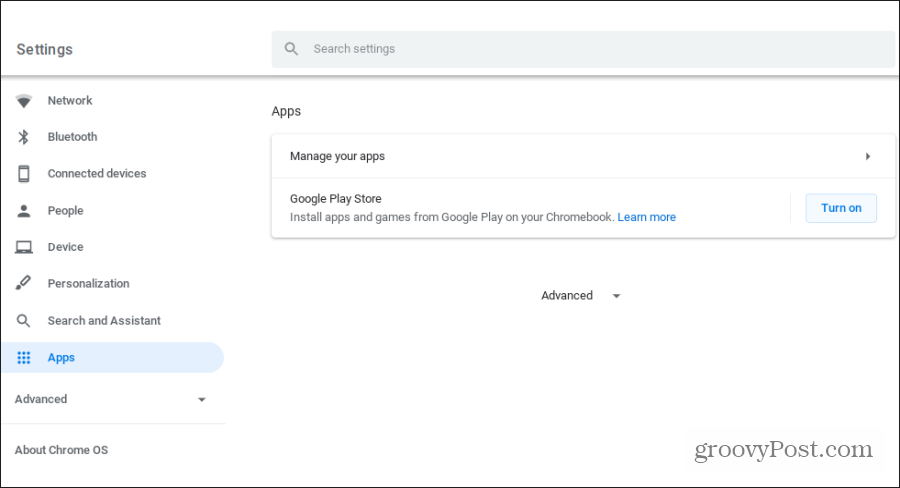
Una volta abilitato, puoi aprire Google Play sul tuo Chromebook e installare l'app Google Home. Una volta installato, puoi avviare l'app Google Home e funzionerà come funziona sui dispositivi mobili. Compreso il casting su qualsiasi dispositivo abilitato per Cast sulla tua rete.
Impara di più riguardo esecuzione di app Android sul Chromebook.
Google Home per PC? Una specie di
Anche se non esiste un'app Google Home ufficiale per il desktop, esistono modi creativi per aggirarla. L'opzione scelta dipende dal dispositivo che stai utilizzando e dalle funzionalità dell'app Google Home che desideri utilizzare.
Sappi solo che non sei limitato al solo dispositivo mobile quando si tratta di utilizzare l'app Google Home.