Come ridurre a icona Google Cloud Connect per Microsoft Office quando non lo si utilizza
Microsoft Office Google / / March 19, 2020
 Google Cloud Connect è il modo nuovo e più semplice per sincronizzare Microsoft Office con Google Documenti, ma aggiunge un'enorme barra proprio sotto la barra degli strumenti. Per questo motivo, dal giorno del rilascio gli utenti hanno già iniziato lamentarsi della grande quantità di spazio che occupae Google non ha ancora aggiunto una funzione di minimizzazione. Tuttavia, puoi risparmiare un po 'di spazio quando non hai bisogno delle funzioni di Google Cloud Connect disabilitandolo. È veloce, facile e non è nemmeno necessario reinstallarlo per farlo funzionare di nuovo.
Google Cloud Connect è il modo nuovo e più semplice per sincronizzare Microsoft Office con Google Documenti, ma aggiunge un'enorme barra proprio sotto la barra degli strumenti. Per questo motivo, dal giorno del rilascio gli utenti hanno già iniziato lamentarsi della grande quantità di spazio che occupae Google non ha ancora aggiunto una funzione di minimizzazione. Tuttavia, puoi risparmiare un po 'di spazio quando non hai bisogno delle funzioni di Google Cloud Connect disabilitandolo. È veloce, facile e non è nemmeno necessario reinstallarlo per farlo funzionare di nuovo.
Se non l'hai ancora visto in azione, dai un'occhiata allo screenshot qui sotto. Sullo schermo del mio laptop, la barra degli strumenti occupa circa 36 pixel di altezza. Con una risoluzione massima di 1366 x 768 che raggiunge quasi il 5% dell'altezza dello schermo, speso per qualcosa che non ho mai avuto bisogno di vedere. (si sincronizza automaticamente ogni volta che lo fai Salva il documento) Quindi posso sicuramente capire da dove provengono i reclami, intendo - chi
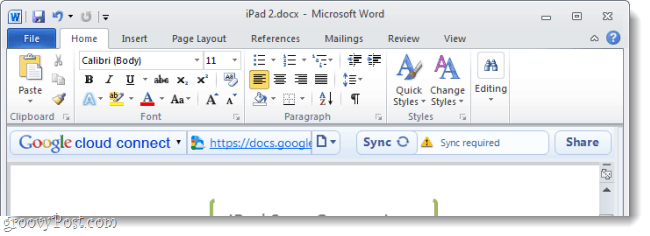
Non stai usando la barra del cloud? Basta spegnerlo!
Sebbene una minimizzazione funzionale non sia ancora disponibile, possiamo comunque disabilitare Cloud Connect senza installazione. Poiché è probabile che non sia necessario sincronizzare tutti i documenti su cui lavori, o sincronizzare ogni singola piccola modifica, questo potrebbe funzionare per te fino a quando Google non aggiorna Cloud Connect. Disabilitarlo rimuoverà la barra dalla vista e, se si desidera abilitarlo di nuovo, bastano pochi secondi. Iniziamo.
Come disabilitare Google Cloud Connect e ridurlo a icona come risultato
Passo 1
In un programma di Microsoft Office (Sto usando Word), Clic il File scheda e SelezionareOpzioni.
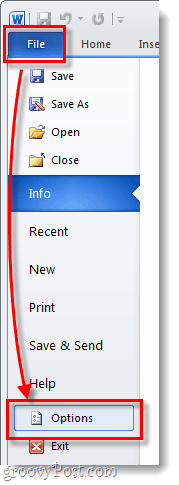
Passo 2
Nel menu delle opzioni Clic il Componenti aggiuntivi scheda e quindi Clic il Partire... pulsante. *
*Assicurarsi che il menu a discesa sia impostato su Componenti aggiuntivi COM, come dovrebbe essere per impostazione predefinita.
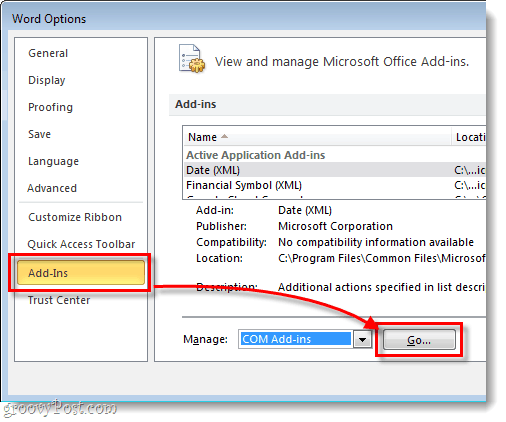
Passaggio 3
Verrà visualizzata la finestra dei componenti aggiuntivi COM. Deseleziona il Google Cloud Connect scatola e Clicok.
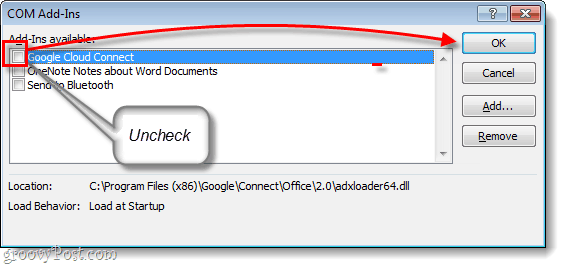
Fatto!
Ora la barra di Cloud Connect non dovrebbe più essere visibile nel tuo programma Microsoft Office. L'unico aspetto negativo di questo è che chiude completamente il componente aggiuntivo e quindi non è possibile sincronizzare i documenti mentre la barra del cloud è disabilitata. Ma, se vuoi riutilizzarlo, tutto ciò che devi fare è Ricontrollare la casella nel passaggio 3 e sarà attiva e funzionante; tieni presente che bastano pochi secondi e fai clic per cambiarlo. Dalla sua uscita la scorsa settimana, abbiamo testato Google Cloud Connect per Microsoft Office. Ha i suoi pro e contro, ma nel complesso è solo uno dei tanti strumenti di sincronizzazione di Office ora disponibili.



