Come inserire dati Excel in PowerPoint
Microsoft Office Microsoft Presa Della Corrente Eroe Eccellere / / March 19, 2020
Ultimo aggiornamento il

Esistono alcuni modi per inserire i dati di Microsoft Excel in una presentazione di PowerPoint. Ecco cosa fare.
Tutto il software Microsoft Office ti consente di combinare i contenuti di altre app di Office. Se, ad esempio, hai una presentazione PowerPoint ricca di dati, potresti voler supportarla con ulteriori dati da Microsoft Excel.
Questo è del tutto possibile e ci sono alcuni modi per farlo. Puoi inserire un intero foglio di calcolo Excel, in modo simile a come potresti inserire PDF in PowerPoint. Puoi anche incollare parti di un foglio di calcolo in una diapositiva di PowerPoint usando gli Appunti.
Ecco come inserire i dati di Excel in Powerpoint utilizzando uno dei due metodi. Queste istruzioni dovrebbero funzionare per tutte le versioni recenti di Microsoft Office, incluso Office 365 e Online.
Inserimento di un foglio di calcolo Excel in PowerPoint
Usando il Inserisci oggetto strumento, è possibile inserire dati dal foglio di calcolo Excel come oggetto. Ciò consentirà di visualizzare i contenuti dell'ultimo foglio di lavoro a cui si accede in PowerPoint per consentirne la visualizzazione.
Dovrai assicurarti che il foglio di lavoro che desideri utilizzare sia visibile e attivo al successivo salvataggio del foglio di calcolo di Excel.
Per iniziare, apri la presentazione di PowerPoint e premi il tasto Inserire scheda sulla barra multifunzione.
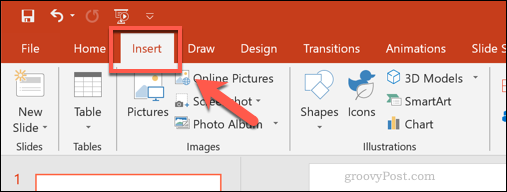
Per inserire i dati di Excel, fare clic su Oggetto pulsante. Questo può apparire come un'icona grande o piccola, a seconda della risoluzione dello schermo corrente e delle dimensioni della finestra di PowerPoint.
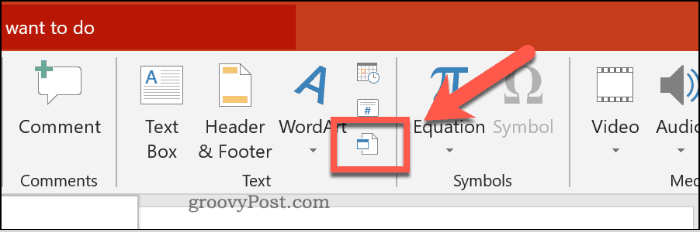
Questo caricherà il Inserisci oggetto scatola delle opzioni. Per aggiungere i dati di Excel, premere il tasto Crea da file pulsante di opzione, quindi premere Navigare per trovare e selezionare il foglio di calcolo di Excel.
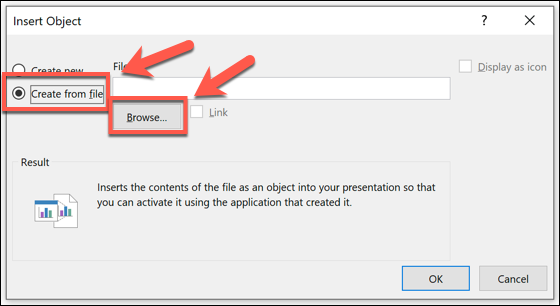
Se si sceglie il collegamento opzione, i tuoi dati verranno continuamente aggiornati. Eventuali modifiche apportate in Excel si rifletteranno in PowerPoint al successivo salvataggio del file Excel.
Per aggiungere i tuoi dati a PowerPoint, premi il tasto ok pulsante.
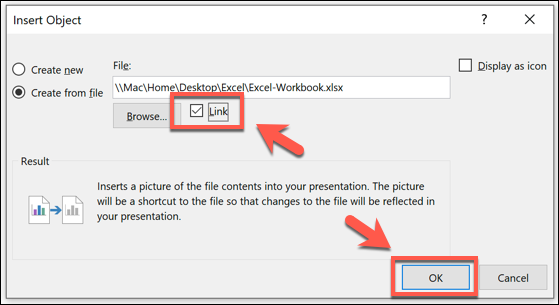
I dati verranno inseriti come oggetto nella diapositiva di PowerPoint, che sarà quindi possibile ridimensionare e manipolare.
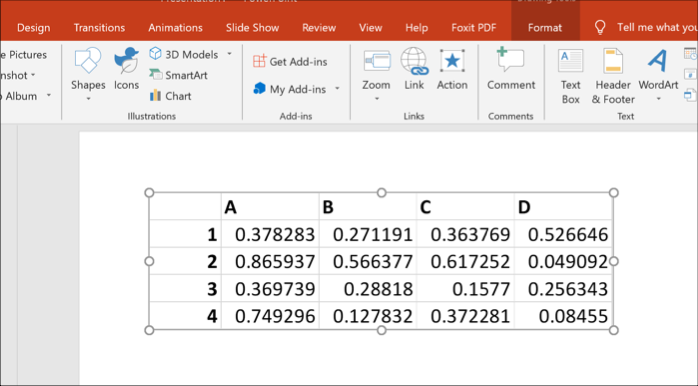
Facendo doppio clic sull'oggetto, il file verrà caricato in Excel, consentendo di apportare ulteriori modifiche, ove necessario.
Copia dei dati di Excel in PowerPoint
I potenti strumenti di copia e incolla offerti da Microsoft nella sua suite Office consentono di copiare e incollare i dati di Excel direttamente in PowerPoint. Questi dati possono essere formattati in diversi modi. Puoi formattarlo in una tabella, incollarlo come immagine o rimuovere tutta la formattazione e posizionare i dati in una casella di testo.
Per fare ciò, apri il tuo foglio di calcolo Excel e seleziona i dati. Per copiare i dati, premere Ctrl + C oppure premere Home> Copia.
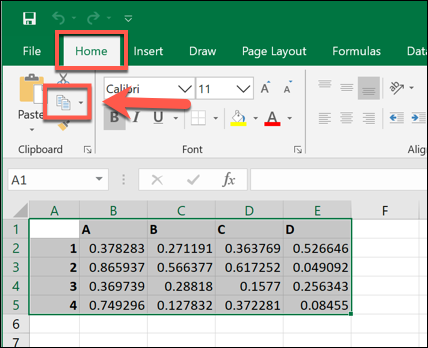
Torna alla presentazione di PowerPoint e seleziona la diapositiva in cui intendi incollare i dati.
Nella posizione in cui desideri posizionare i dati incollati sulla diapositiva, tasto destro del mouse e scegli uno dei Incolla opzioni.
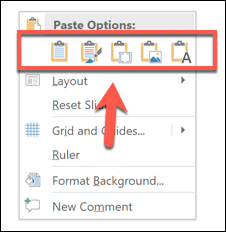
In alternativa, premere il tasto Casa scheda sulla barra multifunzione, quindi premere Incolla invece per visualizzare le opzioni disponibili.
Se si fa clic su Usa gli stili di destinazione (1) opzione, questo incollerà i dati come una tabella, unendoli con lo stile del tema di PowerPoint. scelta Mantieni formattazione sorgente (2) lo incollerà anche come tabella, ma manterrà la formattazione dal foglio di calcolo di Excel.
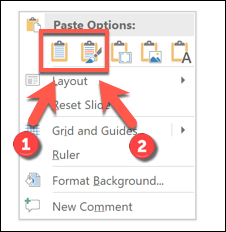
Puoi anche scegliere il Incorporare (3) opzione, che lo incollerà come oggetto e ti permetterà di modificare i dati in Excel in un secondo momento. Puoi anche premere Immagine (4) per incollare i dati come immagine, che non ti consentirà di modificarli.
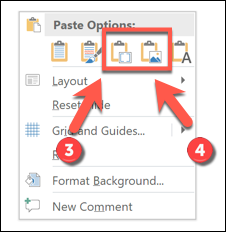
Infine, se preferisci rimuovere qualsiasi tipo di formattazione, scegli Mantieni solo testo. Ciò incollerà i dati in una nuova casella di testo.
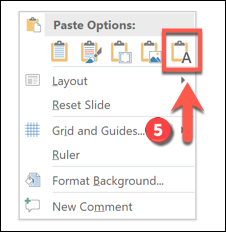
A seconda dell'opzione scelta, i dati di Excel verranno incollati in PowerPoint a questo punto. È quindi possibile modificarlo utilizzando le opzioni disponibili, a seconda del metodo di incollaggio scelto.
Utilizzo di PowerPoint con altre app di Office
Inserendo i dati di Excel in PowerPoint, stai sfruttando l'intera gamma della suite Microsoft Office a tuo vantaggio. Puoi portare le cose ancora di più convertire una presentazione di PowerPoint in un documento di Word, per esempio.
Puoi persino pensarci riducendo le dimensioni del file PowerPoint se diventa troppo grande per essere condiviso. Facci sapere i tuoi consigli per creare migliori presentazioni di PowerPoint nei commenti qui sotto.
