Come creare e utilizzare voci di glossario in Microsoft Word
Microsoft Office Microsoft Word Microsoft / / March 19, 2020
Ultimo aggiornamento il
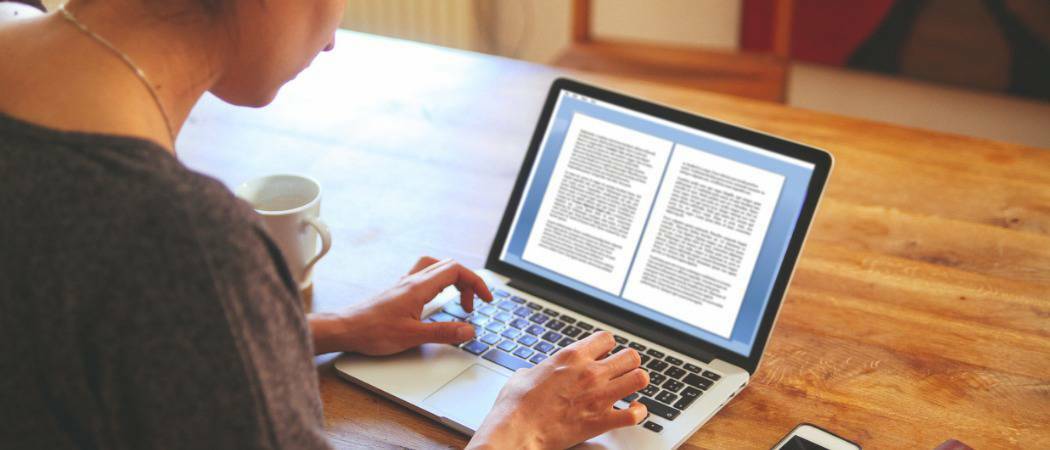
Sei stanco di digitare ripetutamente gli stessi blocchi di testo in Word? Risparmia tempo con le voci di glossario in Word. Memorizza blocchi di testo comuni digitati ripetutamente.
Sei stanco di digitare ripetutamente gli stessi blocchi di testo in Word? Se digiti spesso cose come il nome e l'indirizzo della tua azienda o paragrafi di testo comuni a molti tipi di documenti che crei, il glossario in Word è tuo amico.
È possibile memorizzare blocchi di testo nelle voci di glossario e inserirli in qualsiasi documento di Word in diversi modi. Oggi ti mostreremo come creare, modificare ed eliminare le voci di glossario e diversi modi per inserirle facilmente in qualsiasi documento di Word.
Mostra i segni di paragrafo nel tuo documento
Se si desidera la formattazione per tutti i paragrafi, incluso l'ultimo, memorizzato con il testo nella voce di glossario, selezionare l'ultimo segno di paragrafo. Il segno di paragrafo alla fine di ogni paragrafo memorizza la formattazione per quel paragrafo. Se hai applicato una formattazione dei caratteri, come grassetto o corsivo, viene automaticamente memorizzata nella voce di glossario.
Se non vedi i segni di paragrafo nel documento, fai clic su Casa scheda. Nel Paragrafo sezione, fare clic sul simbolo del paragrafo. Ora puoi vedere l'ultimo segno di paragrafo e selezionarlo.
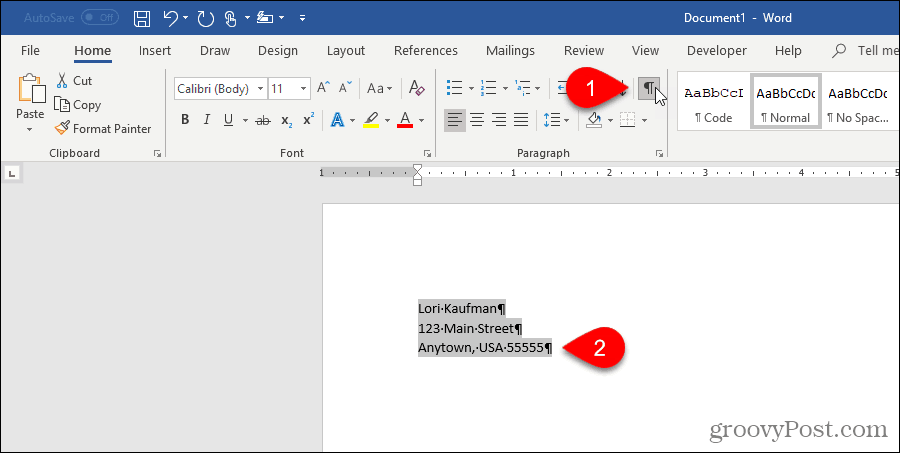
Crea una nuova voce di glossario
Per creare una nuova voce di glossario, selezionare il testo che si desidera aggiungere alla raccolta di voci di glossario. Oppure, se non disponi del testo disponibile, digita il testo in un documento e selezionalo.
Sul Inserire scheda, fare clic Parti rapide nel Testo sezione. Quindi, sposta il mouse sopra il glossario e seleziona Salva selezione nella Galleria di glossario dal sottomenu.
È possibile visualizzare altri elementi nella galleria di glossario, ad esempio oggetti che hai copiato su Spike.
Nota: Si può anche notare il Salva selezione nella Galleria parti rapide opzione disponibile nella parte inferiore della Parti rapide menù. Questa opzione aggiunge il testo selezionato come voce Quick Parts, non come voce di glossario. Le voci Quick Parts e AutoText sono entrambi elementi costitutivi ed entrambi memorizzano il testo per un uso successivo. È possibile memorizzare la voce come parte rapida, ma lavoreremo con le voci di glossario in questo articolo.
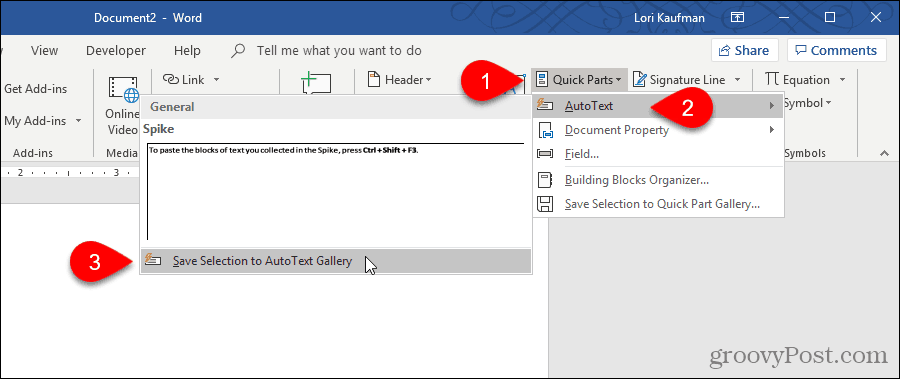
Poiché le voci di glossario sono elementi costitutivi, il Crea nuovo blocco predefinito viene visualizzata la finestra di dialogo.
Inserisci un unico Nome per la voce di glossario. Più avanti in questo articolo, ti mostreremo come inserire una voce di glossario nel tuo documento semplicemente digitando alcuni caratteri. Per poterlo fare, è necessario rendere l'inizio del nome della voce di glossario diverso dalle altre voci di glossario. Se è come i nomi di altre voci, dovrai digitare più caratteri, quindi Word sa quale voce desideri inserire.
Assicurarsi che il glossario sia selezionato nell'elenco a discesa Galleria. Dovrebbe essere di default.
Generale è selezionato per impostazione predefinita in Categoria menu `A tendina. Inizialmente, è l'unica scelta e selezioneremo il Generale categoria per il nostro esempio. Ma puoi creare una categoria personalizzata selezionando Crea nuova categoria dal Categoria menu `A tendina. Immettere un nome per la categoria personalizzata sul Crea nuova categoria finestra di dialogo e fare clic ok. La nuova categoria viene aggiunta e selezionata automaticamente in Categoria menu `A tendina.
È possibile inserire un Descrizione per la voce di glossario se aiuta a chiarire a cosa serve la voce. Se la voce si spiega da sé, non è necessario inserire una descrizione.
Le voci di glossario vengono salvate nei modelli, non nei documenti. In questo modo, sono disponibili in qualsiasi documento in base al modello in cui sono stati salvati. Il Normale modello è la selezione predefinita in Salva in l'elenco a discesa. Puoi salvare le voci di glossario nei modelli personalizzati, ma accetteremo il valore predefinito per salvare la nostra nuova voce nel modello "Normal.dotm".
Nota: Per salvare una voce di glossario in un modello personalizzato, tale modello deve essere aperto per essere disponibile in Salva in menu `A tendina.
Finalmente ce ne sono alcuni Opzioni scegliere da:
- Per inserire la voce di glossario sulla propria pagina in un documento, selezionare Inserisci il contenuto nella sua pagina. Ciò imposterà il testo dalla voce di glossario sul resto del documento con interruzioni di pagina.
- Per inserire la voce di glossario nel proprio paragrafo, anche se il cursore si trova nel mezzo di un paragrafo, selezionare Inserisci il contenuto nel suo paragrafo.
- Per tutti gli altri contenuti, selezionare Inserisci solo contenuto.
Clic ok.
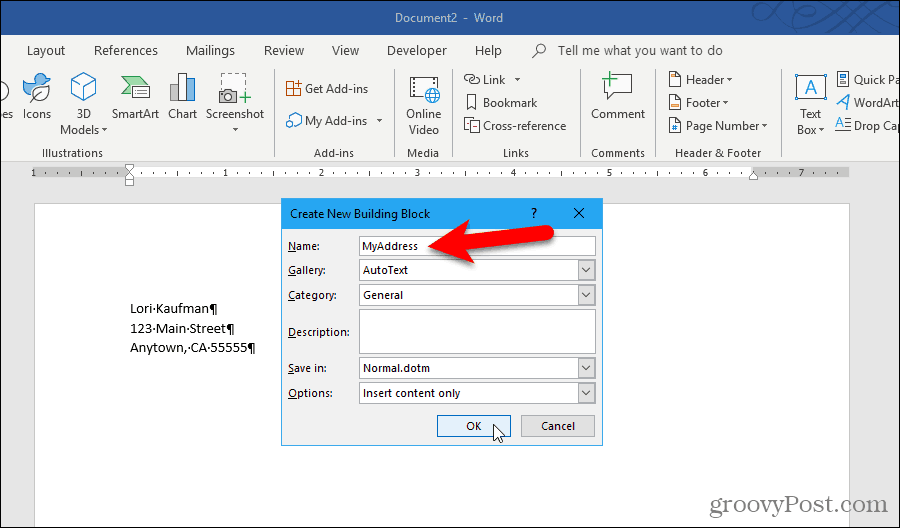
Quando si chiude l'ultimo documento Word aperto, è possibile che venga visualizzato il seguente documento, se si dispone dell'opzione abilitata per richiedere di salvare il modello normale.
Clic Salva per salvare il modello "Normal.dotm" con la voce di glossario aggiunta.
Nota: Se Word non richiede di salvare il modello normale quando lo si modifica, vedere di seguito per attivare l'opzione.
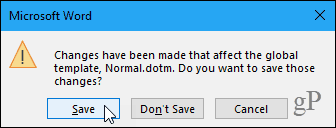
Se non visualizzi la finestra di dialogo sopra e desideri che ti venga chiesto di salvare il modello normale quando lo cambi, vai a File> Opzioni> Avanzate. Nel Salva sezione a destra, controlla il Richiedi prima di salvare il modello normale scatola. Clic ok.
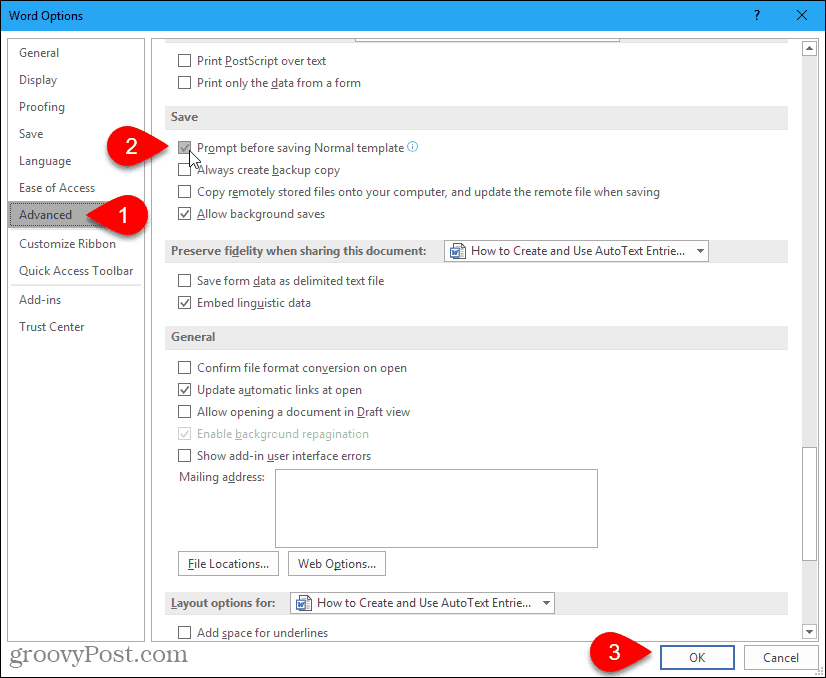
Inserire una voce di glossario dalla scheda Inserisci
Esistono diversi modi semplici per inserire una voce di glossario in un documento di Word. Un modo è usare il Parti rapide pulsante.
Nel Testo sezione sul Inserire scheda, fare clic Parti rapide.
Spostare il mouse su Glossario dal menu e fare clic sulla voce di glossario che si desidera inserire dal sottomenu.
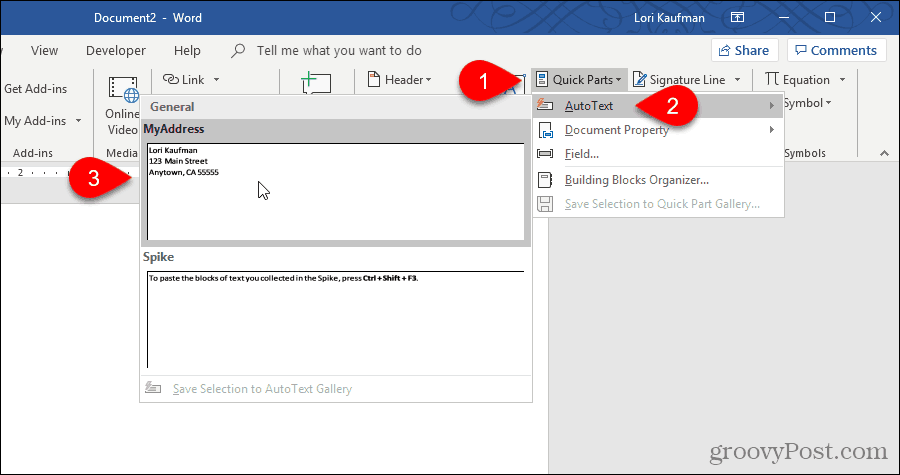
Inserire una voce di glossario usando il Completamento automatico
Un altro modo per inserire una voce di glossario è iniziare a digitare il nome della voce di glossario. Viene visualizzato un piccolo popup che mostra parte della voce di glossario corrispondente e indica di premere accedere inserire. stampa accedere per inserire la voce nel documento in corrispondenza del cursore. Puoi anche premere F3 per inserire la voce corrispondente.
Il contenuto della voce di glossario viene inserito nel documento, inclusa la formattazione originale e le interruzioni di riga.
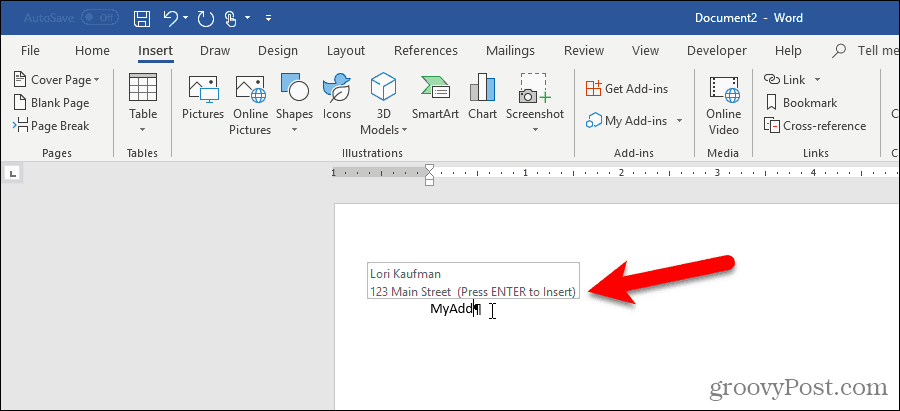
Se non vedi il suggerimento di completamento automatico quando inizi a digitare il nome della voce di glossario, l'opzione Mostra suggerimenti di completamento automatico non è abilitata.
Per abilitare l'opzione, vai a File> Opzioni> Avanzate.
Nel Opzioni di modifica sezione, controlla la Mostra suggerimenti di completamento automatico scatola.
Clic ok.
Ora, dovresti vedere la tua voce di glossario apparire quando inizi a digitare il suo nome. stampa accedere per inserirlo.
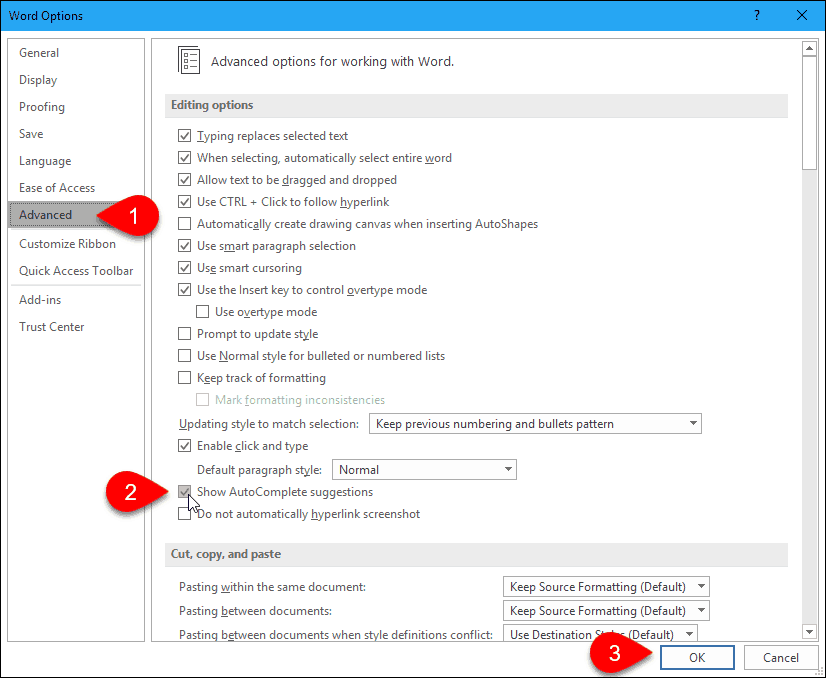
Aggiungi glossario alla barra degli strumenti Accesso rapido
È possibile semplificare e velocizzare l'inserimento delle voci di glossario aggiungendo il pulsante Glossario alla barra degli strumenti Accesso rapido.
Fare clic sulla freccia giù sulla barra degli strumenti Accesso rapido e selezionare Più comandi.
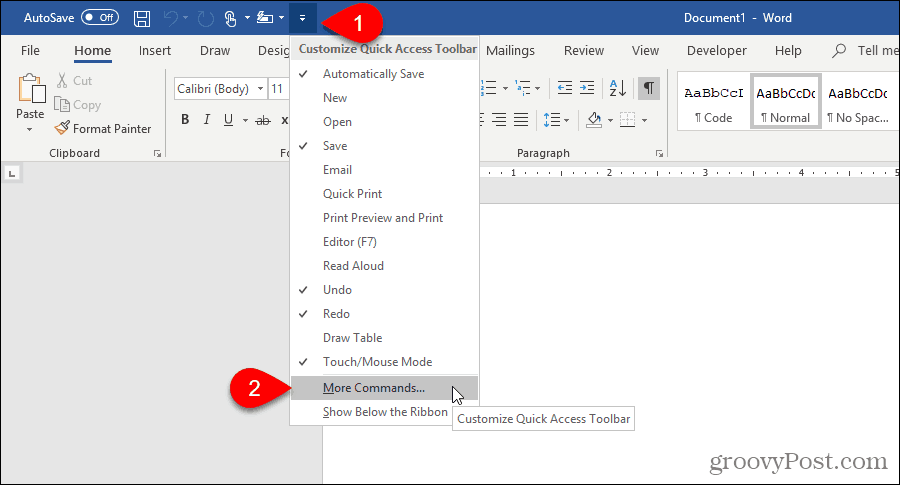
Il Barra degli strumenti di accesso rapido lo schermo viene visualizzato sul Opzioni di Word la finestra di dialogo.
Selezionare Tutti i comandi dal Scegli i comandi da menu `A tendina.
Quindi, seleziona Glossario nell'elenco a sinistra e fai clic su Inserisci per aggiungere il pulsante Glossario all'elenco a destra.
Clic ok.
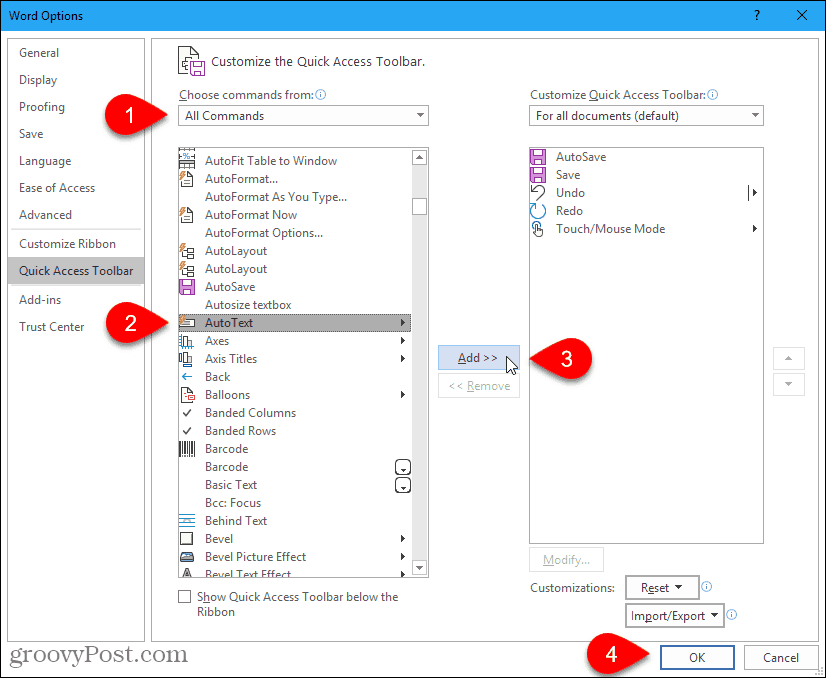
Per inserire una voce di glossario, fare clic sul pulsante Glossario sulla barra degli strumenti Accesso rapido e fare clic su una voce nel menu.
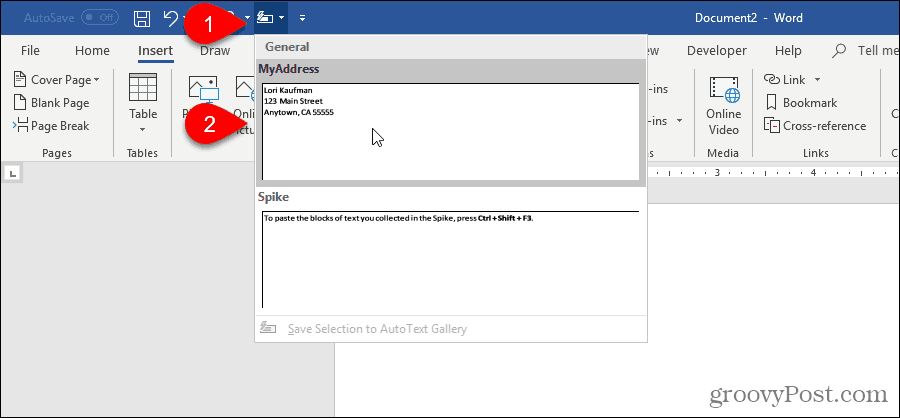
Creare un collegamento per una voce di glossario
Se si preferisce utilizzare la tastiera, è possibile aggiungere una scorciatoia da tastiera per la voce di glossario creata.
Fare clic con il tasto destro sulla barra multifunzione e selezionare Personalizza il nastro.
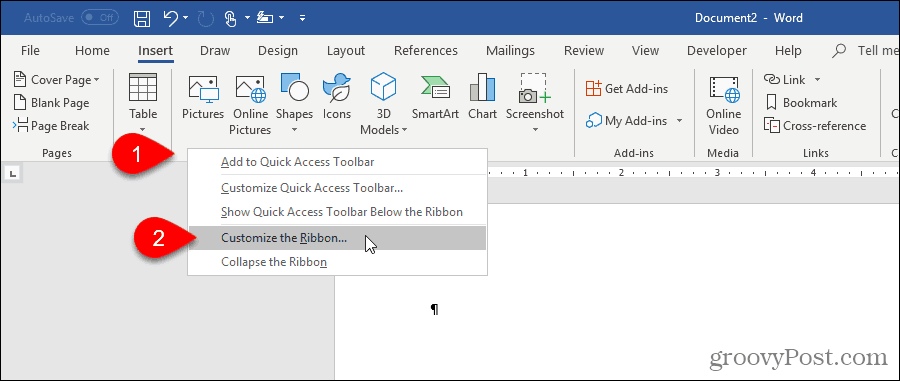
Il Personalizza il nastro schermo sul Opzioni di Word viene visualizzata la finestra di dialogo.
Nella parte inferiore dell'elenco di comandi a sinistra, fai clic su personalizzare accanto a Tasti rapidi.
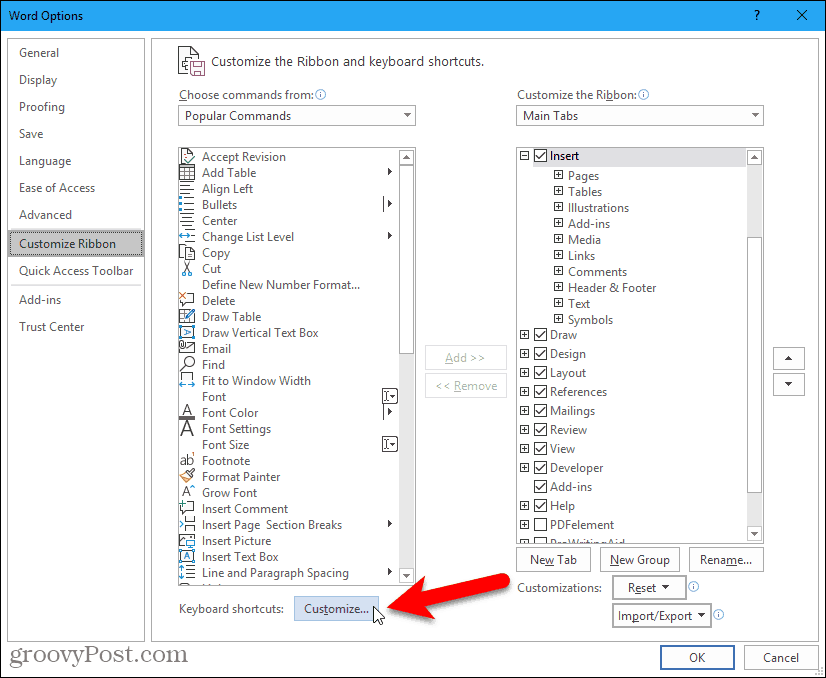
Nel categorie casella sul Personalizza tastiera finestra di dialogo, selezionare Costruzioni.
Quindi selezionare la voce di glossario in Costruzioni casella a destra. Ad esempio, selezioniamo la nostra voce di glossario Il mio indirizzo.
Posiziona il cursore su Premere il nuovo tasto di scelta rapida casella e premere la scorciatoia da tastiera che si desidera utilizzare.
Clic Assegnare.
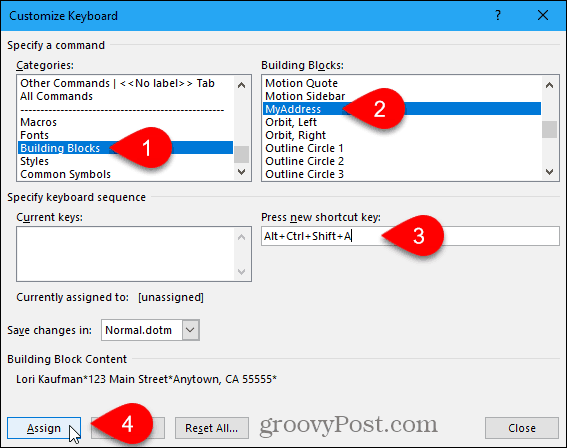
Il collegamento viene aggiunto a Tasti correnti scatola.
Clic Vicino.
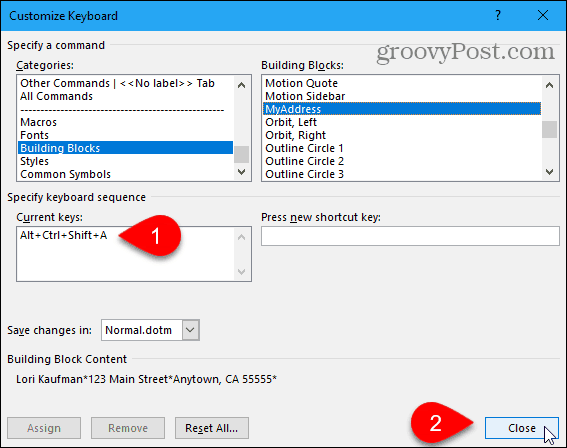
Clic ok sul Opzioni di Word finestra di dialogo per chiuderlo.
Ora puoi utilizzare la nuova scorciatoia da tastiera per inserire la voce di glossario.
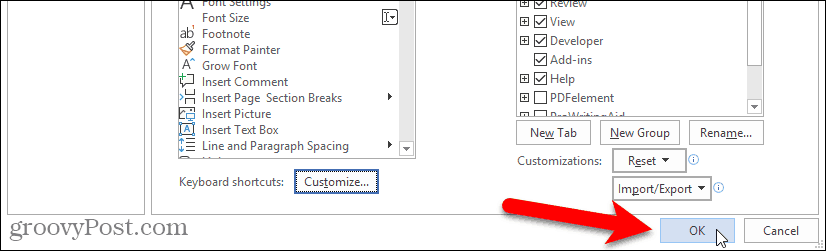
Modificare il contenuto di una voce di glossario
Cosa succede se è necessario modificare una voce di glossario creata? Forse ti sei trasferito e devi modificare la voce di glossario del tuo indirizzo.
Innanzitutto, digitare l'intera voce modificata in un documento Word nuovo o esistente. Quindi, selezionalo con l'ultimo segno di paragrafo, se vuoi mantenere la formattazione.
Sul Inserire scheda, fare clic Parti rapide nel Testo sezione. Quindi, sposta il mouse sopra il glossario e seleziona Salva selezione nella Galleria di glossario dalla parte inferiore del sottomenu.
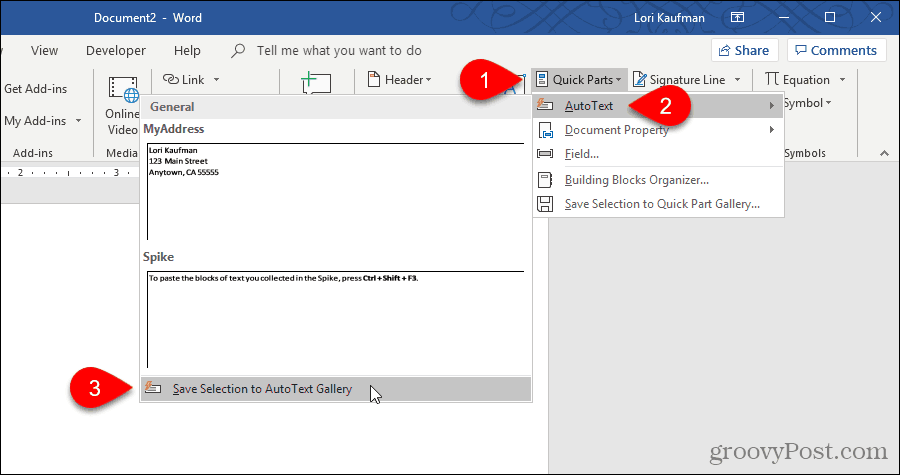
Sul Crea nuovo blocco predefinito finestra di dialogo, immettere lo stesso nome in Nome casella come glossario esistente che si desidera modificare.
Clic ok.
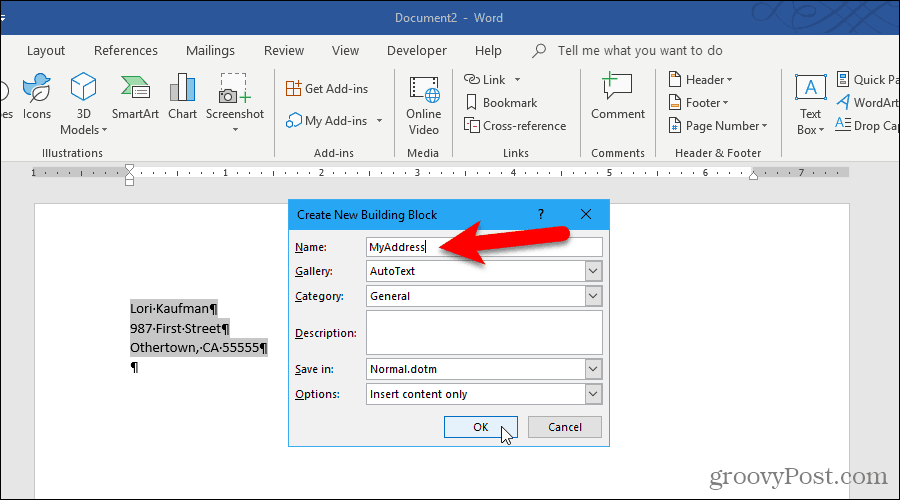
Clic sì quando viene chiesto se si desidera ridefinire la voce del blocco predefinito.
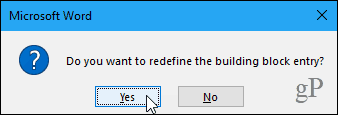
Ora puoi inserire la voce di glossario aggiornata in qualsiasi documento di Word nuovo o esistente.
Nota: La modifica di una voce di glossario NON modifica il contenuto di quella voce in cui è già stata inserita. La voce di glossario modificata viene utilizzata ogni volta che la si inserisce dopo averla modificata.
Modifica le proprietà di una voce di glossario esistente
Oltre a modificare il contenuto di una voce di glossario, puoi anche modificare le proprietà di una voce di glossario, come la sua categoria e descrizione e in quale modello è salvato.
Per modificare le proprietà di una voce di glossario, fare clic su Parti rapide nel Testo sezione nella scheda Inserisci e selezionare Organizzatore di Building Blocks.
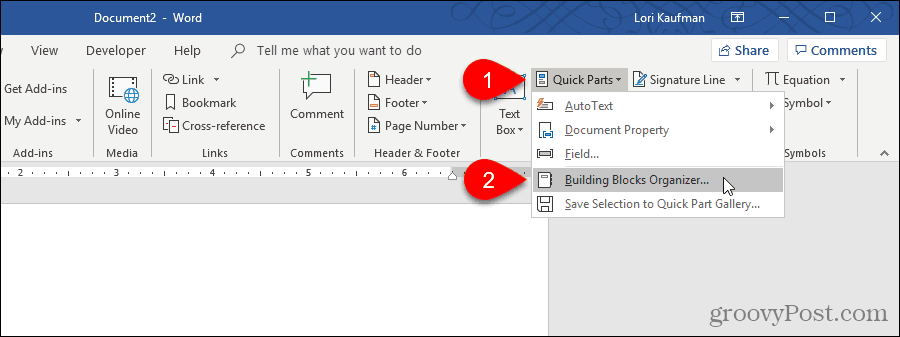
Sul Organizzatore di Building Blocks finestra di dialogo, verrà visualizzato l'elenco completo di tutti i blocchi predefiniti disponibili con Nome di ciascuno e quale Galleria, Categoria, e Modello ognuno è dentro. Sono elencati in ordine alfabetico per Galleria, che definisce il tipo di ciascun blocco predefinito.
Nella parte superiore dell'elenco troverai le voci di glossario. Selezionare quello di cui si desidera modificare le proprietà e quindi fare clic su Modifica proprietà.
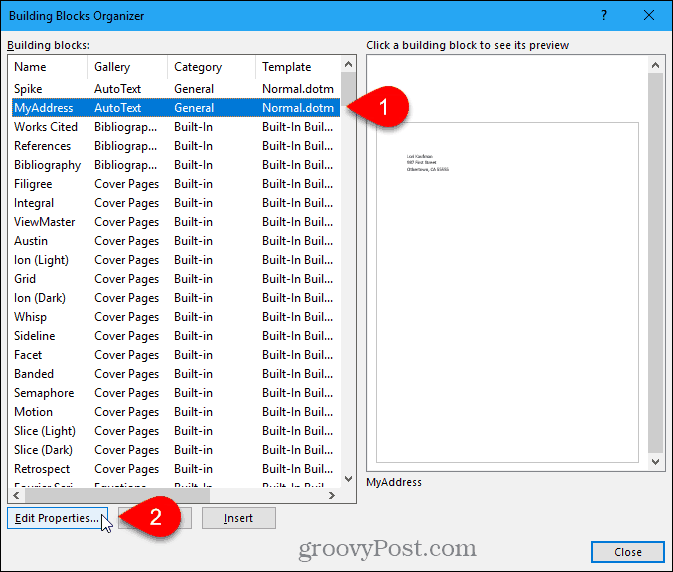
Il Modifica blocco predefinito viene visualizzata la finestra di dialogo, con le stesse opzioni di Crea nuovo blocco predefinito finestra di dialogo utilizzata per creare la voce di glossario.
Apporta le modifiche che desideri Galleria, Categoria, Descrizione, Salva in, e Opzioni campi. Vedi il Creare una nuova voce di glossario all'inizio di questo articolo per ulteriori informazioni su questi campi.
Clic ok.
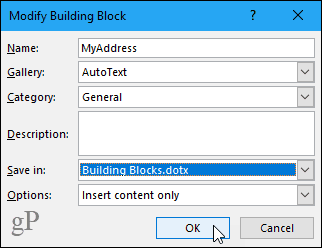
Clic sì nella finestra di dialogo di conferma viene visualizzato per salvare le modifiche e ridefinire la voce di glossario.
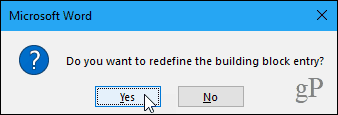
Elimina una voce di glossario
Se decidi di non aver bisogno o di non desideri più una voce di glossario, puoi eliminarla.
Per eliminare una voce di glossario dall'elenco dei blocchi predefiniti, fare clic su Parti rapide nel Testo sezione sul Inserire scheda e quindi selezionare Organizzatore di Building Blocks.
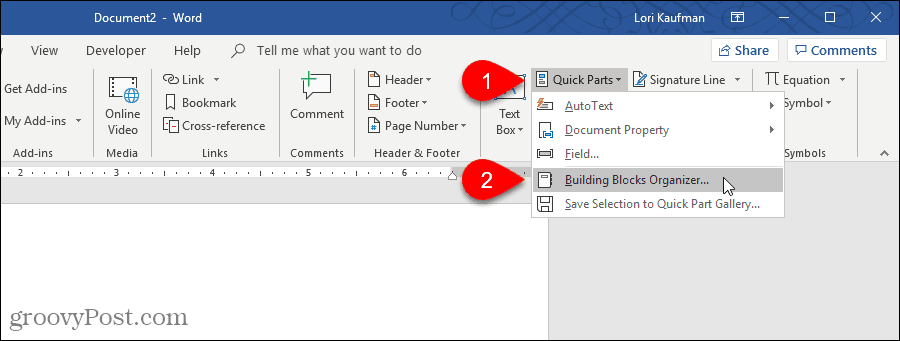
Selezionare la voce di glossario che si desidera eliminare in Costruzioni elenco.
Quindi fare clic Elimina.
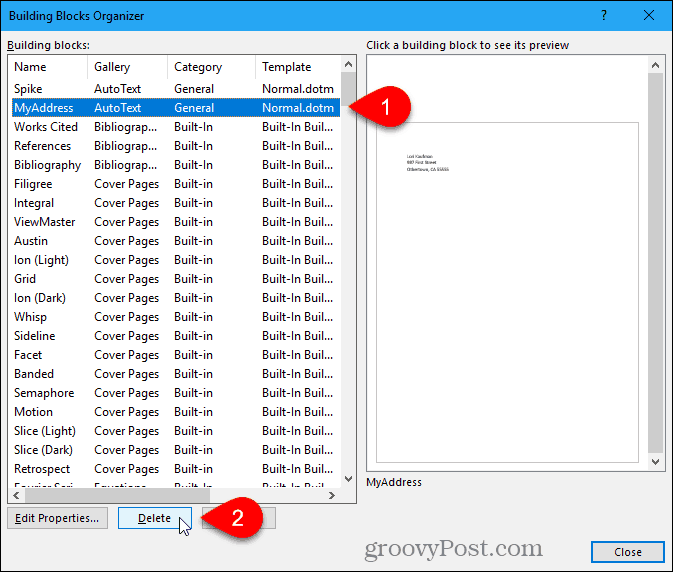
Clic sì nella finestra di dialogo di conferma per eliminare la voce e rimuoverla dall'elenco di Costruzioni.
Clic Vicino sul Organizzatore di Building Blocks finestra di dialogo per tornare al documento.
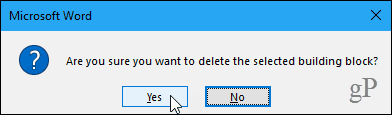
Risparmia tempo e riduci gli errori con il glossario
Le voci di glossario sono un ottimo modo per risparmiare tempo e ridurre gli errori durante la digitazione di Word. Puoi anche automatizzare le attività in Word utilizzando le macro per risparmiare tempo e aumentare la produttività.



