Come aggiungere una filigrana ai documenti in Microsoft Word 2016
Microsoft Word Office 2016 / / March 19, 2020
Ultimo aggiornamento il
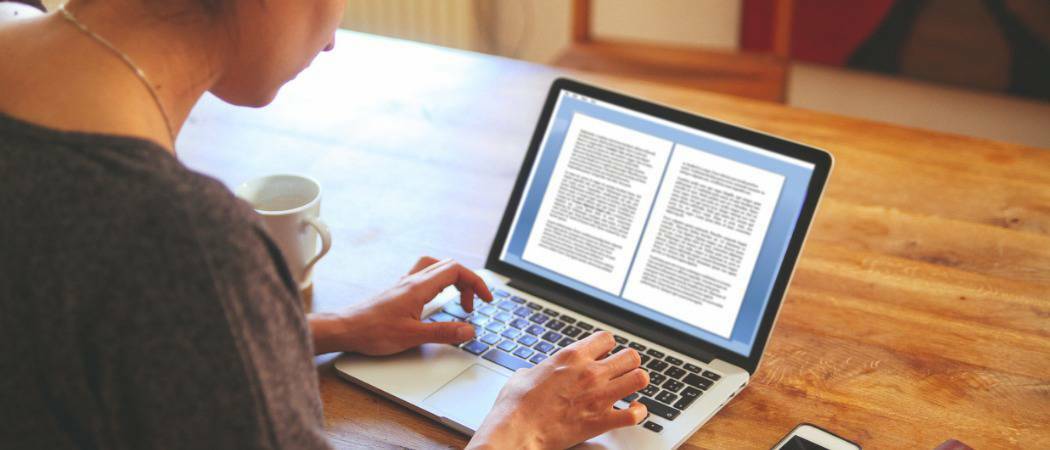
L'aggiunta di una filigrana a un documento è un modo semplice per aggiungere un livello di professionalità e aggiornare istantaneamente i tuoi colleghi sullo stato del documento: confidenziale, bozza, ecc. Ecco come aggiungerne uno usando Microsoft Word.
L'aggiunta di una filigrana invia un messaggio non così sottile a chiunque legga o modifichi il documento. Per alcune linee di lavoro, timbrare documenti con RISERVATO o PROGETTO è un requisito o una buona pratica. Microsoft Word 2016 consente di aggiungere rapidamente tali filigrane al documento utilizzando le impostazioni predefinite integrate. Ma puoi anche personalizzare la tua filigrana usando il tuo testo o logo. Ti mostreremo come.
Inoltre, come bonus, ti mostreremo anche come applicare filigrane a una sola sezione o solo una pagina. Continuate a leggere per saperne di più.
Aggiungi una filigrana a un documento in Microsoft Word 2016
In genere, ti consigliamo di aggiungere una filigrana a un intero documento. Puoi farlo per un documento nuovo o esistente. Innanzitutto, cominciamo con l'aggiunta della filigrana a un documento esistente. Apri il file, quindi seleziona
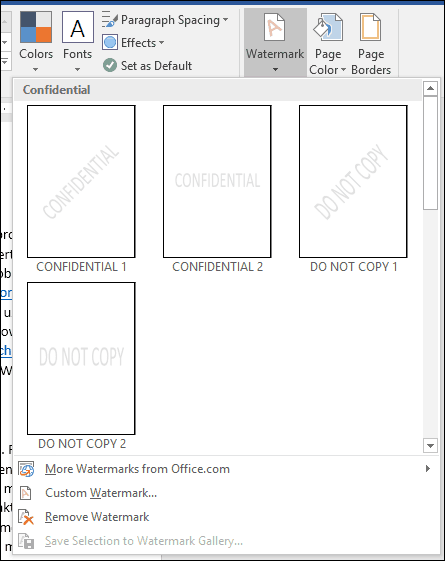
Una galleria elencherà tutte le opzioni predefinite per filigrane come Non copiare, riservato, bozza e Urgente. Puoi persino personalizzare la filigrana con il tuo testo o un'immagine, come un logo aziendale.
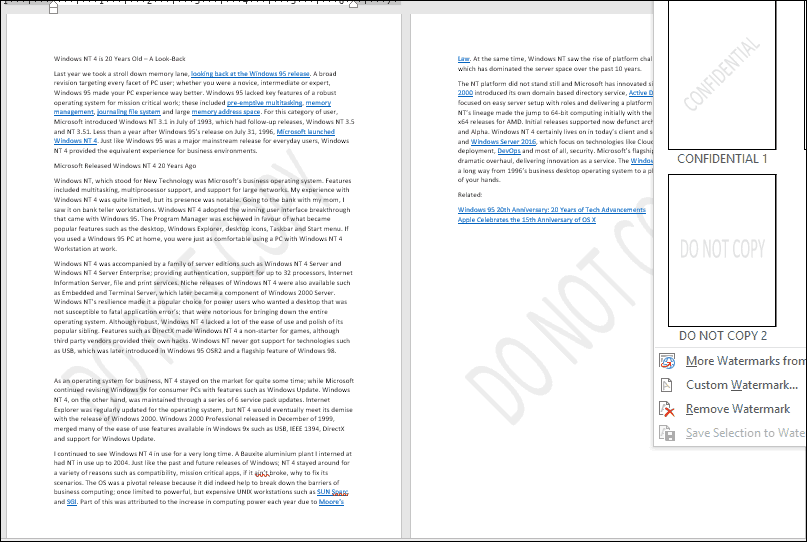
Scegliendo il Aggiungi filigrana personalizzata L'opzione consente di aggiungere un messaggio di testo o un'immagine personalizzati. Puoi digitare il testo che desideri e formattarlo personalizzando il carattere, le dimensioni, il colore, il layout e indipendentemente dal fatto che sia o meno semitrasparente.
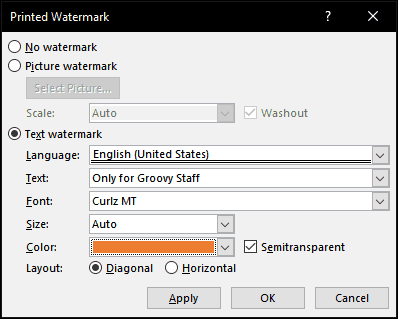
Se preferisci aggiungere un logo aziendale usando un'immagine, è altrettanto facile; seleziona il Disponibile anche in immagine Filigrana casella radio, fare clic su Seleziona immagine, cerca dove si trova l'immagine sul tuo disco rigido, quindi fai clic su Aperto.
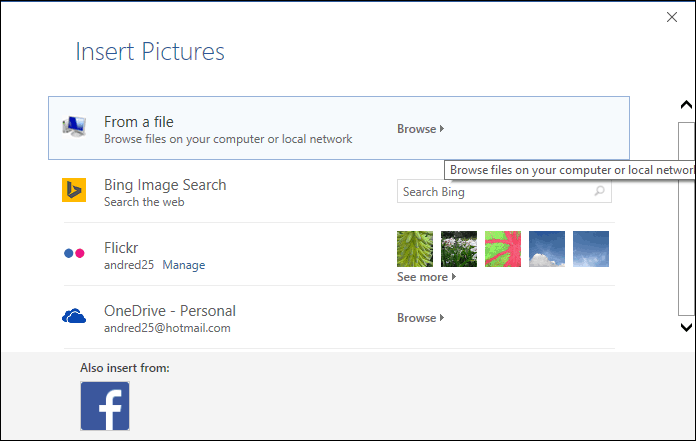
Fare clic sulla casella di riepilogo della scala per scegliere una dimensione appropriata. È inoltre possibile abilitare o disabilitare l'opzione "Washout". Consiglio di mantenere il logo sbiadito per mantenere visibile il contenuto.
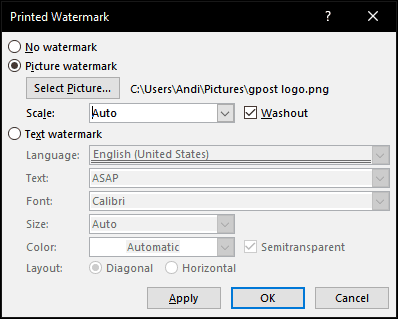
Aggiungi una filigrana a una singola sezione di un documento Word
La funzionalità filigrana in Word 2016 sembra essere un'opzione tutto o niente. Ma esiste una soluzione alternativa che ti consente di applicare una filigrana solo a determinate pagine. È possibile farlo creando sezioni nel documento di Word e quindi aggiungendo la filigrana all'intestazione.
Inizia inserendo una nuova sezione nel tuo documento, se non l'hai già fatto. Per fare ciò, vai sulla barra multifunzione Layout e scegli Pause e scegli da una delle interruzioni di sezione.
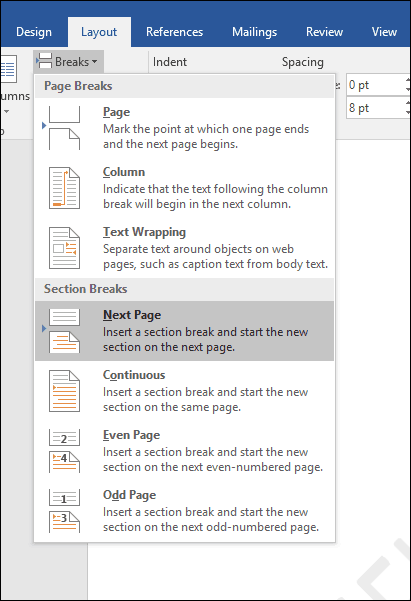
Ora vai alla sezione in cui desideri applicare una filigrana. Fare doppio clic sull'intestazione. Vedrai che ora stai esaminando due diverse sezioni.
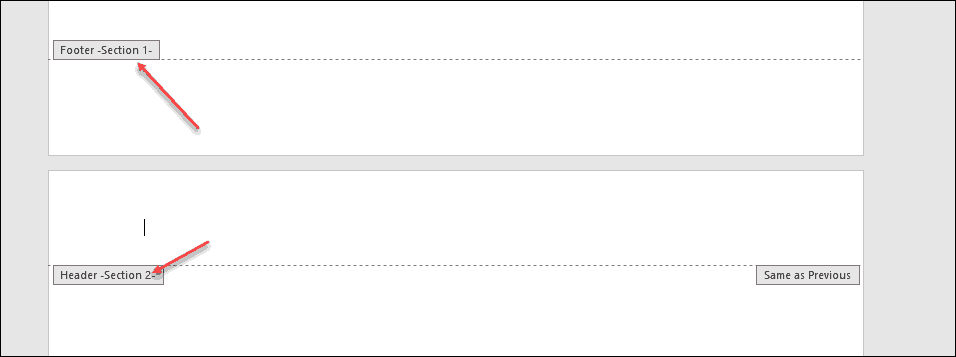
Seleziona la barra multifunzione Design in Strumenti intestazione e piè di pagina. Deseleziona Link al precedente.
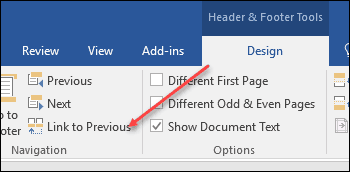
Con il cursore ancora nell'intestazione, vai alla barra multifunzione Design (quella principale) e inserisci la filigrana.
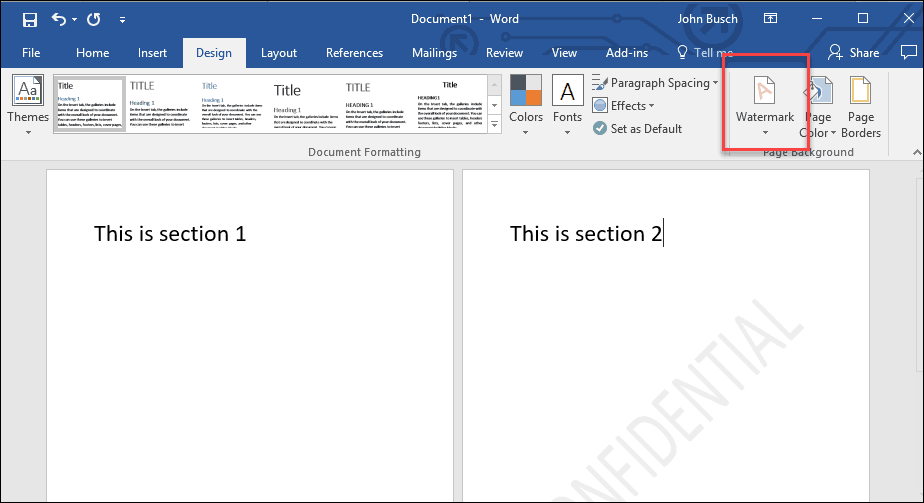
Aggiungi una filigrana a una singola pagina di un documento di Word
Aggiungere una filigrana a una pagina specifica del documento è un po 'più complicato, ma può essere fatto. Dovrai utilizzare gli strumenti WordArt e Inserisci immagine. È quindi possibile utilizzare gli strumenti di formattazione per abilitare l'effetto inline su WordArt o sull'immagine, quindi applicare l'effetto di lavaggio. Ecco come lo fai.
Aggiungi una filigrana a una singola pagina usando il testo WordArt
Selezionare Inserire, clicca il WordArt menu, quindi scegli lo stile desiderato.
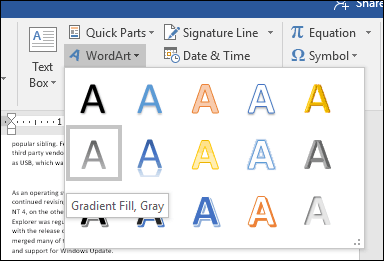
Sostituisci il testo di esempio di WordArt con il tuo testo personalizzato.
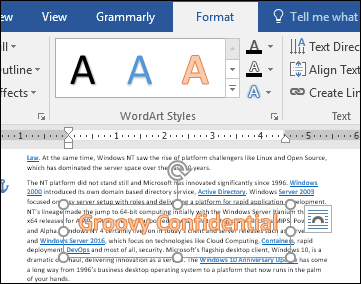
Fai clic sul menu Layout mobile, quindi scegli Dietro il testo.
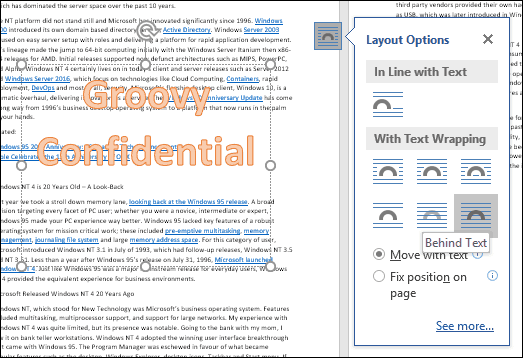
Utilizzare l'ancoraggio per posizionare e ruotare il testo.
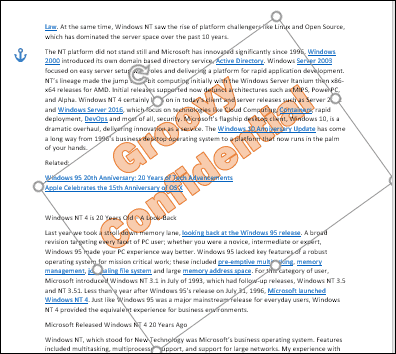
Per ottenere un aspetto sbiadito, fai clic con il pulsante destro del mouse sul testo WordArt, quindi fai clic su Forma del formato. Clicca il Opzioni di testo scheda, selezionare il Testo e riempimento scheda, quindi espandere i menu Riempimento testo e Contorno. Usa il cursore Trasparenza per regolare l'opacità di WordArt.
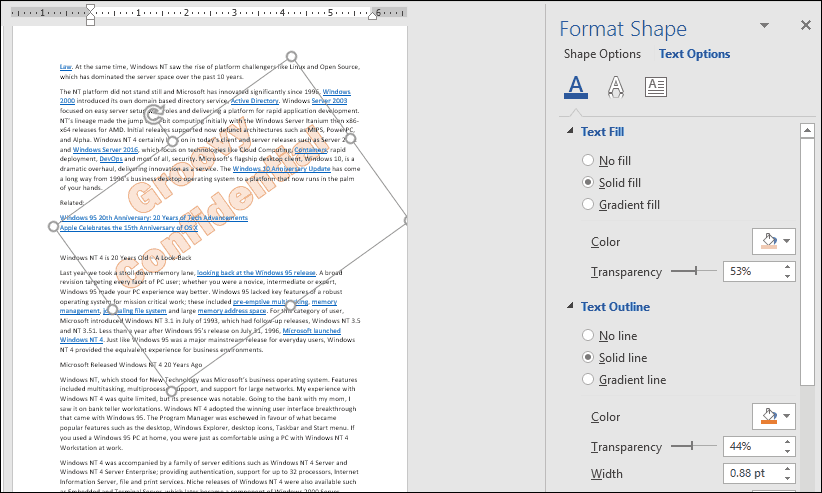
Aggiunta di una filigrana a una singola pagina usando un'immagine
Se si desidera utilizzare un'immagine, selezionare invece Inserire scheda, fare clic Immagini, seleziona la tua foto, quindi fai clic su Aperto. Seleziona l'immagine, fai clic sul menu delle opzioni di layout mobile, quindi fai clic su Dietro il testo.
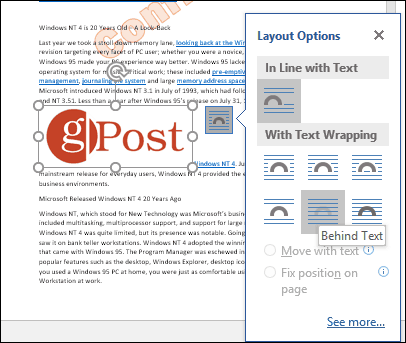
Posiziona l'immagine nel punto desiderato nel documento, quindi ruota usando le ancore se necessario. Seleziona il contestuale Formato scheda, fare clic su Colore menu all'interno di Regolare gruppo, quindi selezionare il fallimento opzione sotto recolor.
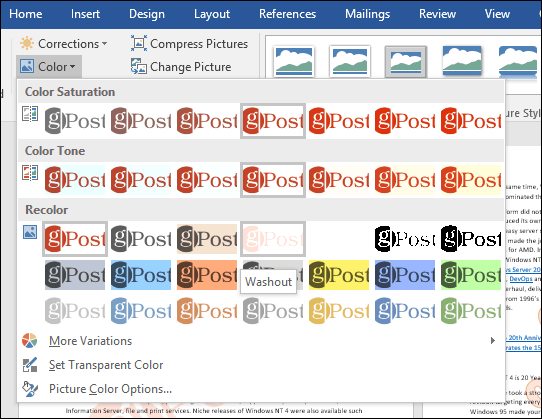
La filigrana personalizzata dovrebbe essere simile alla seguente.
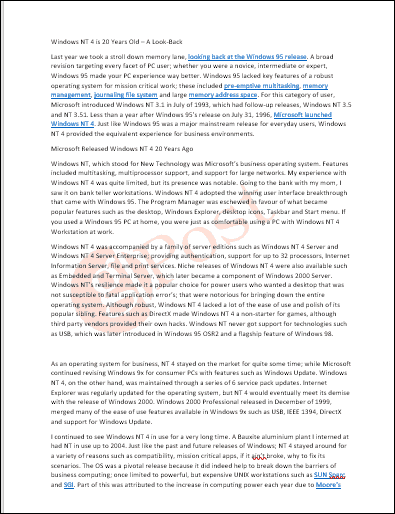
Questo è tutto! Diteci cosa ne pensate. Se stai utilizzando una versione precedente di Word, consulta le nostre istruzioni su come aggiungere filigrana nelle versioni precedenti.



