Come registrare ed eseguire macro per automatizzare le attività in Word
Microsoft Office Produttività Parola / / March 19, 2020
Ultimo aggiornamento il

Esegui spesso le stesse azioni in Word? Risparmia tempo creando una macro per eseguire più azioni con un clic.
Le macro in Microsoft Word consentono di registrare una serie di azioni e quindi di eseguirle con un solo clic di un pulsante. Le macro di Microsoft Word sono come usare Automator su un Mac. Possono farti risparmiare tempo sulle azioni che esegui spesso in Word.
Ad esempio, quando scrivo articoli in Word, imposto sempre i margini su 0,5 ", cambio la visualizzazione in Layout Web e formatta la prima riga come Titolo 1. Oggi tratteremo la registrazione e l'esecuzione di una macro in Word usando questo esempio.
NOTA: Le macro sono specifiche dei programmi Microsoft Office e non funzionano al di fuori di esse.
Automatizza le attività in Microsoft Word registrando le tue azioni in una macro
Passaggio 1: creare una nuova macro
Prima di registrare una macro, assicurati di sapere quali azioni desideri registrare. Le macro registrano ogni azione eseguita, quindi se si fa qualcosa di sbagliato, la macro lo registrerà. Potresti voler fare un elenco delle azioni da eseguire in un file di testo per ricordare te stesso.
Per iniziare a registrare una macro, fare clic su Visualizza scheda. Quindi, fare clic sulla freccia giù sul Macro nel pulsante Macro sezione e selezionare Registra macro.
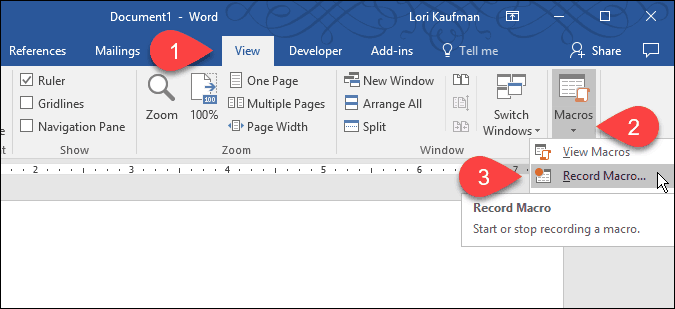
Puoi anche abilitare la scheda Sviluppatore e clicca Registra macro nel Codice sezione.
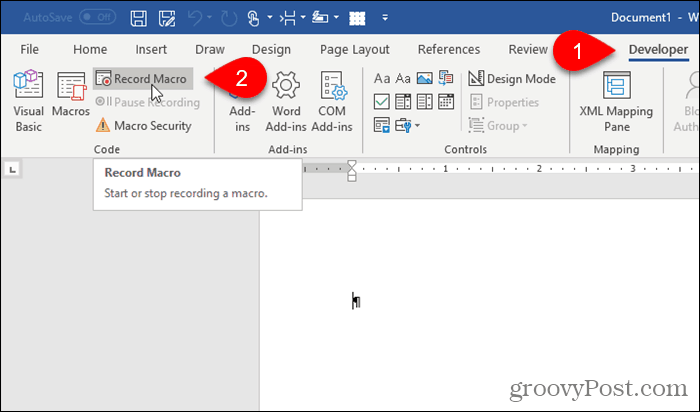
Sul Registra macro finestra di dialogo, immettere un nome in macro casella del nome. Il nome non può contenere spazi.
Aggiungeremo la nostra macro alla barra degli strumenti di accesso rapido, quindi fai clic Pulsante.
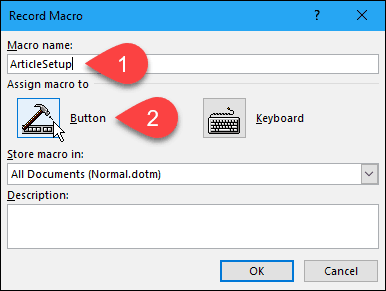
Passaggio 2: aggiungere la macro alla barra degli strumenti Accesso rapido
Il Personalizza la barra degli strumenti Accesso rapido schermo sul Opzioni di Word viene visualizzata la finestra di dialogo. Seleziona la nuova macro nell'elenco a sinistra e fai clic su Aggiungi.
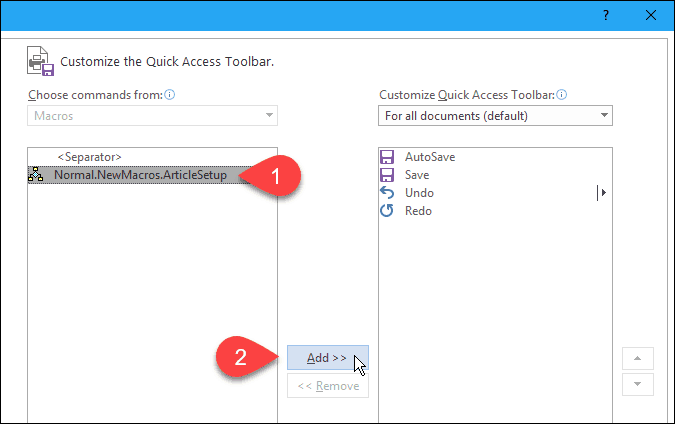
Per impostazione predefinita, il nome assegnato alla macro con “Normale. NewMacros.” aggiunto all'inizio è ciò che verrà visualizzato quando si sposta il mouse sul pulsante sulla barra degli strumenti Accesso rapido.
Cambiamo il nome in qualcosa di più corto. Seleziona la macro nell'elenco a sinistra e fai clic Modificare.
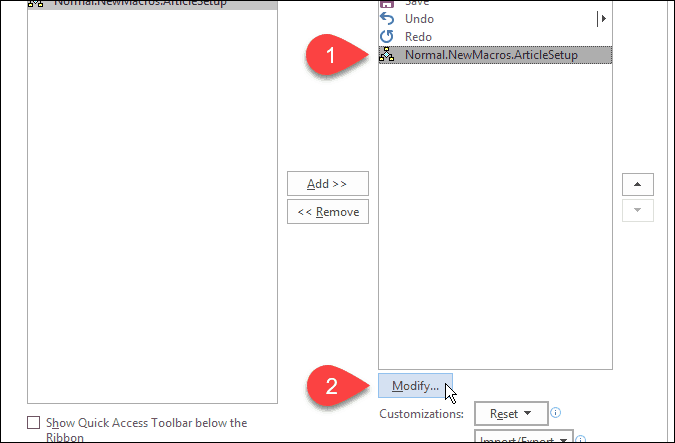
Sul Pulsante Modifica nella finestra di dialogo, inserisci un nuovo nome per il pulsante in Nome da visualizzare scatola. Questo nome può avere spazi.
Se si desidera modificare l'icona per il pulsante, fare clic su una nuova icona in Simbolo scatola.
Clic ok.
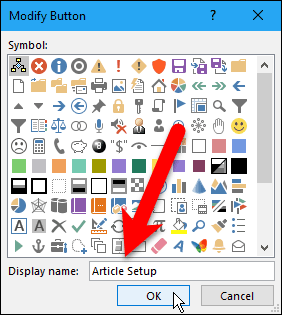
Passaggio 3: Scegli dove salvare la macro
Sei tornato al Registra macro la finestra di dialogo. Per impostazione predefinita, la macro viene archiviata nel modello Normale, quindi è disponibile per tutti i nuovi documenti in base al modello Normale (che è il modello predefinito). Se si desidera che la macro sia disponibile solo nel documento corrente, selezionare il nome del documento corrente in Memorizza macro in menu `A tendina.
Nel mio esempio, accetterò l'impostazione predefinita e memorizzerò la macro nel modello Normale.
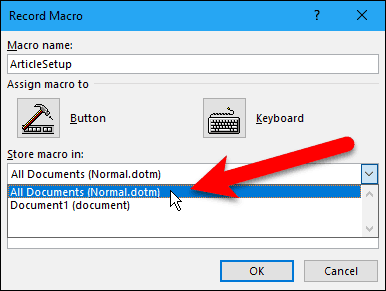
Passaggio 4: aggiungere una descrizione alla macro
Immettere una descrizione della macro in Descrizione casella, se lo si desidera, e fare clic ok.
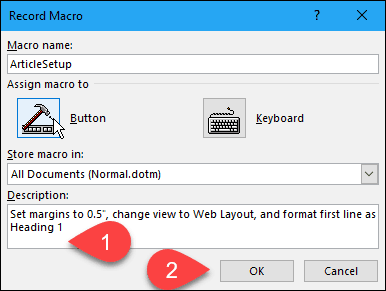
Di nuovo sul Opzioni di Word finestra di dialogo, fare clic su ok.
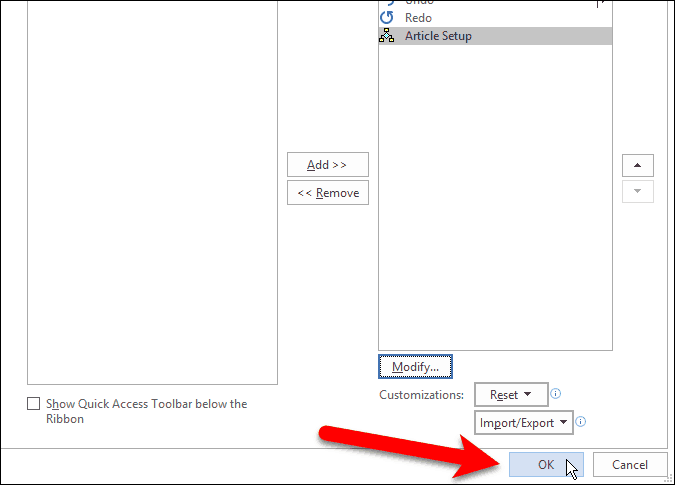
Passaggio 5: registra le tue azioni
Il cursore ora ha un'icona a cassetta attaccata ad esso che significa che sei in modalità di registrazione macro. Qualsiasi azione intrapresa farà parte della macro.
Esegui le azioni che desideri includere nella macro.
NOTA: Ricorda che tutte le azioni verranno registrate, anche quelle che non intendi fare. Quindi, assicurati di sapere quali azioni vuoi intraprendere. Ancora una volta, potresti voler fare un elenco dei passaggi in un file di testo su un lato dello schermo a cui fare riferimento mentre registri la macro.
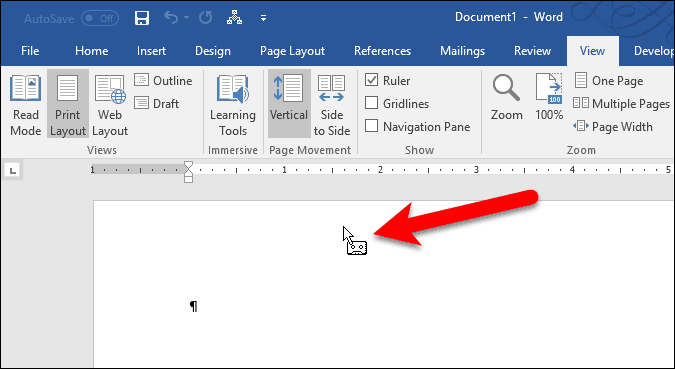
Passaggio 6: interrompere la registrazione delle azioni
Quando hai finito di registrare la tua macro, torna a Visualizza scheda, fare clic sulla freccia giù sulla Macro pulsante e selezionare Ferma la registrazione.
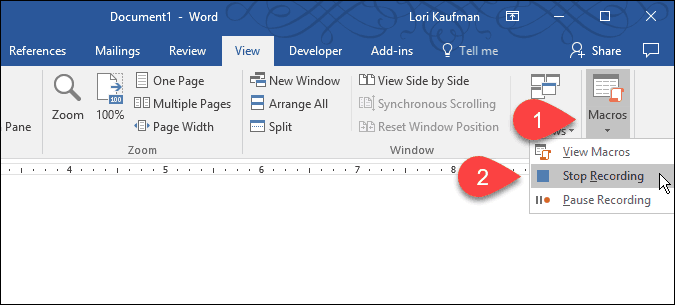
Passaggio 7: eseguire la macro
Per eseguire la mia macro, apro un nuovo file di Word e faccio clic su Impostazione dell'articolo pulsante che è ora disponibile nella barra degli strumenti Accesso rapido.
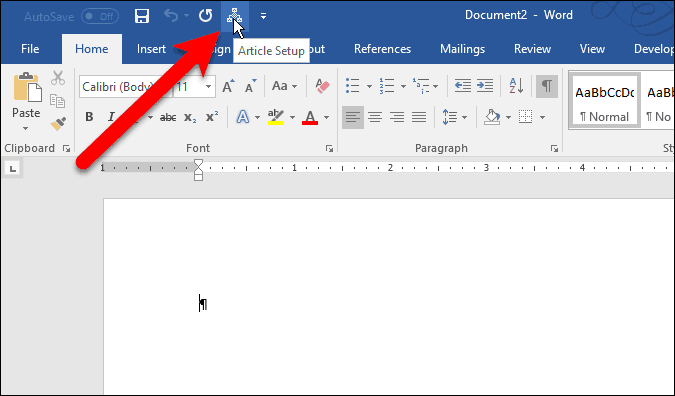
Le azioni che ho registrato nella mia macro vengono eseguite e il mio documento di Word è ora impostato come piace a me.
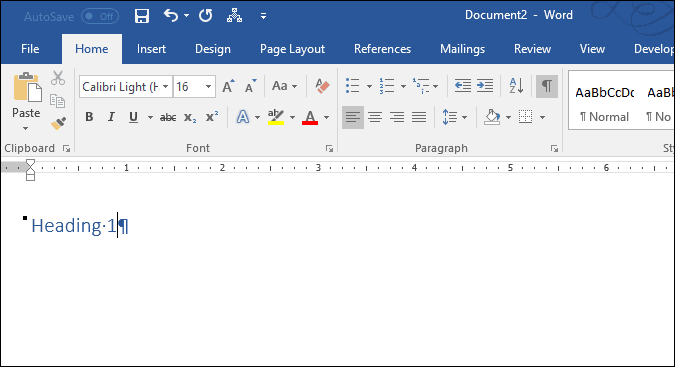
Usi le macro? Che tipo di macro hai registrato per risparmiare tempo? Fateci sapere le vostre idee ed esperienze nei commenti.



