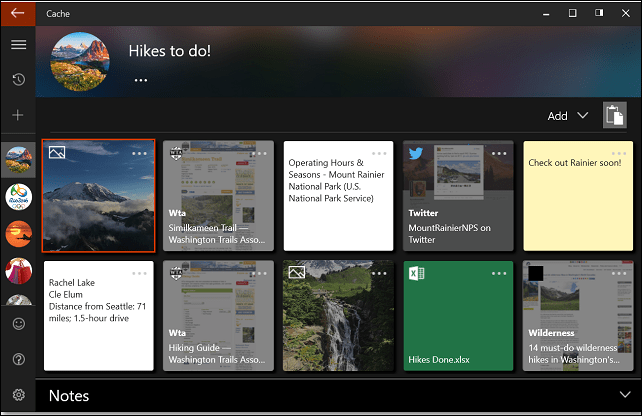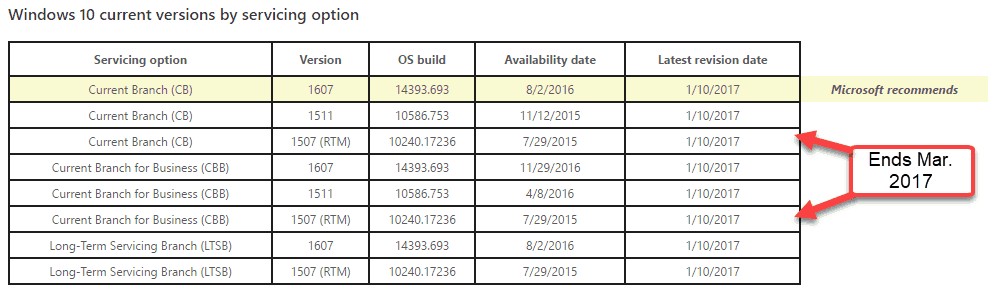Ultimo aggiornamento il

L'app Foto in iOS 13 include la possibilità di modificare i video acquisiti sul tuo iPhone direttamente dall'app. Ecco come farlo.
L'app Foto su iOS supporta da tempo la modifica delle immagini. A partire da iOS 13, questi strumenti di modifica sono stati ora estesi al video. Strumenti ed effetti come rotazione, ritaglio, ottimizzazione automatica e altri sono disponibili anche su iPad con iPadOS 13. Facciamolo!
Modifica video iOS 13: A Primer
Se vedi uno strumento di fotoritocco disponibile per le immagini nell'app Foto nativa sul tuo iPhone, le probabilità sono alte lo stesso strumento disponibile per i video. La funzionalità si estende a tutti i formati video supportati dai dispositivi mobili di Apple, tra cui 4K a 60 fps e slo-mo in 1080p a 240 fps. Il formato video supportato è limitato al dispositivo che stai utilizzando. IPhone XR, iPhone 11, iPhone 11 Pro e iPhone 11 Pro Max supportano la registrazione di video 4K a 24 fps, 30 fps, o 60 fps, registrazione video HD 1080p a 30 fps o 60 fps, supporto video Slo-mo per 1080p a 120 fps o 240 fps.
Gli strumenti di editing video sono disponibili in iOS 13 / iPadOS 13 su iPhone SE e versioni successive, iPod touch (solo 7a generazione) e iPad Air 2 e versioni successive.
Cosa puoi fare
Nei paragrafi seguenti imparerai come tagliare, ridimensionare e capovolgere / ruotare un video. Puoi anche vedere come regolare la luminosità, la saturazione e altre caratteristiche del tuo video e altro ancora. Tutte le modifiche vengono eseguite nell'app Foto, che si trova nella schermata Home del dispositivo.
Per trovare i tuoi video e prepararli per il montaggio:
- Scegliere Album nella parte inferiore dell'app.
- Rubinetto video in Tipi di media.
- Seleziona il video modificare.
- Rubinetto modificare in alto a destra.
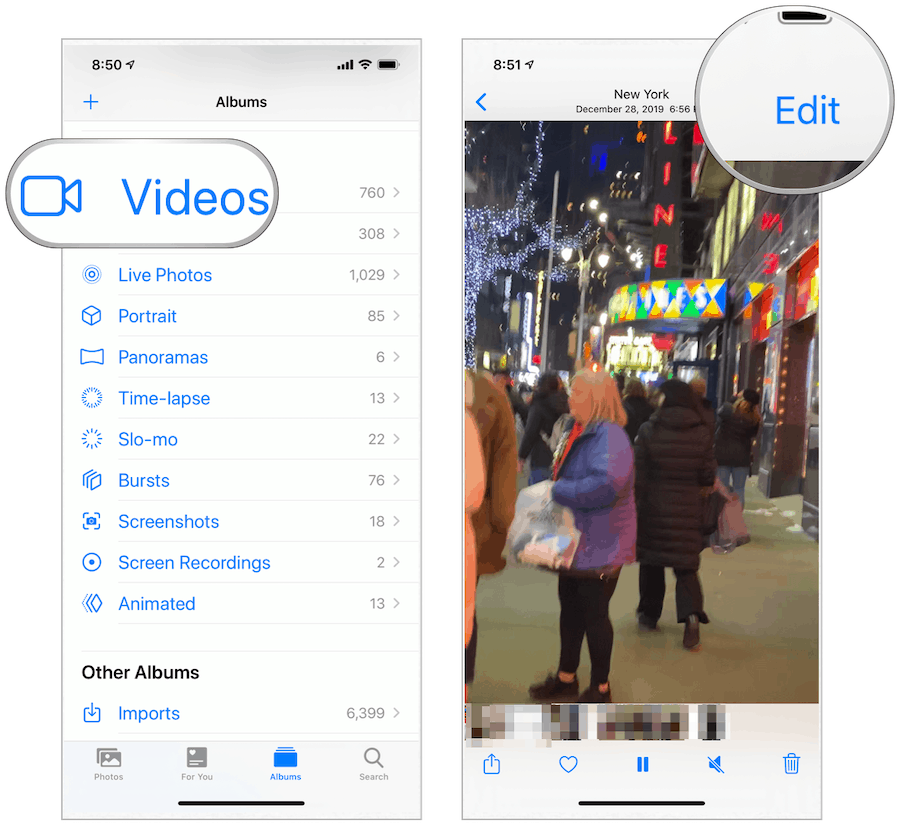
Ritaglia il tuo video
Per tagliare un video nell'app Foto, devi prima attivare la sequenza temporale, che si trova direttamente sotto il video. La timeline presenta piccole immagini che compongono il tuo video. Su entrambi i lati della sequenza temporale sono presenti ancore che indicano l'inizio e la fine del video.
- Toccare e tenere premuto il tasto lato sinistro o destro della sequenza temporale, che attiva lo strumento di ritaglio.
- Trascina il ancora verso l'interno sinistra o destra, per tagliare il video. Per espandere il video, tocca e tieni premuta un'ancora e sposta il dito verso l'esterno.
- Rubinetto Fatto in basso a destra quando hai finito di tagliare il tuo video.
- Scegliere Salva video o Salva video come nuovo clip. Il primo modifica la clip esistente, mentre il secondo ne crea una nuova lasciando intatto l'originale.
La fine di un video viene ritagliata nell'esempio seguente:
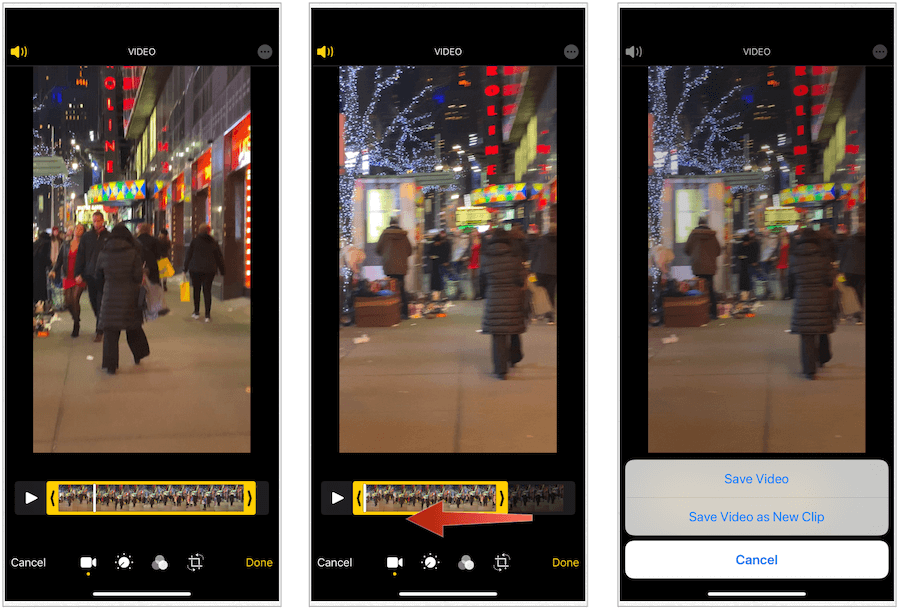
Ridimensionare un video
Gli strumenti di ridimensionamento nell'app Foto ti consentono di cambiare il modo di presentare un video. Puoi scegliere tra Raddrizza, Orizzontale e Verticale.
- Nella schermata di modifica del video, toccare il Ritaglia icona nella parte inferiore centrale dello schermo.
- Con il dito, selezionare da Raddrizzare, Orizzontale, o Verticale; ognuno è rappresentato da un'icona circolare nella parte inferiore centrale dello schermo.
- Ridimensiona il tuo video usando il dito, come applicabile.
- Rubinetto Fatto per salvare il tuo video.
Le dimensioni verticali del video vengono modificate di seguito:
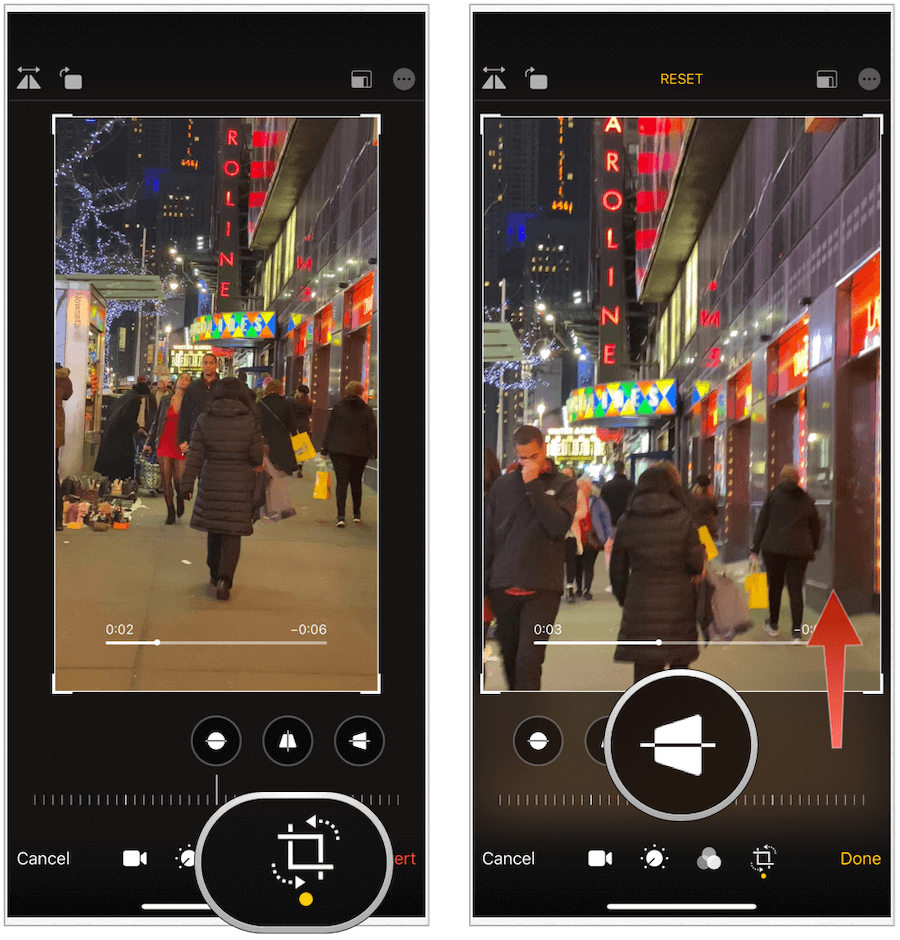
Capovolgere e ruotare un video
Se vuoi capovolgere o ruotare il tuo video, Apple ti copre!
- Nella schermata di modifica del video, toccare il Ritaglia icona.
- Clicca il Flip icona in alto a sinistra.
- Scegli il ruotare icona in alto a sinistra per ruotare il video.
- Rubinetto Fatto quando hai finito.
Nel seguente esempio, il nostro video viene capovolto, quindi ruotato:
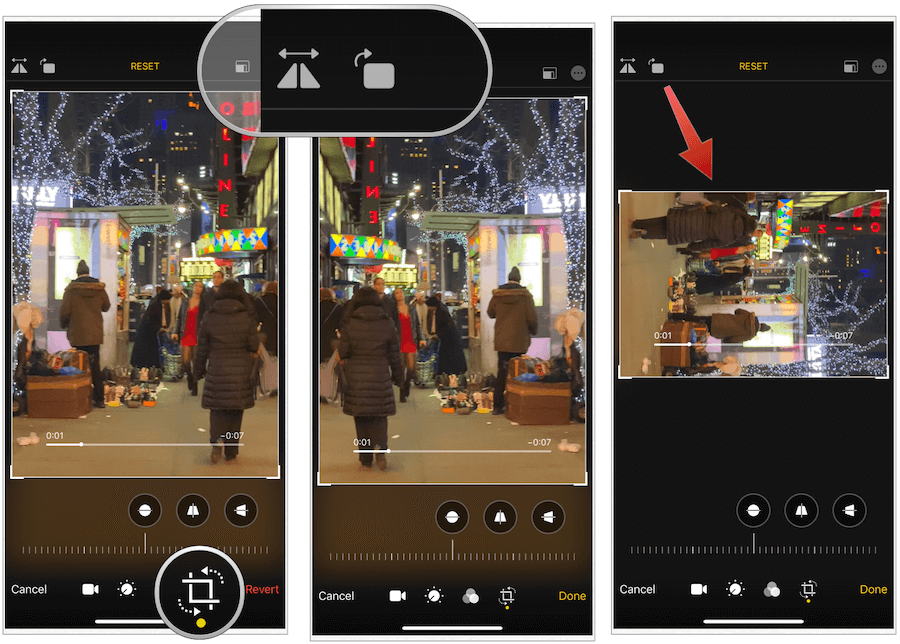
Regolazione della luminosità del video
Proprio come puoi con le immagini, puoi regolare la luminosità dei tuoi video nell'app Foto sul tuo iPhone o iPad.
- Nella schermata di modifica del video, selezionare il registrazione icona, che si trova nella parte inferiore centrale dello schermo.
- Scegli il Luminosità cerchio.
- Scorri a sinistra e a destra per cambiare la luminosità del tuo video.
- Rubinetto Fatto.
Maggiore luminosità è stata aggiunta al video qui sotto:
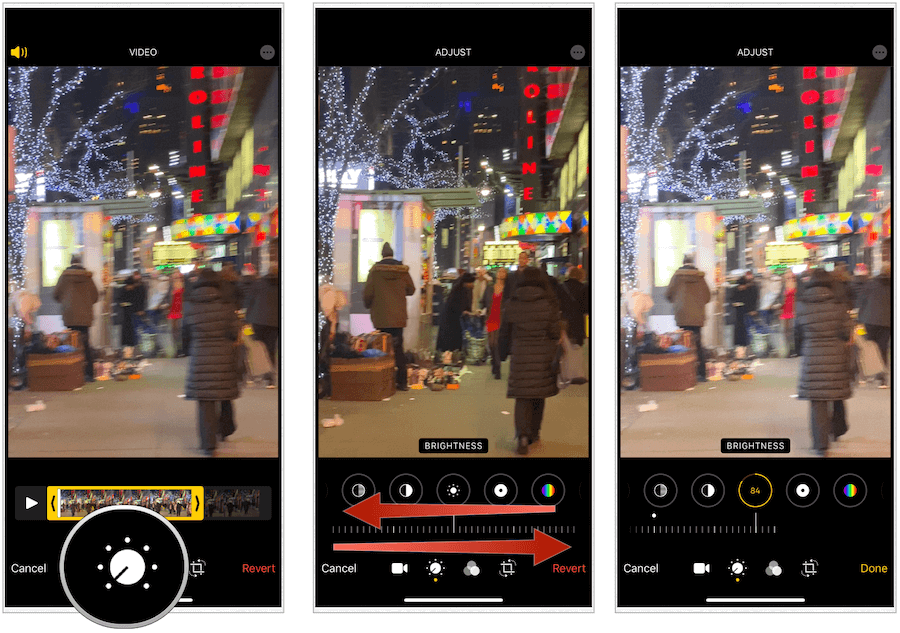
Altre possibili regolazioni
La luminosità non è l'unica regolazione che puoi apportare ai video nell'app Foto in iOS 13. È inoltre possibile modificare esposizione, luci, ombre, contrasto, punto nero, saturazione, luminosità, calore, tinta, nitidezza, definizione, riduzione del rumore e vignetta. C'è anche un'opzione di miglioramento automatico che, quando selezionata, effettua più regolazioni dietro le quinte per creare un effetto sbalorditivo che vale la pena considerare.
Ogni regolazione si trova dopo aver toccato l'icona della regolazione nella schermata principale di modifica video. Ciascuno è rappresentato da un'icona nella stessa sezione della schermata di regolazione della luminosità, come puoi vedere negli esempi seguenti:
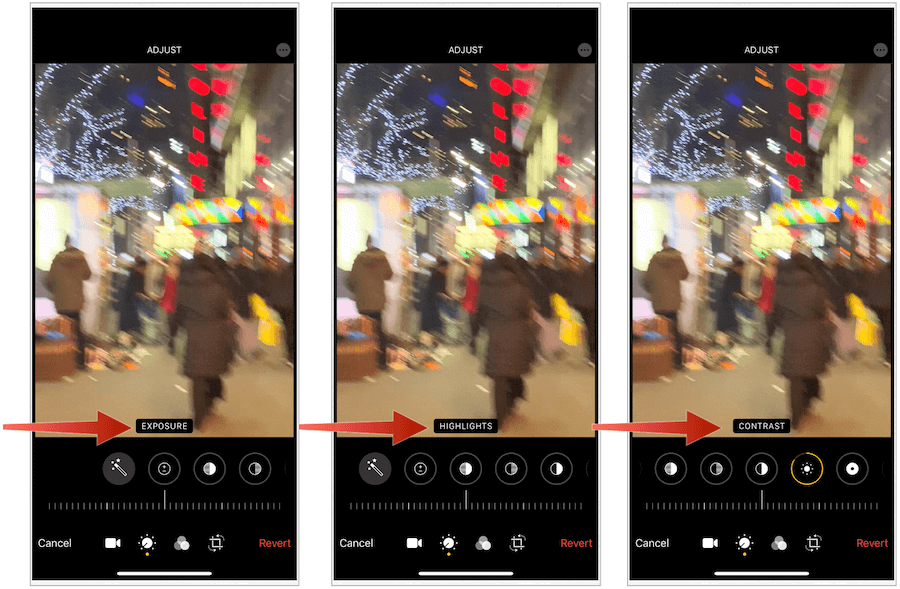
Aggiunta di filtri al video
L'uso di un filtro sulle immagini è stata a lungo una scelta popolare per la post-elaborazione dei fotografi. Ora puoi aggiungere filtri anche ai video nell'app Foto. Ci sono attualmente 10 filtri, tra cui originale, vivido, vivido caldo, vivido freddo, drammatico, drammatico caldo, drammatico freddo, mono, silvertone e noir.
- Nella schermata di modifica del video, selezionare il filtro icona nella parte inferiore centrale dello schermo.
- Selezionare da filtri. Quando tocchi un filtro, vedrai un'anteprima.
- Scorri verso sinistra e verso destra per modificare l'intensità del filtro.
- Scegliere Fatto.
Ecco tre filtri: vivido, drammatico e noir:
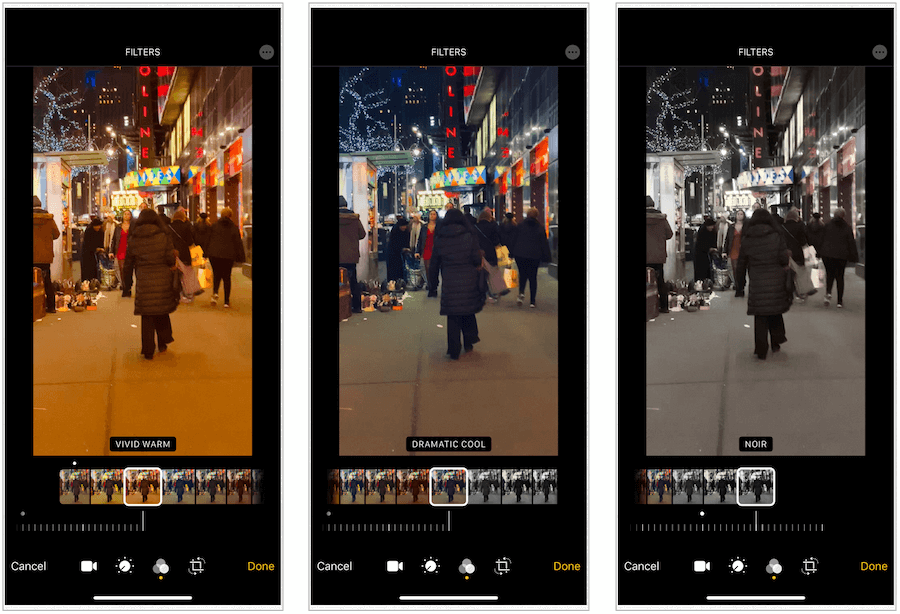
Disattivazione dell'audio
Il video, a differenza delle immagini, di solito include i suoni. Se desideri disattivare l'audio del video, puoi farlo facilmente nell'app Foto.
- Nella schermata di modifica del video, toccare il suono icona in alto a sinistra per accenderlo / spegnerlo.
- Scegli Fatto.
Puoi rimuovere le modifiche?
Le modifiche apportate ai video (e alle immagini) nell'app Foto sono temporanee se si desidera che siano. In qualsiasi momento, è possibile ripristinarli allo stato originale.
Fare così:
- Nella schermata di modifica del video, toccare Revert nella parte inferiore destra dello schermo.
- Selezionare Ripristina originale per confermare.
Nota: Se hai apportato numerose modifiche al tuo video, invece di ripristinare il modulo originale, puoi tornare a una modifica precedente. Per fare ciò, tocca il video. Per tornare indietro, tocca di nuovo il video e così via. Il numero di tocchi disponibili si basa sul numero di modifiche apportate. All'ultimo tocco, vedrai il formato originale per il video.
Il tuo video è ora nel suo formato originale:
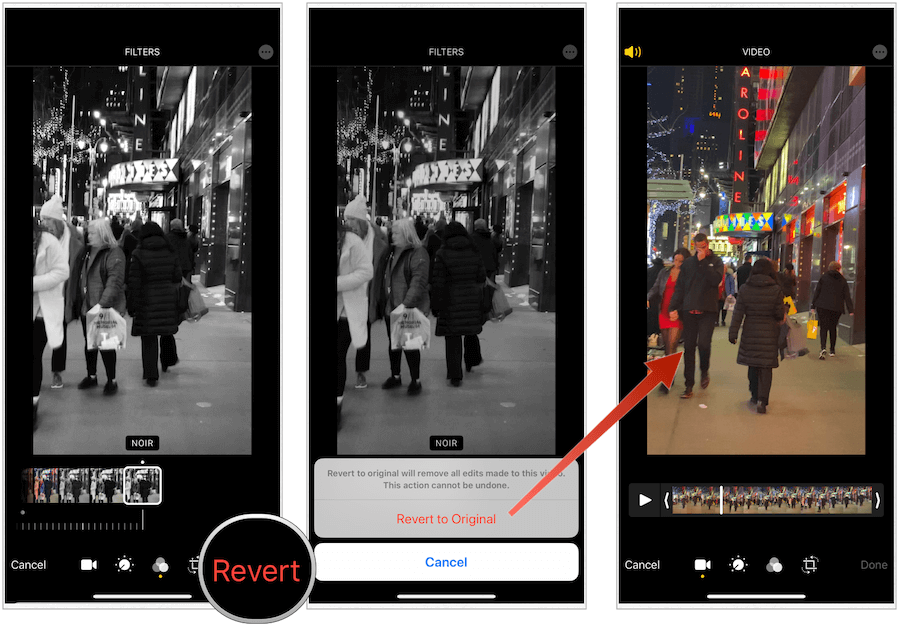
La scelta
L'App Store offre molte soluzioni di editing video di terze parti. Fino ad ora, l'utilizzo di questi era l'unico modo per modificare i video sul tuo iPhone o iPad. Non più. Con iOS 13 / iPadOS 13, puoi utilizzare gli stessi strumenti per l'editing delle immagini per i video.
Per i professionisti, questi strumenti probabilmente non saranno sufficienti in quanto molte app di terze parti offrono funzionalità avanzate finora mancanti dall'app nativa. Tuttavia, la soluzione di Apple è gratuita e senza dubbio, le future versioni del software aggiungeranno più funzionalità e opzioni, quindi rimanete sintonizzati!