Ultimo aggiornamento il

Una delle app più importanti sul tuo iPhone è anche una delle più antiche. L'app nativa dei Contatti, non a caso, è stata lanciata insieme al primo iPhone nel lontano 2007. Da allora, l'app ha ricevuto un aggiornamento occasionale, anche se da allora poco è cambiato, il che, per molti aspetti, è una buona cosa. In questo articolo imparerai tutto sull'app Contatti per iPhone e iPad.
Impostazione dell'app Contatti
Le informazioni contenute nell'app Contatti provengono direttamente dal tuo account email. Per la maggior parte degli utenti iPhone, questo è iCloud, anche se potrebbe essere anche Gmail, Microsoft Exchange o molti altri.
Per aggiungere il tuo account e-mail a iPhone:
- Tocca il impostazioni app nella schermata Home del dispositivo.
- Scorri verso il basso e seleziona Password e account.
- Rubinetto Aggiungi account.
- Tocca il tuo account e-mail e attiva / disattiva Contatti. Oppure tocca Altro per impostare un account di contatti, come un account LDAP o CardDAV.
- Inserisci il tuo informazioni utente e parola d'ordine.
- Rubinetto Il prossimo per completare l'installazione.
Attiva Contatti
Ora devi confermare l'attivazione dei contatti per il tuo account e-mail su iPhone.
- Tocca il impostazioni app nella schermata Home del dispositivo.
- Scorri verso il basso e seleziona Password e account.
- Tocca su il tuo account.
- Toggle Contatti.
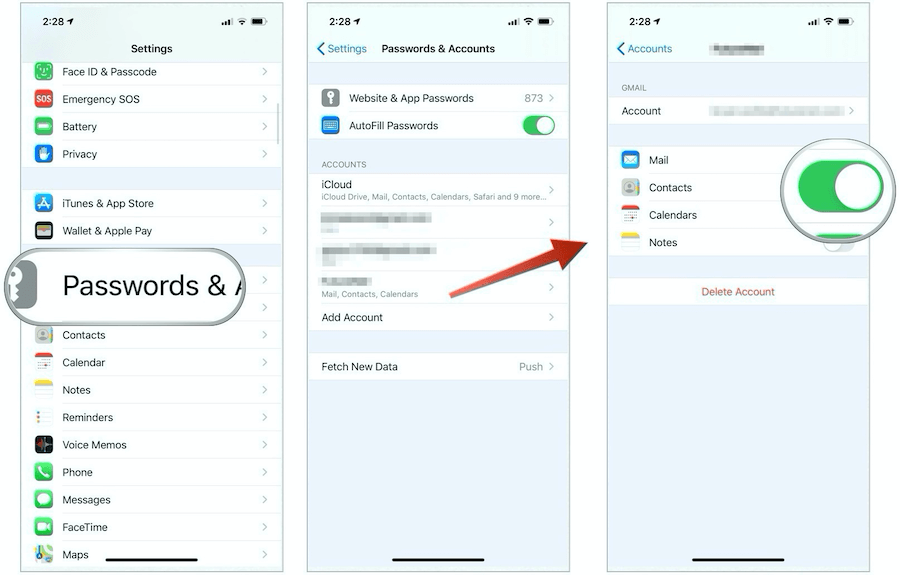
Imposta account predefinito
Dovresti mantenere i tuoi contatti in posizione centrale, indipendentemente dal numero di account e-mail che hai. Idealmente, il tuo account iCloud dovrebbe essere l'account predefinito. Per impostare il tuo account di contatto predefinito:
- Tocca il impostazioni app nella schermata Home del dispositivo.
- Scorri verso il basso e seleziona Contatti.
- Scegli il Account predefinito.
- Seleziona il tuo Account predefinito tra quelli elencati.
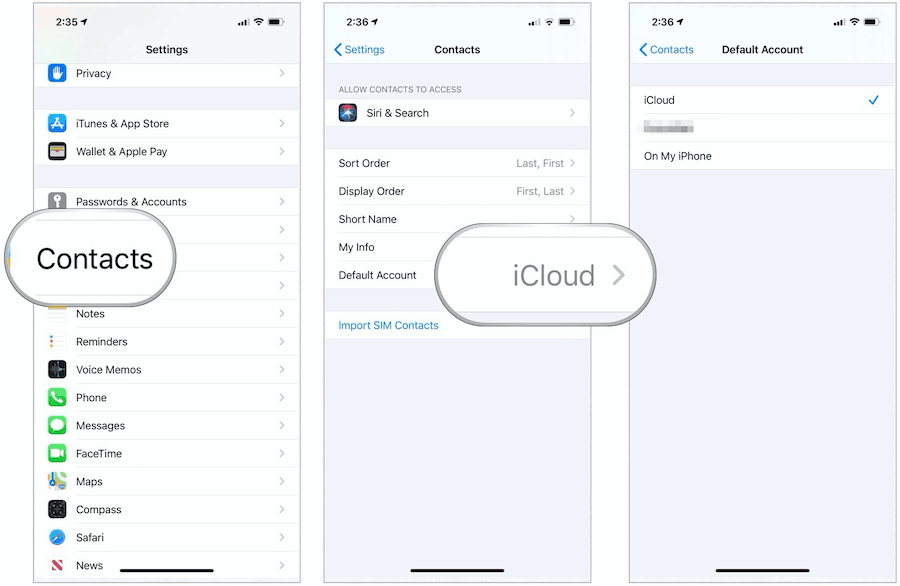
Personalizzare i tuoi contatti
Prima di iniziare ad aggiungere contatti all'app ufficiale, è necessario decidere l'ordinamento, l'ordine di visualizzazione e il nome breve.
- L'ordinamento può essere Primo, Ultimo o Ultimo, Primo
- L'ordine di visualizzazione può essere Primo, Ultimo o Ultimo, Primo
- Il nome breve può essere Nome e Cognome iniziale, Nome e Cognome, Solo nome o Solo cognome. Puoi anche impostare se usare i nickname, quando applicabile.
Puoi trovare ognuna di queste opzioni:
- Tocca il impostazioni app nella schermata Home del dispositivo.
- Scorri verso il basso e seleziona Contatti.
- Modificare Ordina, Visualizza ordine, e Nome corto in base alle tue preferenze.
- Toggle soprannome se prevedi di utilizzare i nickname nell'app Contatti.
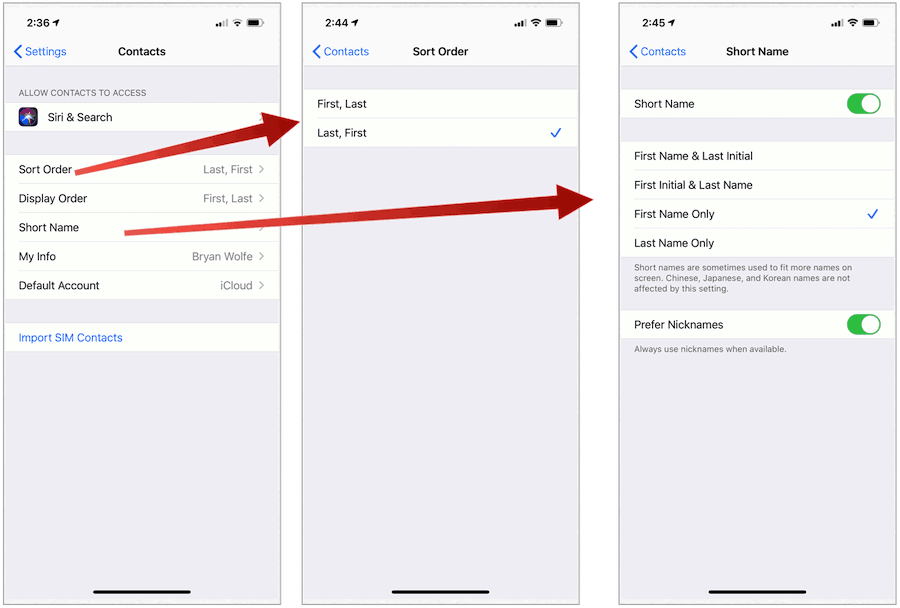
Aggiunta di nuovi contatti
Per aggiungere una nuova persona all'app Contatti:
- Tocca il Contatti app nella schermata Home del dispositivo.
- Scegli il + in alto a destra.
- Negli spazi forniti, aggiungi quello della persona Nome di battesimo, Cognome, e Azienda (ove applicabile).
- Rubinetto Aggiungi foto se vuoi aggiungere una foto per il contatto.
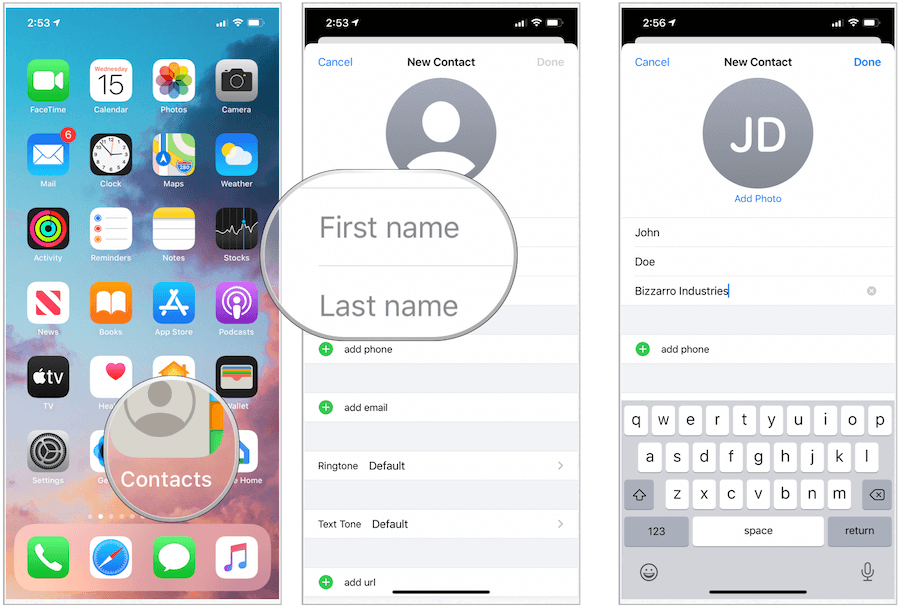
Puoi anche aggiungere ulteriori informazioni, tra cui:
- Selezionare Aggiungi telefono, seleziona il tipo di telefono e aggiungi un numero di telefono per il contatto. Ripetere l'operazione per altri numeri di telefono per quella persona.
- Scegliere Aggiungi email, seleziona il tipo di email e aggiungi l'e-mail per il contatto. Ripeti l'operazione per altre email.
- Rubinetto Suoneria e Tono di testo per personalizzare i suoni per questo contatto o lasciare le selezioni predefinite.
- Selezionare InserisciURL, seleziona il tipo di URL, digita l'URL. Ripeti se necessario.
- Scegliere InserisciIndirizzo, selezionare il tipo di indirizzo, quindi digitare Via, Città, Provincia, CAP e Paese per il contatto. Ripetere l'operazione per ulteriori indirizzi.
- Rubinetto InserisciCompleanno, quindi aggiungi la data di nascita per il contatto.
- Selezionare InserisciData, quindi selezionare il tipo di data da aggiungere. Ad esempio, potresti includere l'anniversario del contatto.
- Scegliere InserisciNome correlato, quindi aggiungi il tipo di relazione per la persona, quindi seleziona la persona. Utilizza questo campo se qualcun altro nei tuoi contatti è correlato a questa persona, ad esempio la madre di un contatto.
- Selezionare InserisciProfilo sociale per aggiungere il contatto Twitter, Facebook o un altro account social del contatto.
- Scegliere Aggiungi messaggio istantaneo per aggiungere l'account Skype della persona o un altro account di messaggistica istantanea.
- Usa il Appunti sezione per includere ulteriori informazioni per il contatto.
- Scegliere Fatto per aggiungere la persona all'app Contatti.
Ecco un esempio:
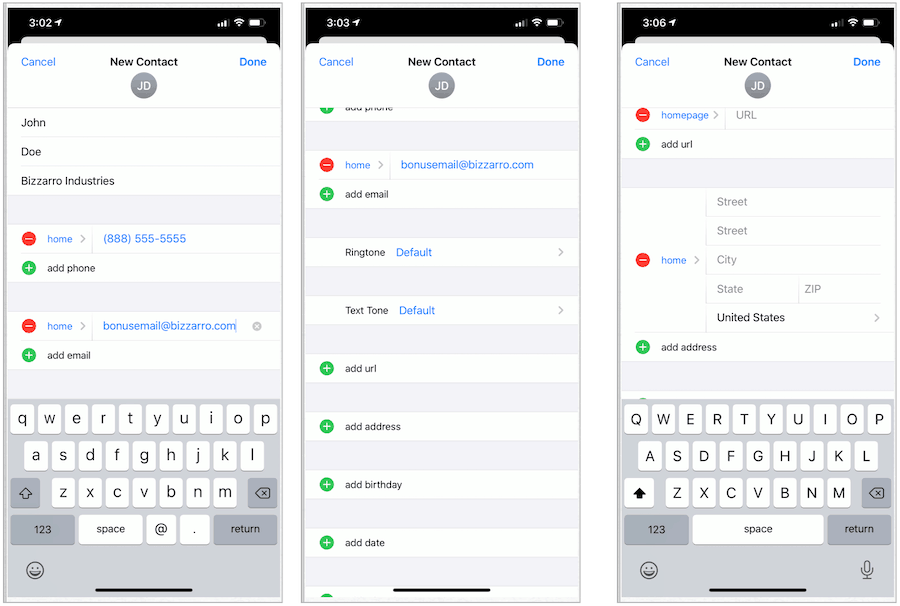
Per eliminare un contatto
Per rimuovere qualcuno dall'app Contatti:
- Tocca il Contatti app nella schermata Home del dispositivo.
- Scorri verso il basso, quindi seleziona il contatto si desidera eliminare.
- Rubinetto modificare in alto a destra della scheda di contatto.
- Scorri verso il basso, quindi scegli Elimina contatto.
- Confermare Elimina contatto nel pop-up.
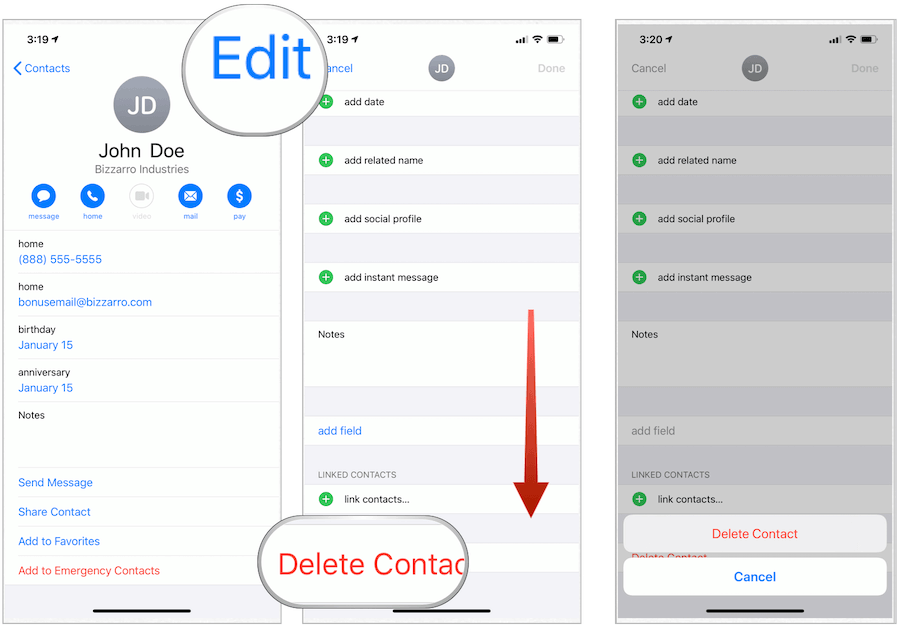
Per rendere un contatto un preferito
Per i contatti che prevedi di chiamare o inviare messaggi di testo spesso, è meglio farlo rendili preferiti. In questo modo, le loro informazioni di contatto sono rapidamente disponibili nell'app Telefono sull'iPhone.
Per rendere una persona una delle preferite:
- Tocca il Contatti app nella schermata Home del dispositivo.
- Scorri verso il basso, quindi seleziona il contatto vuoi fare un preferito.
- Rubinetto Aggiungi ai preferiti.
- Nel pop-up, decidere come aggiungere la persona all'elenco Preferiti. Ad esempio, potresti voler aggiungere il loro numero di telefono di casa o il numero del testo di lavoro.
Puoi trovare i tuoi preferiti nell'app Telefono sotto la scheda Preferiti.
Rimozione di un contatto preferito
Puoi rimuovere un contatto come preferito da:
- Tocca il Telefono app nella schermata Home del dispositivo.
- Scegliere modificare in alto a destra.
- Seleziona il trattino rosso a sinistra del contatto.
- Scegliere di Elimina per rimuovere il contatto dall'elenco Preferiti.
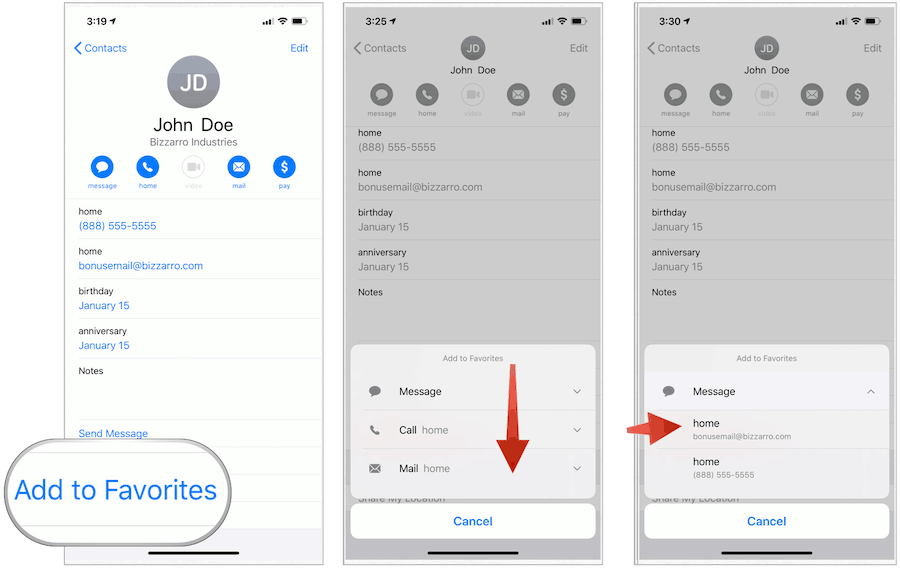
Blocca contatti
Puoi bloccare il numero di telefono di qualcuno indipendentemente dal fatto che siano elencati nell'app di contatto. Se sono elencati:
- Tocca il Contatti app nella schermata Home del dispositivo.
- Seleziona il contatto vuoi bloccare.
- Scorri verso il basso, quindi tocca Blocca questo chiamante.
- Conferma scegliendo Blocca questo chiamante dal pop-up.
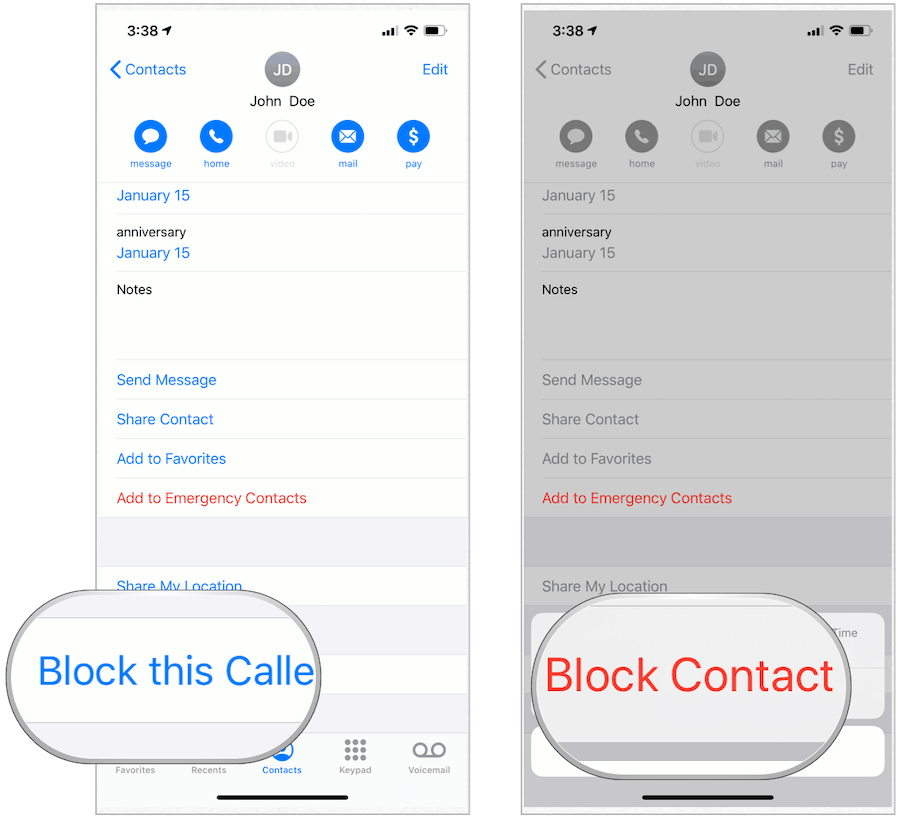
Puoi anche bloccare il numero per coloro che ti hanno chiamato ma non elencato come contatto.
- Tocca il Telefono app nella schermata Home del dispositivo.
- Seleziona il Recente scheda.
- Scegliere di "io"Icona a destra del numero di telefono che desideri bloccare.
- Scorri verso il basso, quindi seleziona Blocca questo chiamante.
- Conferma scegliendo Blocca questo chiamante dal pop-up.
Rimuovi contatti duplicati
A seconda del tipo di lavoro svolto, l'elenco dei contatti può crescere in modo significativo nel corso degli anni. Per rimuovere persone duplicate nell'app Contatti nativa su iPhone:
- Tocca il Contatti app nella schermata Home del dispositivo.
- Usando il Casella di ricerca, digita il nome della persona che ritieni sia stata duplicata.
- Seleziona il contatto si desidera eliminare.
- Rubinetto modificare in alto a destra della scheda di contatto.
- Scorri verso il basso, quindi scegli Elimina contatto.
- Confermare Elimina contatto nel pop-up.
Un modo migliore
Trovare contatti duplicati diventa molto più difficile, maggiore è il numero di contatti sul tuo iPhone. Prima che le cose diventino troppo difficili, dovresti prendere in considerazione una soluzione di terze parti. Tra le app progettate per aiutarti meglio a rimuovere i contatti duplicati su iPhone ci sono:
- Cloze Relationship Manager
- I miei contatti Backup Pro
- Contatti +
Condivisione delle informazioni di contatto
Apple ha reso molto più semplice condividere le informazioni personali dall'app Contatti. Per condividere le informazioni di contatto individuali su iPhone:
- Tocca il Contatti app nella schermata Home del dispositivo.
- Seleziona il contatto desideri condividere.
- Nella pagina dei contatti, selezionare Condividi contatto.
- Nel foglio di Apple Share, tocca come desideri condividere queste informazioni. Ad esempio, è possibile inviare informazioni di contatto tramite e-mail, messaggi o app di terze parti.
Entrare in contatto
L'app Contatti non memorizza solo le informazioni di contatto. Puoi anche utilizzare l'app come punto di partenza per comunicare con qualcuno. Nella parte superiore di ogni scheda di contatto, troverai un pulsante per ogni tipo di comunicazione attivo per quella persona. L'attivazione di un pulsante dipende dalle informazioni incluse nella scheda del contatto.
Ricordi quelle email o numeri di telefono che hai inserito per un contatto? Puoi anche toccare quelli per iniziare a comunicare, tramite l'app Telefono, Messaggi o FaceTime.
L'app Contatti nativa per iPhone e iPad è semplice da usare e da gestire. Soprattutto, se stai usando iCloud, le tue informazioni di contatto si sincronizzano automaticamente su altri dispositivi collegati al tuo account.



