Come disattivare Internet Explorer in Windows 10
Microsoft Windows 10 Bordo Microsoft Internet Explorer / / March 19, 2020
Edge in Windows 10 è il browser Web predefinito e IE 11 è incluso anche per la compatibilità del vecchio sito. Ma se non ti serve, puoi disattivarlo.
Il browser Web predefinito in Windows 10 è il suo nuovo Microsoft Edge. È progettato per le moderne tecnologie web, tuttavia a volte potresti imbatterti in un sito che non viene visualizzato correttamente in Edge. Per tale motivo, continua a essere spedito con IE 11 che offre supporto di compatibilità per quei tipi di pagine.
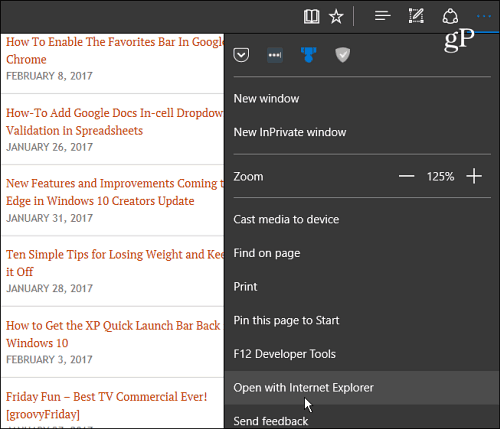
Se non trovi vecchi siti che non vengono visualizzati correttamente, potresti voler disattivare IE 11. Tuttavia, anche se non sei un fan di Internet Explorer, è consigliabile avere un secondo browser installato sul sistema per le rare occasioni in cui ne hai bisogno.
Disattiva IE in Windows 10
Usa la tastiera combinata Tasto Windows + X per visualizzare il cosiddetto menu Power User e selezionare Pannello di controllo per aprire il pannello classico a cui sei abituato dalle versioni precedenti di Windows.
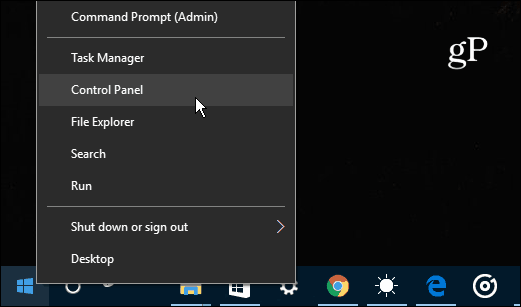
Quindi, selezionare Programmi e funzionalità, quindi fare clic o toccare
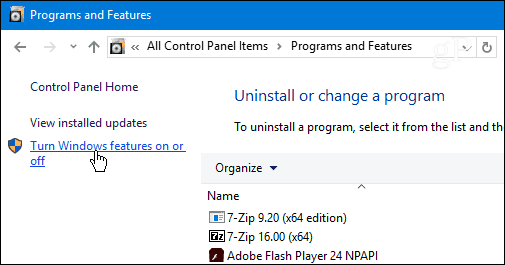
Questo aprirà la seguente finestra Funzionalità Windows.
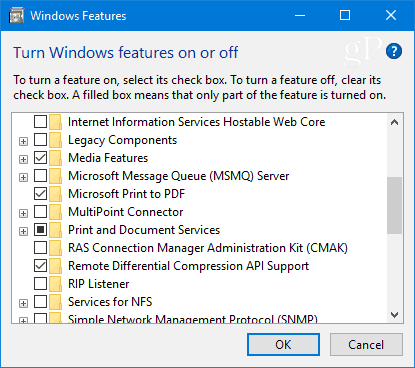
Suggerimento bonus: Per accedere alla schermata sopra più velocemente, basta premere il tasto Windows e genere:funzionalità di Windows e premi Invio o seleziona il risultato migliore.
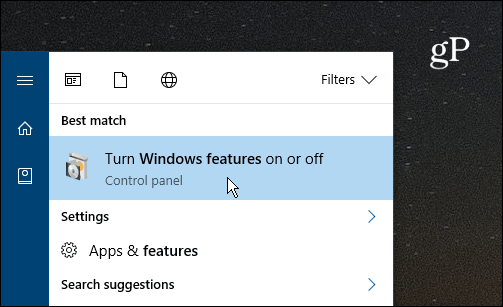
Qualunque sia il modo in cui ci si arriva, trova l'opzione Internet Explorer 11 dall'elenco, deselezionala e fai clic su OK, quindi Sì per confermare. Fai di nuovo clic su OK.
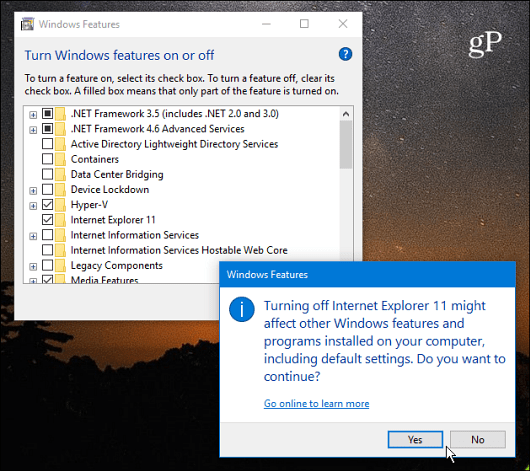
Attendi mentre IE 11 è spento: dovrebbero bastare pochi secondi. Quindi dovrai riavviare il PC per completare il processo.
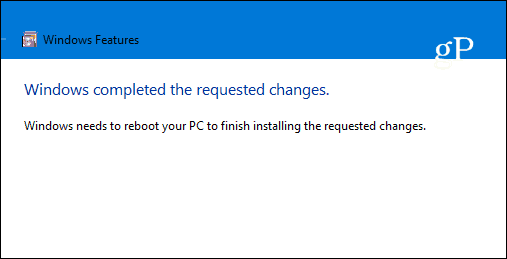
Quando torni dal riavvio non avrai più accesso a Internet Explorer 11. Non lo troverai nel menu Start e se premi il tasto Windows e digiti Internet Explorer, lo farà automaticamente Microsoft Edge anziché.
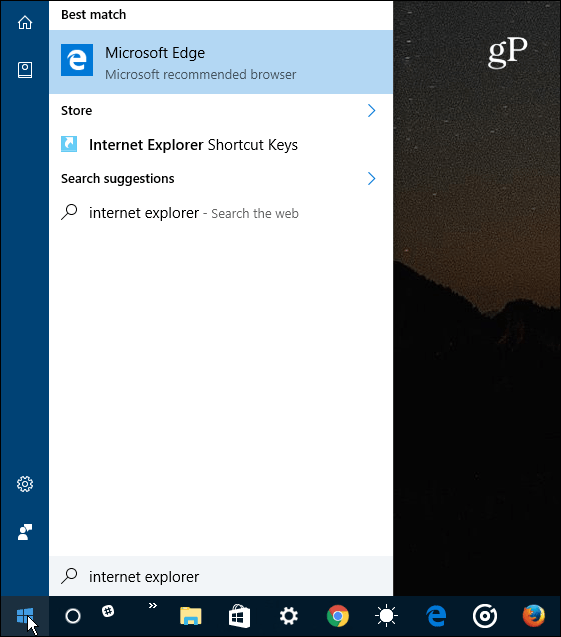
Tieni presente che questo non sta rimuovendo o disinstallando tecnicamente IE da Windows 10. Non elimina i file di IE 11 e puoi ripristinarlo di nuovo se ne hai bisogno: torna alle funzionalità di Windows e controlla nuovamente l'opzione IE 11.
Mentre si tratta di attivare o disattivare le funzionalità di Windows, è possibile che si verifichi una situazione in cui è necessario eseguire un programma precedente che richiede una versione precedente di .NET Framework. Per ulteriori informazioni, consulta il nostro articolo su come abilitare .NET Framework 2.0 -3.5 in Windows 10.
Se hai domande o altri suggerimenti su Windows 10 o Edge, lascia un commento qui sotto o unisciti alla discussione nella nostra Forum di Windows 10.



