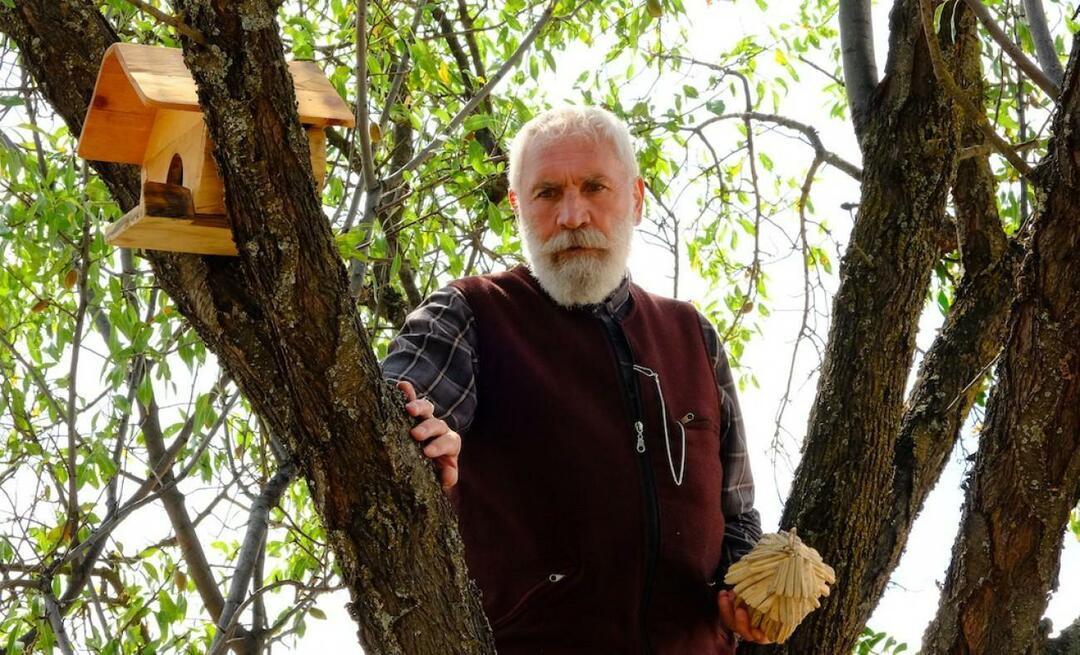10 suggerimenti sulla riga di comando che ogni utente di Windows 10 dovrebbe conoscere
Windows 10 Prompt Dei Comandi Consigli / / March 19, 2020
Indipendentemente dal fatto che tu sia un utente esperto o meno, conoscere la procedura da seguire per il prompt dei comandi può tornare utile.
Al giorno d'oggi, molti utenti probabilmente direbbero di non avere motivo di esplorare un prompt dei comandi; soprattutto con tutta la ricchezza dei progressi della GUI (graphic user interface) negli ultimi 20 anni. È vero, ma non fa male raccogliere alcuni trucchi o più, soprattutto per quelle volte in cui potresti trovarti a punto stretto. La riga di comando è un'interfaccia che fornisce le stesse funzionalità di quelle presenti nella GUI. In effetti, per molti anni, è così che gli utenti gestivano un computer; era solo un dato di fatto. Certo, è l'eccezione oggi, ma è un ottimo modo per vantarsi con i tuoi amici di ciò che sai. Inoltre, una volta acquisita familiarità con la riga di comando, potresti persino preferirla alla GUI per alcune attività.
Oggi diamo un'occhiata a diversi comandi che dovresti conoscere. Facciamo un salto.
Operazioni da riga di comando in Windows 10 che ogni utente dovrebbe sapere
La linea di comando è simile ad Alice nel Paese delle Meraviglie: a volte può sembrare una terra piena di meraviglia, mistero e (forse) pericolo. La nostra psiche è stata così fortemente cambiata dal potere della GUI, per molti di noi, la riga di comando può sembrare primitiva. Ma non dovrebbe e questo è il motivo per cui impareremo alcuni modi divertenti in cui puoi usarlo per eseguire alcune delle stesse attività che fai normalmente usando il point and click. Le operazioni da riga di comando sono utili quando si desidera creare anche script e attività di automazione.
Prima di iniziare, consulta il nostro articolo precedente per istruzioni su come trovare e aprire il prompt dei comandi. Alcuni di questi comandi richiedono privilegi di amministratore, quindi è un buon modo per iniziare la nostra avventura.
1. Elenca il contenuto di una cartella e cancella lo schermo
Se vuoi vedere cosa è elencato in una cartella quando apri il prompt dei comandi, digita dir (abbreviazione di directory), quindi premi Invio. Verrà visualizzato un elenco dei contenuti della cartella, che potrebbe includere file e altre cartelle.
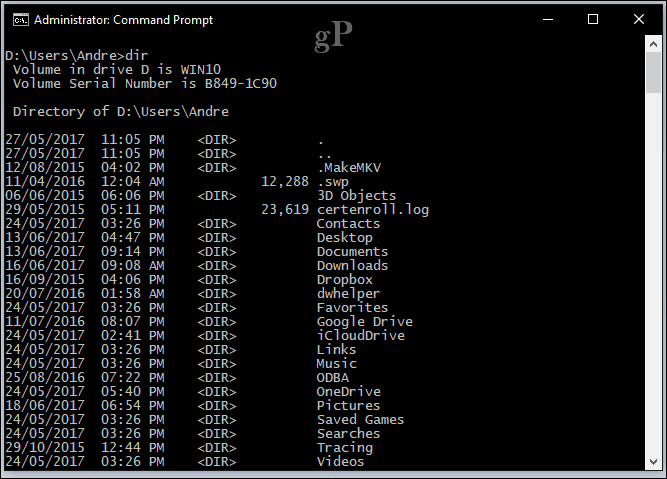
A seconda della cartella, molte informazioni potrebbero lampeggiare sullo schermo. Quando vuoi tornare a una schermata vuota, digita CLS per cancellare lo schermo.
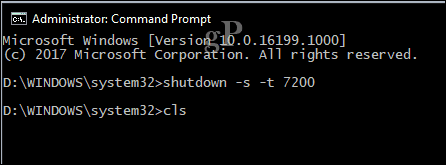
2. Spegni, riavvia o iberna il tuo computer
Questo è un compito che eseguiamo ogni giorno: spegnimento, riavvio, sospensione o ibernazione. Una volta visualizzato il prompt dei comandi sullo schermo, basta digitare shutdown -s -t 01 per spegnere immediatamente la macchina. Puoi cambiare il timer in qualcosa di più lungo. Ad esempio, se stai eseguendo un download e sai che verrà completato entro un paio d'ore, puoi cambiare il timer in spegnimento -s -t 7200che è di 2 ore in secondi. Quindi, è richiesta una piccola matematica di base. Se si desidera riavviare, digitare spegnimento -r -t 01
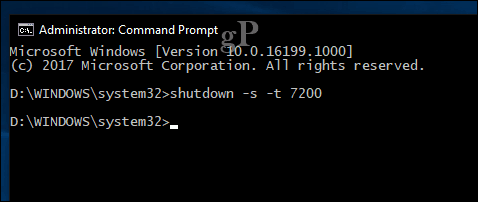
L'ibernazione utilizza un comando diverso, che richiede una piccola memorizzazione da parte tua. Al prompt dei comandi, digitare: rundll32.exe PowrProf.dll, SetSuspendState
Sleep utilizza un comando simile, ma gli utenti devono essere consapevoli: quando l'ibernazione è abilitata, questo comando non funziona particolarmente bene. Quindi, è necessario disabilitare l'ibernazione prima di eseguirlo. Per farlo, digita powercfg: vietare al prompt dei comandi, è possibile eseguire il comando seguente per avviare la sospensione: rundll32.exe powrprof.dll, SetSuspendState 0,1,0
3. Crea un account utente
La riga di comando supporta anche la creazione di un account utente. Puoi persino creare account con privilegi specifici. Questo è come lo fai.
Genere: net user Nome utente Password / aggiungi quindi premi Invio.
Esempio: utente netto Johnmypassword123 /add
Dovresti visualizzare il seguente messaggio: "Il comando è stato completato correttamente." Fai clic su Start> nome utente quindi passa al tuo nuovo account.
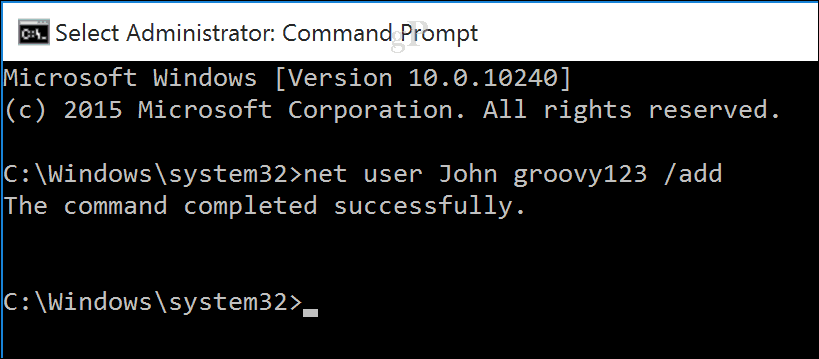
Se si desidera aggiungere l'utente a un determinato gruppo come Amministratore, Utente avanzato o Utente limitato, utilizzare questo comando: net localgroup GroupPrivilege UserName / add
Esempio: amministratori di net localgroup Andre / add
4. Navigare nel file system usando il comando Cambia directory (CD)
Nell'interfaccia utente grafica, la navigazione e la navigazione attraverso il file manager File Explorer è un semplice affare punta e clicca. Il prompt dei comandi richiede un argomento quando è necessario passare da una posizione a quella successiva. Quando si apre il Prompt dei comandi con privilegi di amministratore, il valore predefinito è la cartella System32. Per tornare alla cartella dell'utente, è necessario fare alcuni passi indietro digitando CD..
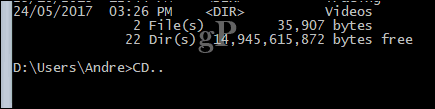
Questo ti farà fare un passo indietro, simile all'icona Su nella finestra Esplora file. Quando ci si trova nelle vicinanze della posizione di una cartella, ad esempio, guidare C: \ puoi digitare nome della cartella cd per aprire la sottocartella all'interno. Qui posso eseguire azioni come elencare il contenuto della cartella usando il dir comando.
Un metodo ancora più semplice è digitare il percorso della cartella in cui si desidera navigare. Nel mio caso, voglio andare direttamente alla mia cartella Utente denominata Andre dalla mia posizione corrente, digitare: CD C: \ Users \ Andre quindi premi Invio. Questo mi porta immediatamente nella posizione desiderata. Se voglio tornare alla cartella System32, vorrei digitare anche il percorso per la sua posizione CD C: \ Windows \ System32. Puoi anche tornare alla cartella principale digitando CD\
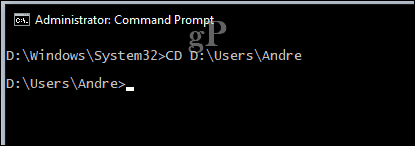
5. Crea, sposta, elimina cartella e file
Creazione di cartelle, copia e incolla di file; queste sono azioni quotidiane che eseguiamo nell'interfaccia utente grafica. Anche la riga di comando può farlo. Qui abbiamo sia la riga di comando che File Explorer sullo schermo e abbiamo cambiato la nostra directory nella cartella chiamata Sample che si trova in Documents. Al momento, la cartella è vuota, ma vogliamo creare una cartella chiamata Groovy per archiviare alcuni file.
Per fare ciò, al prompt dei comandi, digitare mdGroovy

Questo creerà una cartella nella posizione che abbiamo appena specificato. Se vuoi crearlo altrove, usa il CD comando per navigare verso quella posizione. Se vuoi creare più di una cartella alla volta, digita md (crea directory) seguito dal nome di ogni cartella con uno spazio tra. Esempio: md File di lavoro. Ciò creerà due cartelle chiamate Lavoro e File.

Se si desidera spostare la cartella in una posizione diversa sull'unità, ciò richiederà l'utilizzo di mossa comando e conoscere la destinazione del percorso in cui si desidera spostare la cartella. Proviamo. Voglio spostare la cartella di lavoro da Groovy cartella alla radice del file Campione cartella.
Genere: move Lavoro d: \ Users \ Andre \ Documents \ Sample

L'eliminazione di una cartella è altrettanto semplice. In questo caso, desidero eliminare la cartella denominata File. Al prompt dei comandi digitare rd (rimuovi directory) seguito dalla cartella o dal nome del file. Esempio: File
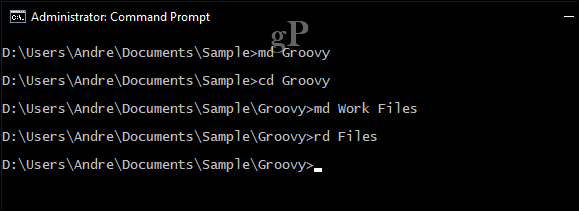
L'eliminazione di un file richiede un comando diverso. Al prompt dei comandi digitare del (Elimina) seguito dal nome del file. Esempio: del win10uichanges.pptx
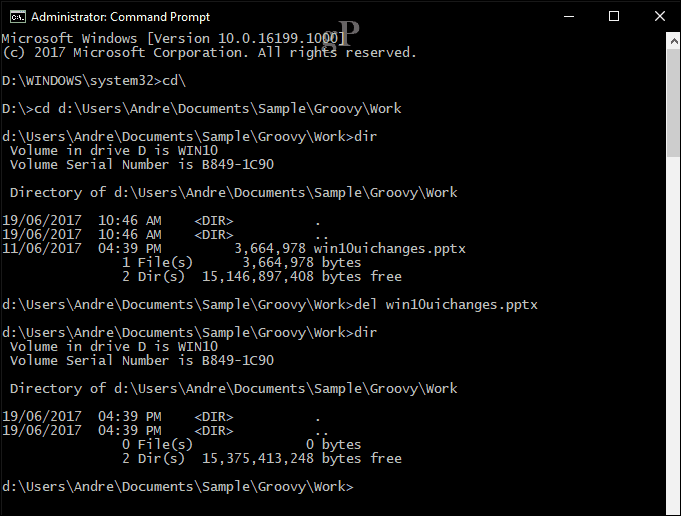
6. Copia, incolla, rinomina file
Se succede qualcosa di catastrofico al tuo computer e devi recuperare i tuoi file, il comando copy può essere un vero toccasana. La riga di comando supporta diversi tipi di comandi di copia:
- Copia: Se vuoi solo copiare file o cartelle dalla posizione all'altra.
- xcopy: Un'opzione di copia affidabile adatta per copiare il contenuto di una cartella con sottocartelle in una cartella di destinazione. Xcopy viene sostituito da Robocopy che offre le stesse funzionalità.
Ecco alcuni esempi su come usare questi comandi di copia.
Voglio copiare la presentazione di PowerPoint denominata Evoluzione delle impostazioni interface.pptx nella cartella di lavoro situata nella cartella Groovy che abbiamo creato in precedenza. Innanzitutto, modifica la directory nella posizione del file.

Nel mio caso, il file PowerPoint si trova nella mia cartella Utente in Documenti. Per prima cosa, digita il copia comando, seguito da a nome del file con virgolette aperte e chiuse quindi il destinazione del percorso del file, esempio: copia "Evolution of the Settings interface.pptx" c: \ Users \ Andre \ Documents \ Sample \ Groovy \ Work
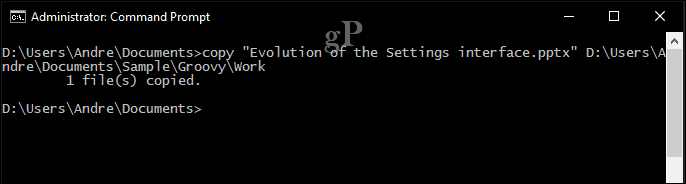
Poiché Robocopy ha sostituito Xcopy, ci concentreremo sull'uso di questo comando per questo esempio. Robocopy include una serie di argomenti che è possibile utilizzare per copiare accuratamente molte cartelle. È particolarmente utile per la creazione di backup. Ad esempio, se voglio fare una copia di backup della mia cartella Download in una cartella sulla mia chiavetta USB denominata Backup, ecco come lo fai.
robocopy "D: \ Users \ Andre \ Download" "F: \ Backup"
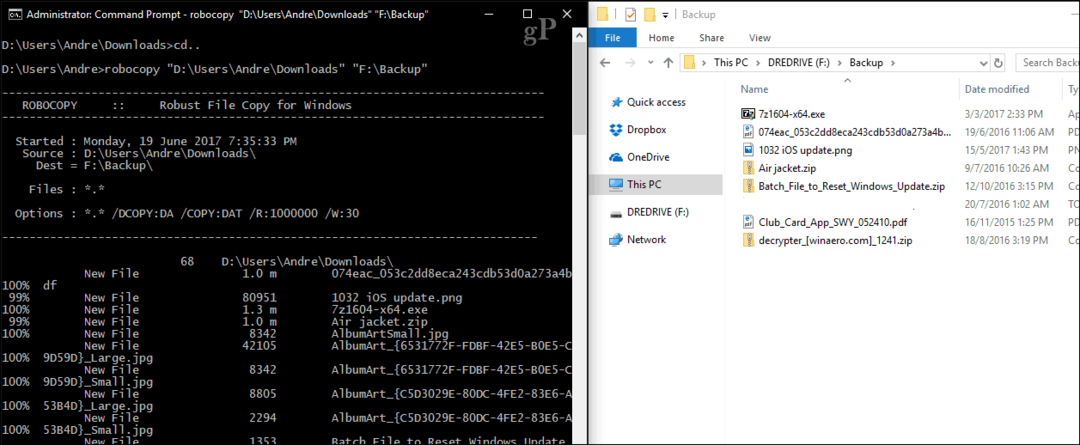
Se si desidera ripristinare rapidamente il contenuto di a unità che non si avvia, questo è uno dei modi più veloci e affidabili per farlo. Puoi aggiungere altri argomenti per risultati specifici, ad esempio, /mir Il comando aggiunto alla fine del comando garantirà che le autorizzazioni dalla cartella di origine vengano mantenute nella destinazione.
Se ricevi un errore Il sistema non riesce a trovare il file specificato, il nome del file potrebbe essere troppo lungo. Prova invece a rinominare il file utilizzando un nome file più breve. Per farlo, digita renAME seguito dal nome del file corrente, quindi dal nuovo nome, ad esempio: renAME “Evoluzione delle impostazioni interface.pptx ""win10uichanges.pptx”
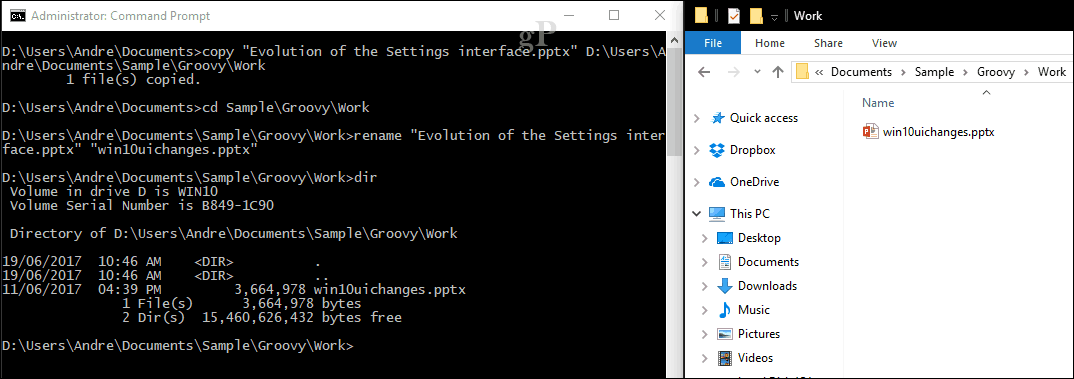
7. Rete: IP Config, Ping, Tracert, DNS Flush
Sono disponibili anche operazioni da riga di comando di rete; ce ne sono davvero molte, ma qui ce ne sono alcune che dovresti tenere a portata di mano.
Il ipconfig il comando è uno che probabilmente ti imbatterai di volta in volta. Viene utilizzato per visualizzare l'indirizzo IP del computer o della rete. Trovare il tuo indirizzo IP nella GUI di Windows è facile, ma sepolto; la riga di comando è un modo più veloce per trovarlo. Basta digitare ipconfig o ipconfig / all per visualizzare gli indirizzi della scheda di rete. Puoi anche usare ipconfig per recuperare un nuovo indirizzo. Se ci si trova in una rete aziendale, questo può aiutare a risolvere i problemi di accesso alla rete o di accesso a risorse come un'unità di rete mappata.
Al prompt dei comandi, digitare ipconfig / release, premi Invio, digita ipconfig / renew quindi premi nuovamente Invio.
ping viene utilizzato per verificare lo stato di un indirizzo di rete, che consente di determinare se i pacchetti vengono inviati e ricevuti. Un pacchetto è un metodo di invio di informazioni insieme al suo indirizzo sulla rete in piccoli pezzi, che viene instradato utilizzando percorsi diversi a seconda del tipo di protocollo utilizzato.
È possibile eseguire il ping di qualsiasi sito Web purché si conosca l'indirizzo. Per esempio: ping www.groovypost.com
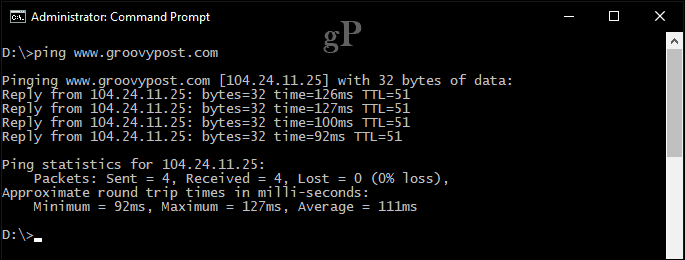
tracert oppure Trace Route determina le informazioni sul percorso necessarie per raggiungere la destinazione finale sulla rete. Simile a Ping, Tracert è più efficace come strumento diagnostico quando si riscontrano problemi nel raggiungere un sito Web. Se voglio conoscere il percorso necessario affinché il mio ISP raggiunga groovypost.com, tutto ciò che devo digitare è tracert seguito dal nome di dominio o dall'indirizzo IP.
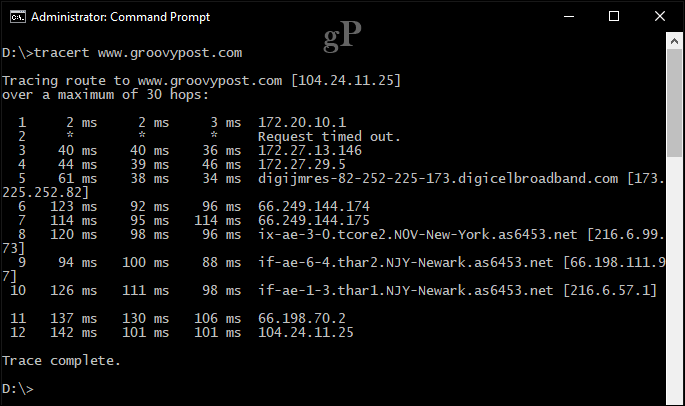
Flush DNS: Il DNS converte gli indirizzi IP in nomi semplici come 104.24.11.25 in www.groovypost.com. A volte, quando non riesci a risolvere un indirizzo, svuotare la cache DNS può risolvere il problema. È possibile utilizzare il comando Flush DNS ipconfig / flushdns.
8. Sfoglia e monta la condivisione di rete
Ai tempi di DOS e anche quando le interfacce utente grafiche divennero popolari, l'accesso alle risorse di rete richiedeva conoscenza della riga di comando. Se si desidera accedere a unità di rete mappata o cartella condivisa sulla rete oggi, puoi farlo facilmente tramite Network and File Explorer. Quando ci si collega alle risorse di rete dalla riga di comando, il uso netto è richiesta la sintassi seguita da \\ MACHINE-NAME \ NETWORKSHARE. Nel mio esempio di seguito, voglio collegarmi a un altro computer chiamato ELITEBK-INSIDER. Se la risorsa di rete è protetta da password, verrà richiesto di inserirne uno insieme a un nome utente. Dopo la connessione, dovresti vedere: “Il comando è stato completato correttamente.”
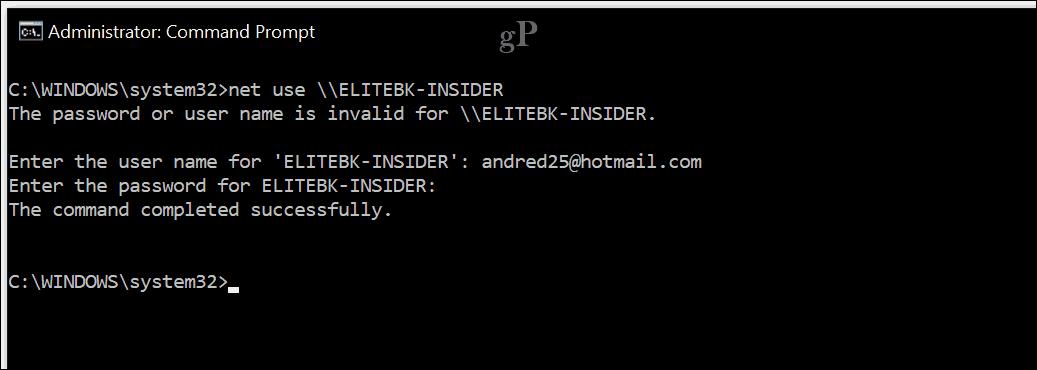
Puoi andare avanti e sfogliare il contenuto della cartella usando gli stessi comandi che abbiamo dimostrato in precedenza.
Se si desidera connettersi a una sottocartella specifica sulla rete, è possibile utilizzare pushd comando seguito dal percorso di rete, esempio: pushd \\ELITEBK-INSIDER\ Progetti Wiki. Questo è simile al comando change directory.
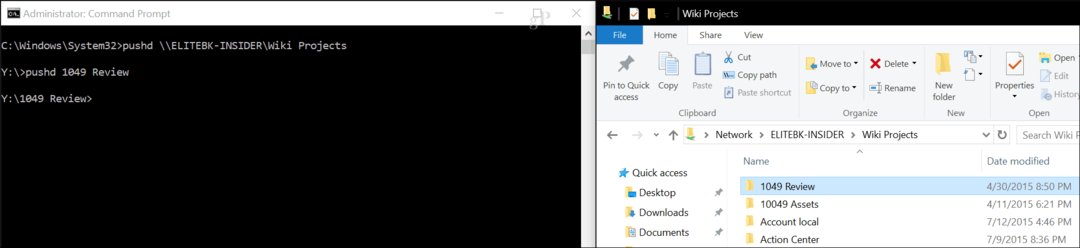
9. Avviare un'installazione dell'applicazione
Puoi anche avviare l'installazione di un'applicazione anche dalla riga di comando. In effetti, ti consiglio di provarlo quando riscontri problemi con la GUI. Basta passare alla directory, quindi digitare il nome del file di installazione dell'applicazione seguito dalla sua estensione.
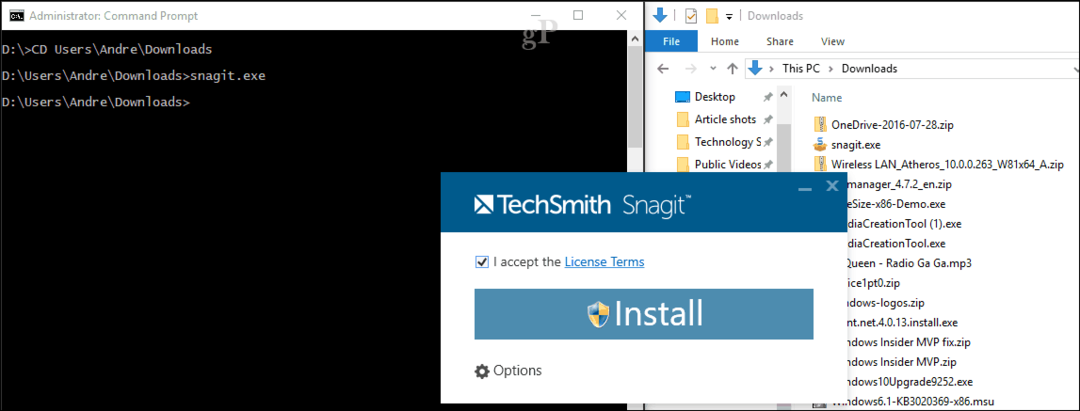
10. DISM e SFC
DISM (Deployment Image Service and Management Tool) è uno strumento che è possibile utilizzare per eseguire la diagnostica della riga di comando sullo stato dell'installazione di Windows 10. Viene utilizzato principalmente in scenari di distribuzione, ma per gli utenti finali che riscontrano problemi come la stabilità o le prestazioni del sistema, DISM può aiutare a risolvere tali problemi. Al prompt dei comandi, digitare ciascuno dei comandi uno alla volta, consentendo il completamento dell'operazione tra.
Dism / Online / Cleanup-Image / CheckHealth
Dism / Online / Cleanup-Image / ScanHealth
Dism / Online / Cleanup-Image / RestoreHealth
Lo strumento Controllo file di sistema è un vecchio ma buono. Questo strumento da riga di comando può essere utilizzato in aggiunta a DISM per scansionare e riparare file di sistema di Windows danneggiati. Se rileva file danneggiati, ripristinerà una copia di backup da un archivio di backup nella cartella System32. Per usarlo, basta digitare sfc / scannow dalla riga di comando quindi premi invio. Il processo può richiedere del tempo a seconda della gravità del problema.
Bonus: visualizza le informazioni di sistema, formatta i dischi di partizione e verifica la presenza di errori nei dischi
Ne abbiamo discusso dettagliatamente in precedenza, quindi non entrerò nei dettagli: consulta l'articolo precedente su Come trovare i tuoi sistemi Specifiche complete in Windows 10 per i dettagli per saperne di più. Se vuoi dettagli dettagliati sul tuo sistema, come la data iniziale di installazione di Windows 10, il proprietario registrato, le informazioni sulla versione del BIOS, l'ultima volta che il sistema è stato avviato, questo è un ottimo modo per trovarlo.
Lavorare con i dischi attraverso la riga di comando è un compito importante che dovresti imparare anche tu. In precedenza abbiamo trattato i passaggi su come formattare, partizionare ed etichettare i dischi utilizzando il built-in Strumenti da riga di comando DiskPart. Controlla disco è un altro strumento da riga di comando per l'importazione che dovresti conoscere poiché puoi utilizzarlo diagnosticare e risolvere i problemi con i tuoi dischi rigidi.
Questa è solo la punta dell'iceberg quando si utilizza la riga di comando. Non mi aspetto che tu apprenda tutto immediatamente, ma per gli utenti principianti o intermedi, questi possono essere un'introduzione abbastanza utile per apprendere i suoi poteri nascosti.
Ci sono dei comandi particolari che mi sono persi e che ritieni debbano far parte di questo tutorial? In tal caso, faccelo sapere nei commenti.