Una guida alla formattazione condizionale in Excel
Microsoft Office Eccellere / / March 19, 2020
Ultimo aggiornamento il

In questa guida imparerai come utilizzare la formattazione condizionale in Excel e alcuni esempi di quando è meglio usare la funzione.
Una delle funzionalità più utili in Excel è la formattazione condizionale. Ciò consente di fornire indicatori visivi per i dati nel foglio di calcolo. Utilizzando la formattazione condizionale in Excel, puoi mostrare se i dati sono al di sopra o al di sotto dei limiti, in aumento o in diminuzione o molto altro.
In questa guida imparerai come utilizzare la formattazione condizionale in Excel e alcuni esempi di quando è meglio utilizzare la funzione.
Modifica del colore delle celle con formattazione condizionale
Uno dei modi più comuni in cui le persone utilizzano la formattazione condizionale in Excel sono le Regole celle evidenziate. Ad esempio, supponiamo che un insegnante utilizzi un foglio di calcolo per tenere un registro dei voti per un test.
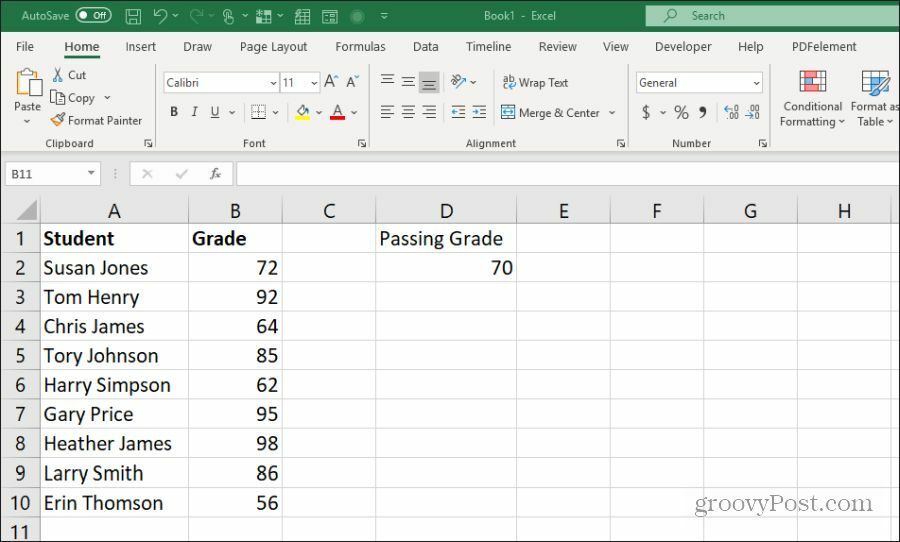
Come semplice foglio di calcolo, l'insegnante può semplicemente scansionare il foglio per vedere quali studenti hanno superato o non superato il test. Oppure, un insegnante creativo potrebbe incorporare una regola di "evidenziazione delle celle" che evidenzi i voti che superano o non superano il colore appropriato: rosso o verde.
Per fare ciò, selezionare il Casa menu e selezionare Formattazione condizionale nel gruppo Stili. Da questo elenco, è possibile scegliere quale regola si desidera applicare. Ciò include l'evidenziazione di celle maggiori di, minori di, tra o uguali a un valore.
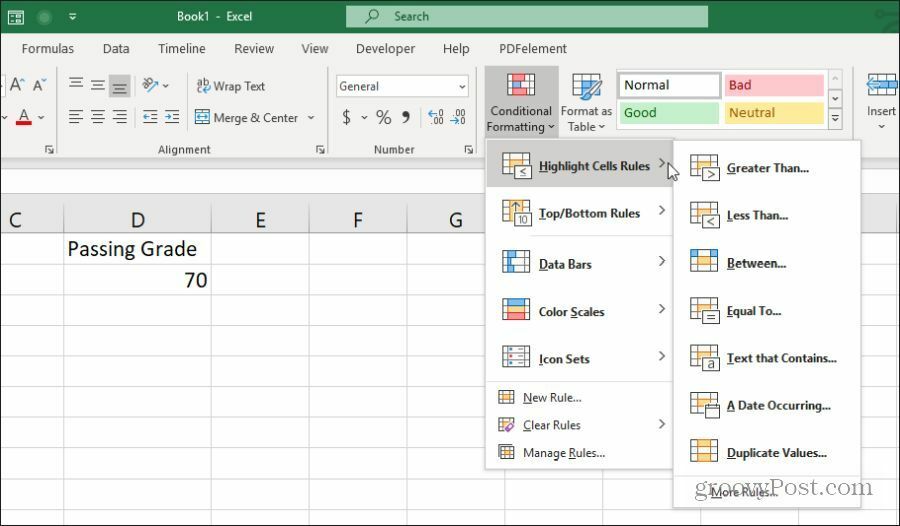
In questo esempio, l'insegnante desidera evidenziare le celle in verde se sono superiori al voto che si trova nella cella D2. Evidenzia tutte le celle nella colonna B (tranne l'intestazione) e seleziona Più grande di dal Evidenzia le regole delle celle menù.
È possibile immettere un valore statico come limite o selezionare una cella che contiene il valore. È possibile mantenere il "Riempimento rosso chiaro con testo rosso scuro" nel menu a discesa, selezionare da qualsiasi altra impostazione colore personalizzata o selezionare Formato personalizzato per creare il tuo.
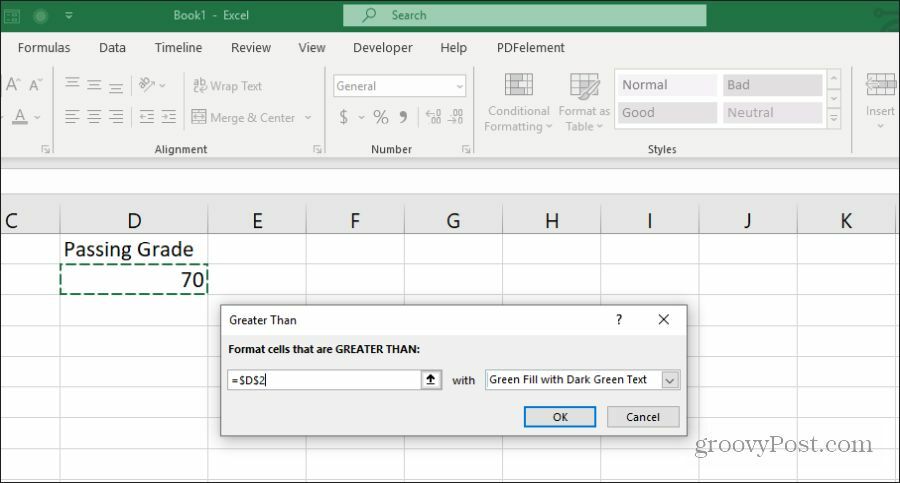
Puoi vedere che questa regola evidenzia tutti i voti di passaggio in verde.

Ma per quanto riguarda i voti in fallimento? A tale scopo, devi selezionare le stesse celle e ripetere il processo sopra, ma seleziona la regola "minore di". Seleziona la stessa cella del voto che passa e crea il colore Rosso chiaro con Testo rosso scuro.
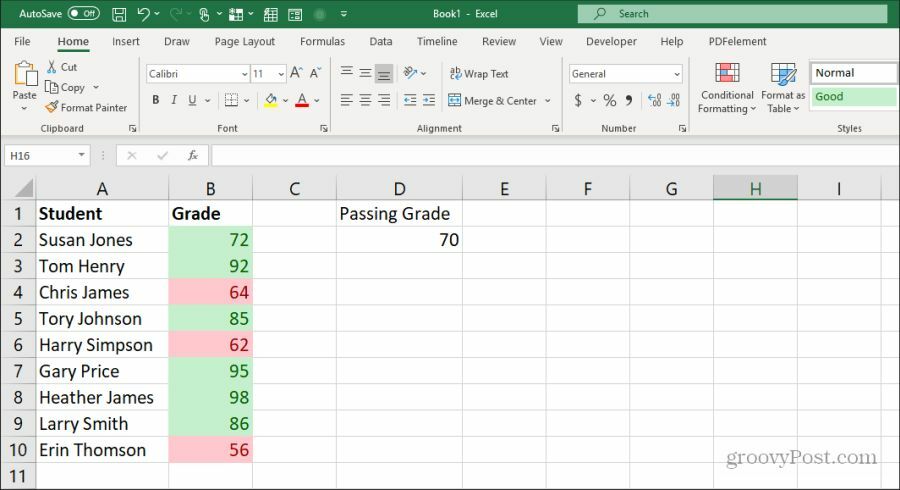
Al termine, le due regole applicate ai dati evidenzieranno in modo appropriato i dati del voto in base al fatto che siano al di sotto o al di sopra del limite di voti superato.
Utilizzo delle regole superiore / inferiore in Excel
Un'altra regola di formattazione condizionale molto utile in Excel sono le regole "Alto / Basso". Ciò consente di analizzare un lungo elenco di dati e classificare l'elenco in base a uno dei seguenti elementi:
- I 10 articoli principali
- Bottom 10 elementi
- Top 10%
- Inferiore al 10%
- Sopra la media
- Sotto la media
Ad esempio, supponiamo che tu abbia un elenco di libri bestseller del New York Times insieme ai punteggi dei revisori in un foglio di calcolo. Puoi utilizzare le regole In alto / In basso per vedere quali libri sono stati classificati tra i 10 migliori o i 10 peggiori dell'intero elenco.
Per fare ciò, basta selezionare l'intero elenco, quindi dal menu Formattazione condizionale, selezionare Regole in alto / in basso e quindi selezionare I primi 10 elementi.

Non sei limitato ai primi 10 articoli. Nella finestra di configurazione, puoi cambiarlo in qualsiasi numero ti piaccia e puoi anche cambiare la colorazione per le celle.
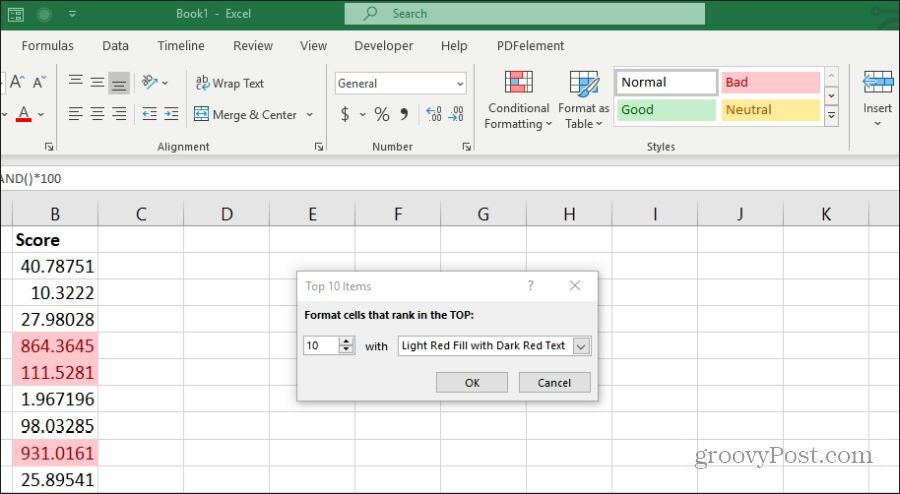
Puoi usare lo stesso approccio della sezione precedente per mostrare sia la top 10 che la 10 inferiore aggiungendo una regola secondaria ed evidenziando la 10 rossa inferiore, evidenziando la 10 verde superiore.
Quando hai finito, puoi vedere a colpo d'occhio il più votato e il più basso nell'elenco.
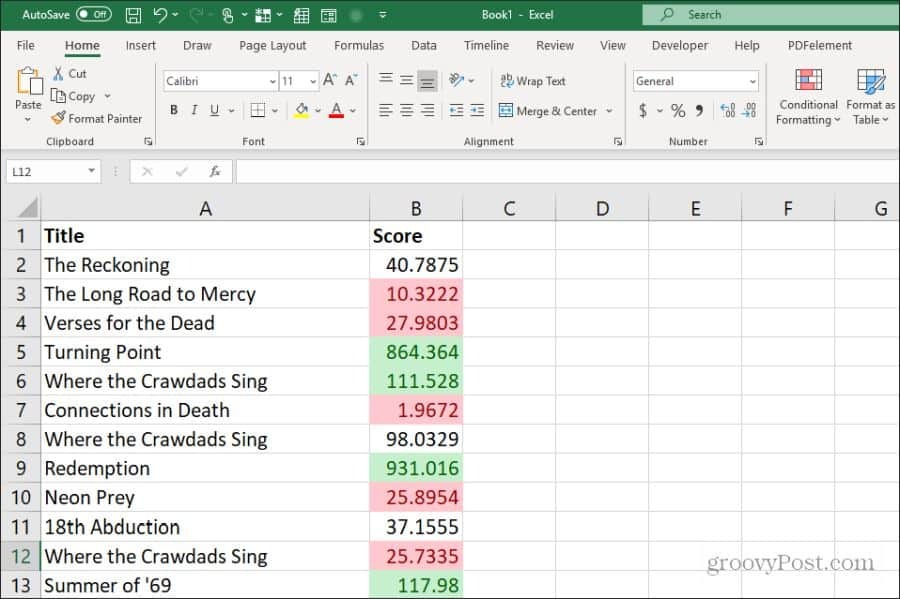
L'uso dell'evidenziazione per gli elementi più alti o più bassi ti consente di mantenere ordinato l'elenco come preferisci, ma puoi comunque vedere l'ordinamento (più alto o più basso) a colpo d'occhio. Ciò è anche estremamente utile quando si utilizza anche la regola sopra la media o sotto la media.
Utilizzo della formattazione condizionale della barra dei dati
Un'altra regola di formattazione condizionale molto utile sono le regole di formattazione della barra dei dati. Ciò consente di trasformare le celle di dati in un grafico a barre virtuale. Questa regola riempie la cella con una percentuale di colore in base alla posizione in cui il punto dati si trova sopra e sotto i limiti massimo e minimo impostati.
Ad esempio, supponiamo che viaggi molto per lavoro e registri il carburante che usi durante i viaggi verso stati specifici. Questa funzione di riempimento applica un modello di riempimento per ciascun punto dati basato sui punti massimo e minimo dei dati come limiti massimo e minimo. Puoi trasformare le celle dei dati del carburante in un grafico a barre utilizzando la regola di formattazione condizionale della barra dei dati.
Per fare ciò, selezionare l'intera colonna di dati e selezionare Barre dati dal Formattazione condizionale menù.
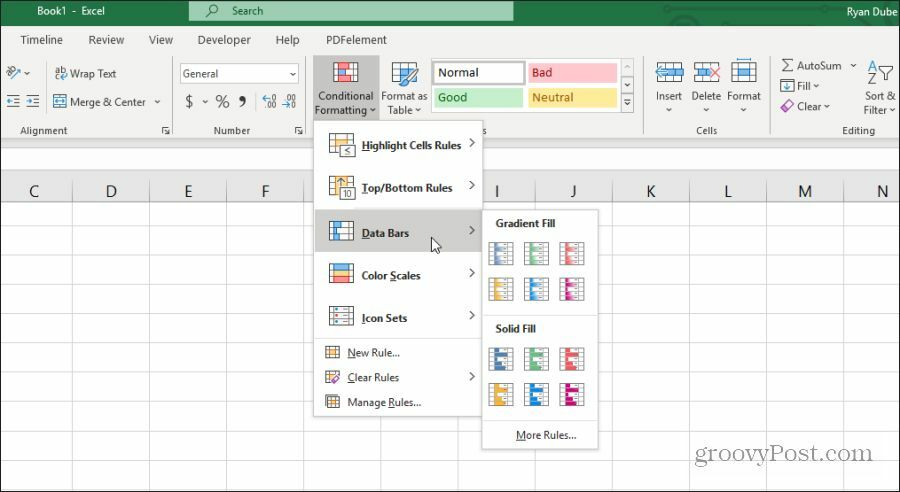
Puoi scegliere tra due diverse opzioni di formattazione della barra dei dati.
- Riempimento sfumato: riempirà le celle con un motivo sfumato sfumato.
- Riempimento solido: riempirà le celle con un motivo a tinta unita.
Per configurarlo, basta selezionare la colonna di dati a cui si desidera applicare il riempimento e selezionare un'opzione di riempimento sfumato o riempimento solido dal menu Barre dati di formattazione condizionale.
Una volta applicato, vedrai il gradiente o il riempimento solido applicato alla cella di ogni punto dati.
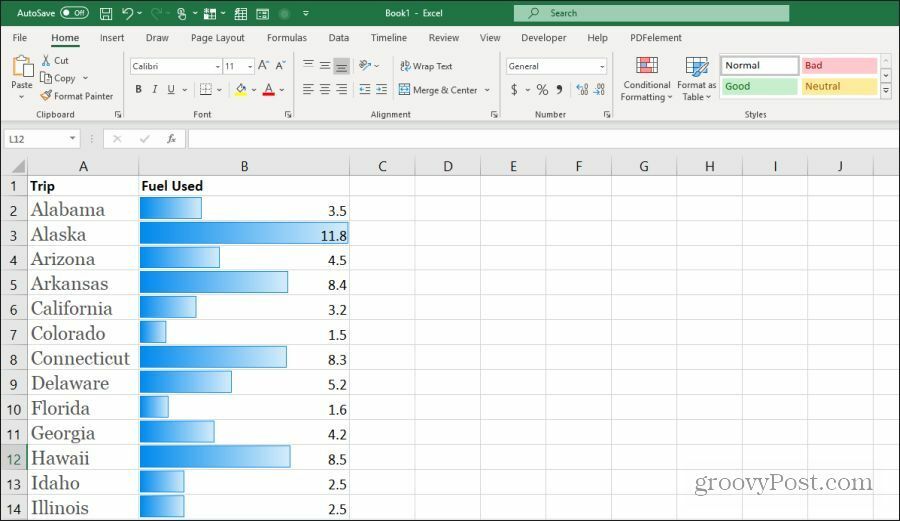
La capacità di convertire i dati dei fogli di calcolo in un grafico a barre incorporato ha molte applicazioni utili.
Utilizzo della formattazione condizionale della scala dei colori
Un'alternativa all'utilizzo di un'opzione di grafico a barre visive fornita dalle opzioni di riempimento cella è la formattazione condizionale della scala dei colori caratteristica. Riempie le celle con un gradiente che indica se quel punto di dati si trova all'estremità inferiore o all'estremità superiore dell'intervallo di dati complessivo.
Per applicare questa formattazione, seleziona l'intervallo di celle a cui desideri applicare la formattazione, quindi seleziona la tua scelta di colore Bilance a colori nel Formattazione condizionale menù.
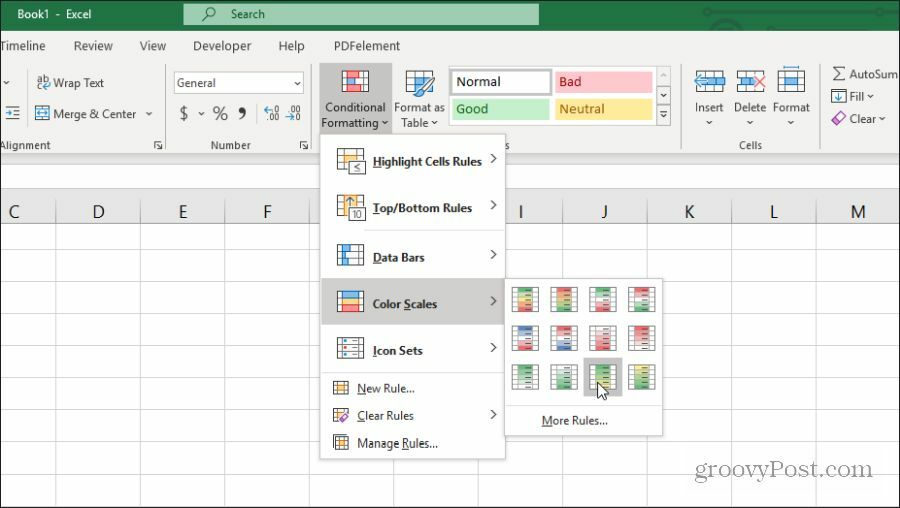
Quando si applica questa formattazione a un intervallo di celle, fornisce una visualizzazione simile all'opzione della barra dei dati. Ma la colorazione delle celle offre una migliore visione d'insieme di dove ogni punto di dati rientra in un intervallo.
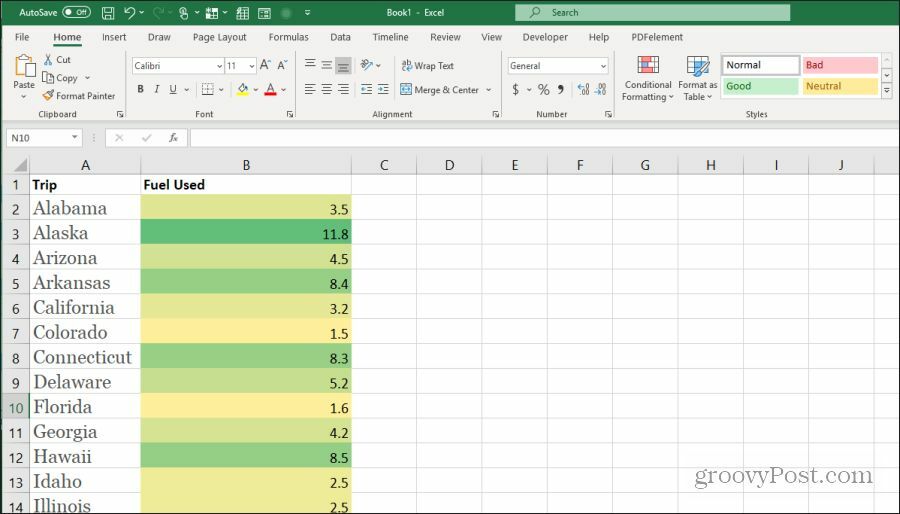
L'opzione che scegli dipende davvero da come preferisci presentare i tuoi dati nel foglio di calcolo. Una scala di colori come questa è utile se non vuoi davvero che il tuo foglio di calcolo assomigli ad un grafico a barre. Ma vuoi ancora vedere - a colpo d'occhio - dove cade ogni punto di dati.
Come utilizzare i set di icone in Excel
Una delle funzionalità più creative della formattazione condizionale in Excel sono i set di dati delle icone. Questi ti consentono di implementare un'icona per visualizzare qualcosa sui dati nel grafico.
Nel Set di icone menu in Formattazione delle condizioni, puoi scegliere tra una vasta gamma di set di icone.
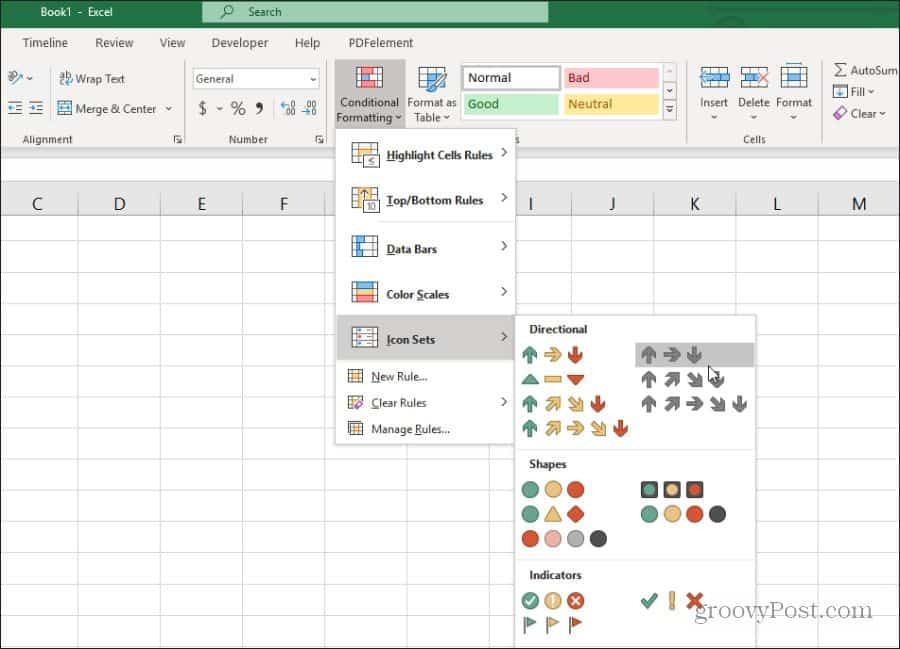
Questi set di icone verranno visualizzati all'interno di ogni cella di dati per rappresentare in quale intervallo generale di dati rientra l'elemento. Se selezioni le frecce, vedrai una freccia rossa in basso per dati bassi. Una freccia verde verso l'alto per dati elevati. Una freccia orizzontale gialla per i dati di fascia media.
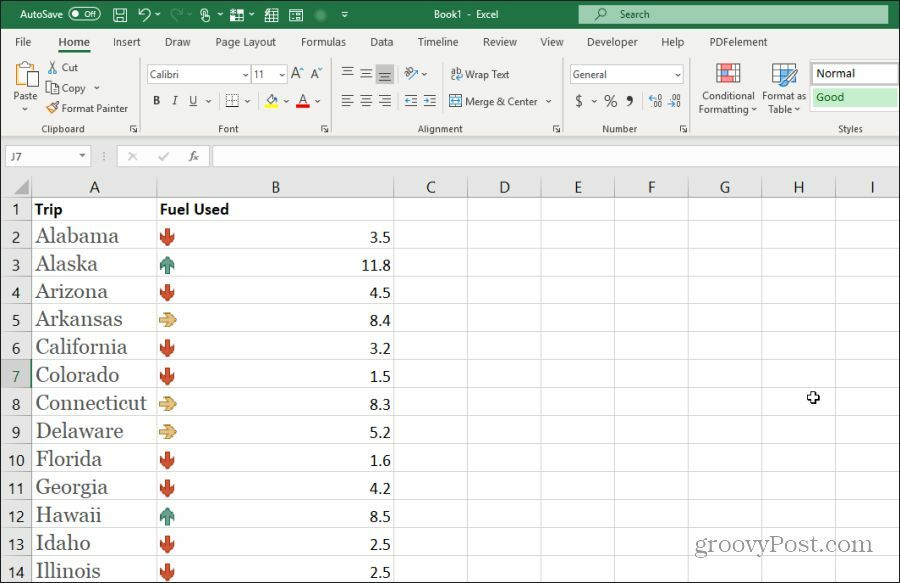
Questi colori sono completamente personalizzabili se lo desideri. Per personalizzare, basta selezionare la colonna di dati e selezionare Gestisci regole nel menu Formattazione condizionale.
Tutte queste opzioni di formattazione condizionale consentono di visualizzare i dati nei fogli di calcolo. Questo aiuta a capire meglio cosa stai cercando di rappresentare con i dati a colpo d'occhio.



