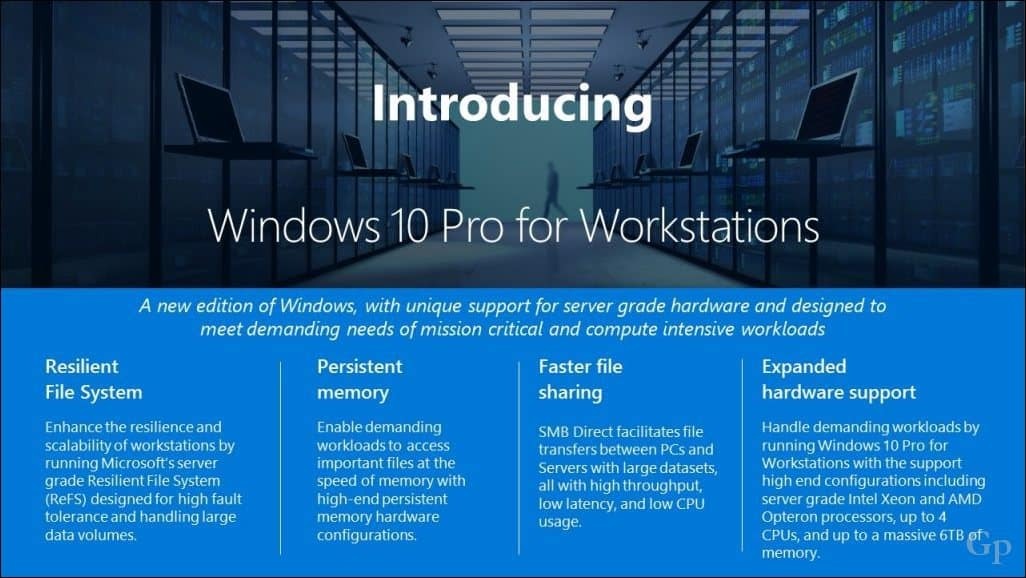Ultimo aggiornamento il

Hai mai dimenticato la tua password Wi-Fi? Se stai utilizzando un Mac, abbiamo due modi per scoprire la tua password Wi-Fi, purché il tuo account disponga dei diritti di amministratore.
Hai mai dimenticato la tua password Wi-Fi? Forse devi aggiungere un nuovo telefono alla tua rete domestica o hai scelto di dimenticare la tua rete su un dispositivo e ora devi riconnetterti alla tua rete.
Se stai usando un Mac, è facile scoprire la tua password Wi-Fi fintanto che conosci la password del tuo account e il tuo account ha diritti amministrativi. Oggi ti mostreremo due modi per farlo, uno usando un'interfaccia utente grafica (Accesso Portachiavi) e uno usando un comando nel Terminale.
Nota: Fai attenzione quando mostri la tua password Wi-Fi sullo schermo usando questi metodi. Assicurati che nessuno si guardi alle spalle e chiudi la finestra che mostra la password non appena finisci di usarla.
Visualizza la tua password Wi-Fi usando l'accesso Portachiavi
Apri l'app Accesso portachiavi.
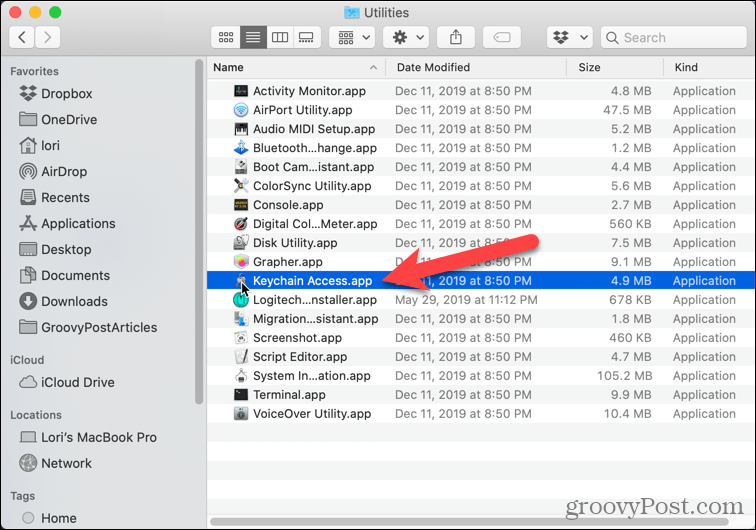
Selezionare Sistema sulla sinistra. Il riquadro destro mostra un elenco delle reti a cui ti sei connesso o a cui ti sei connesso in passato.
Fai doppio clic sulla tua rete Wi-Fi.
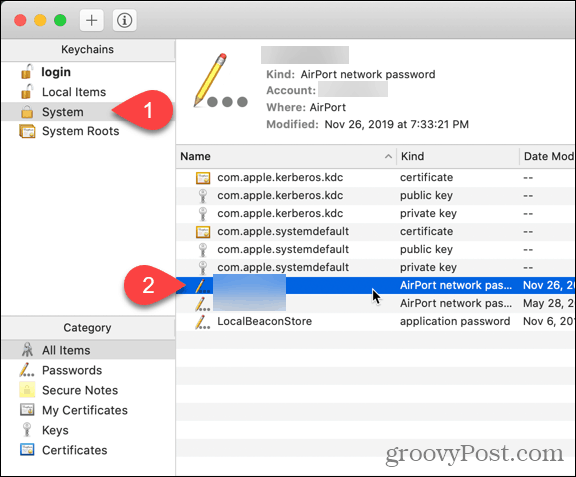
Controlla il Mostra password casella di controllo.
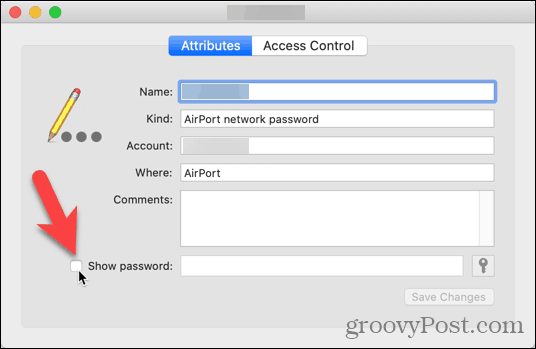
La tua password non verrà visualizzata fino a quando non avrai inserito il tuo amministratore Nome utente e Parola d'ordine nella finestra di dialogo che viene visualizzata. Inserisci le tue informazioni e fai clic ok.
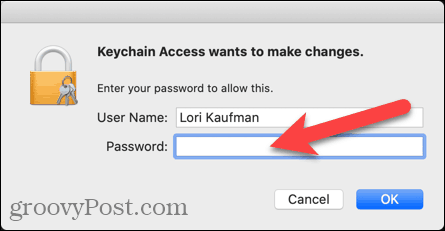
La tua password Wi-Fi viene visualizzata in Mostra password casella di modifica.
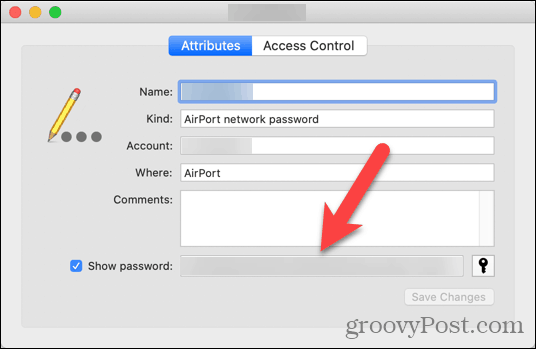
Assicurati di uscire dall'accesso Portachiavi non appena hai finito di utilizzare la password Wi-Fi.
Visualizza la tua password Wi-Fi utilizzando il terminale
Se preferisci digitare un comando per visualizzare la tua password Wi-Fi, puoi utilizzare il Terminale.
Aperto terminale nel Utilità nella cartella applicazioni cartella ed eseguire il comando seguente.
security find-generic-password -wa nome della rete Wi-Fi
Assicurarsi di sostituire "Nome rete Wi-Fi" con il nome della rete Wi-Fi per cui si desidera la password. Per esempio:
sicurezza find-generic-password -wa myWiFiNetwork
stampa accedere per eseguire il comando.
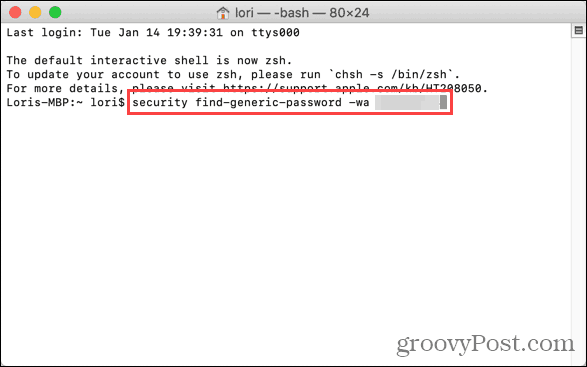
Inserisci il tuo amministrativo Nome utente e Parola d'ordine e clicca permettere.
Nota: Potrebbe inoltre essere necessario inserire il nome utente e la password nel Terminale.
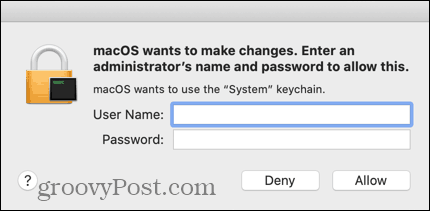
La password Wi-Fi viene visualizzata nella finestra Terminale.
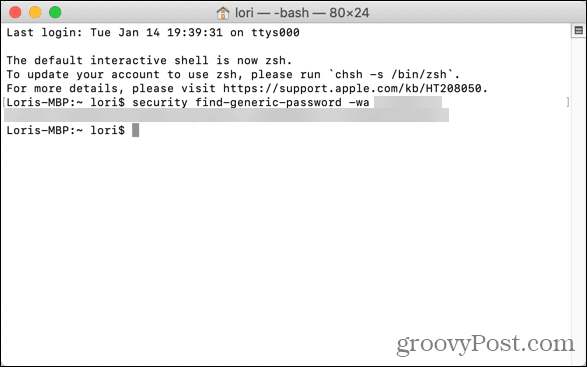
Assicurati di chiudere la finestra del Terminale non appena hai finito di usare la tua password Wi-Fi.
È una buona idea memorizzare la tua password Wi-Fi in un gestore di password come 1Password per archiviazione sicura e riferimento futuro.