Come disinstallare un aggiornamento cumulativo di Windows 10
Microsoft Windows 10 Eroe / / March 19, 2020
Ultimo aggiornamento il
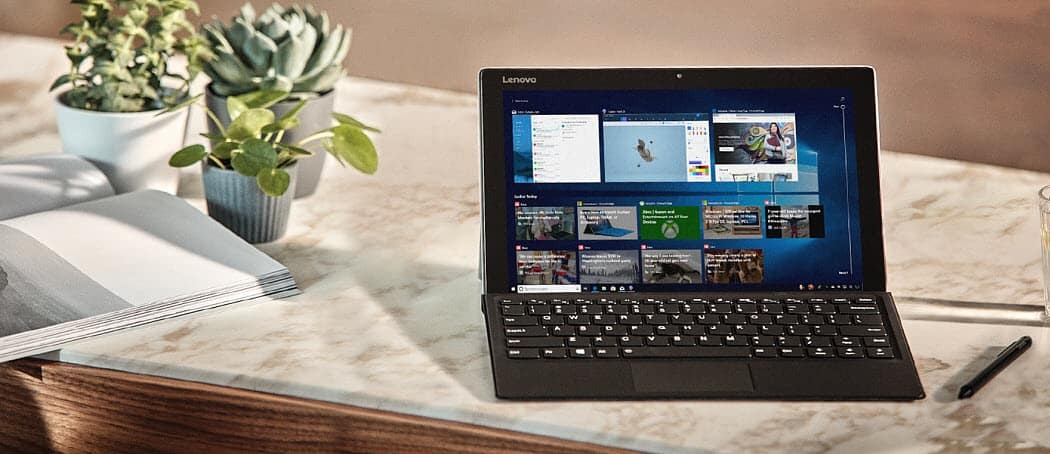
Microsoft installa automaticamente aggiornamenti cumulativi in background. Tuttavia, alcuni finiscono per rompere il sistema. Ecco come disinstallare gli aggiornamenti, se necessario.
Windows 10 installerà automaticamente gli aggiornamenti cumulativi in background. Gli aggiornamenti cumulativi forniscono importanti miglioramenti di sicurezza e di sistema che hanno lo scopo di migliorare la tua esperienza e proteggerti. Tuttavia, a volte un aggiornamento causerà problemi con il computer. Forse il tuo sistema diventa instabile o l'aggiornamento interrompe un'app o un servizio specifici. Di solito noterai il problema dopo l'installazione dell'aggiornamento. E mentre potresti passare ore a capire una correzione specifica, a volte è più semplice disinstallare l'aggiornamento.
Disinstallare gli aggiornamenti cumulativi di Windows 10
Apri Impostazioni premendo Tasto Windows + I sulla tastiera e fai clic Aggiornamento e sicurezza e sotto il pulsante "Verifica aggiornamenti" fai clic sul pulsante

Lì vedrai un elenco della cronologia degli aggiornamenti cumulativi recenti e di altri aggiornamenti, ma vuoi fare clic su Disinstalla aggiornamenti link nella parte superiore della pagina.
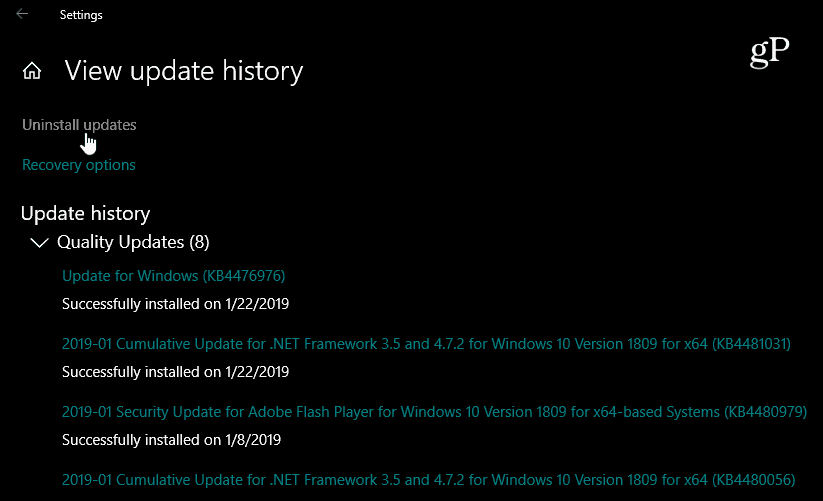
Questo aprirà il Pannello di controllo classico pagina che contiene anche un elenco di aggiornamenti installati di recente. Ed è qui che puoi disinstallarli. Vale anche la pena notare che questo elenco consente solo di disinstallare gli aggiornamenti cumulativi installati dopo l'aggiornamento della funzione.
Scorri verso il basso e trova l'aggiornamento di cui vuoi sbarazzarti, fai clic destro su di esso e scegli Disinstallare. Ad esempio, nel mio caso, una funzione su uno dei miei PC ha smesso di funzionare dopo l'installazione KB4476976. Ti verrà richiesto di verificare che desideri disinstallarlo e vedere una barra di avanzamento durante il processo di disinstallazione.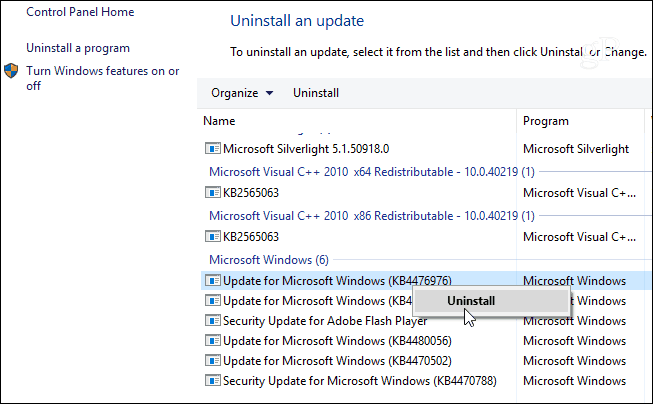
Dopo aver disinstallato l'aggiornamento, ti verrà chiesto di riavviare il computer per applicare le modifiche.

Se la disinstallazione dell'aggiornamento risolve il problema, ti consigliamo di rinviare gli aggiornamenti futuri. Su Windows 10 Pro puoi rinviare gli aggiornamenti cumulativi per un massimo di 35 giorni. Per farlo, vai a Impostazioni> Aggiornamento e sicurezza> Windows Update> Opzioni avanzate e scorrere verso il basso e attivare l'interruttore per mettere in pausa gli aggiornamenti.
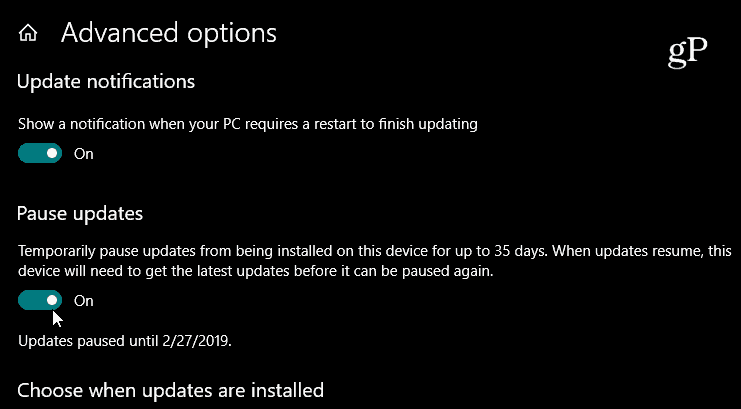
Ma se sei su Windows 10 Home, al momento della stesura di questo documento, dovrai bloccare l'aggiornamento usando a Connessione misurata. Tuttavia, Microsoft offre agli utenti un po 'più di controllo sugli aggiornamenti. A partire dal prossimo aggiornamento delle funzionalità principali (attualmente in fase di test come 19H1), avrai la possibilità di mettere in pausa l'aggiornamento direttamente dalla schermata di Windows Update.

Tenere traccia degli aggiornamenti di Windows
Cerchiamo di coprire da vicino gli aggiornamenti di Windows 10 e quando verrà rilasciato un nuovo aggiornamento, ti faremo sapere di solito il giorno in cui sarà disponibile. Ma è anche importante notare che puoi trovare tutti i dettagli su un aggiornamento precedente in qualsiasi momento. La lettura delle note di rilascio dell'aggiornamento è importante quando si tenta di risolvere un problema. Ti aiuta a decidere se una delle "correzioni" è la colpa, e ogni pagina elenca i problemi noti e le loro soluzioni alternative. Ed è qui che è importante prestare attenzione alle versioni di aggiornamento o al "Numeri KB”.
Vai a Impostazioni> Aggiornamento e sicurezza e fai clic sul link "Visualizza cronologia aggiornamenti". Lì vedrai un elenco di aggiornamenti installati di recente e facendo clic su uno di essi ti porterà a l'articolo ufficiale della Microsoft Knowledge Base che fornisce un elenco completo di correzioni, problemi noti e soluzioni alternative.
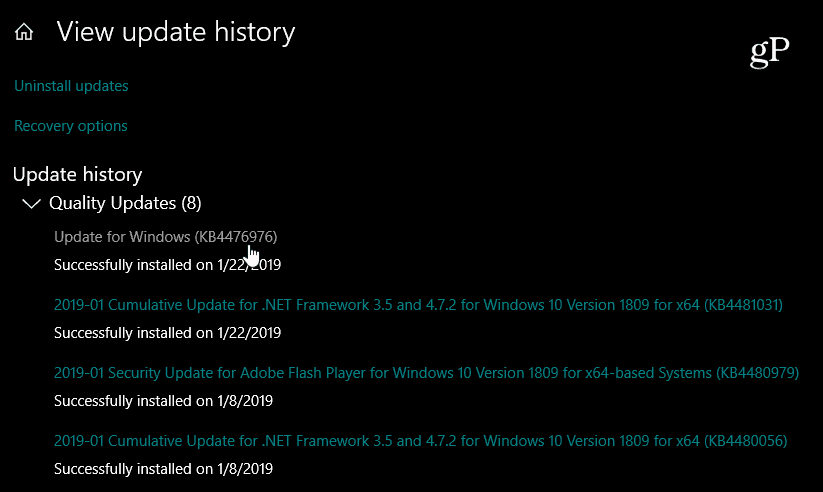
Ricorda, questo serve per disinstallare gli aggiornamenti cumulativi che di solito vengono lanciati ogni martedì sulla Patch. Questi includono un sacco di singoli aggiornamenti tutti racchiusi in un unico download. Se desideri un miglior controllo degli aggiornamenti di Windows 10, consulta il nostro articolo su come installare specifici aggiornamenti di Windows 1o con l'aiuto di un'app gratuita.
