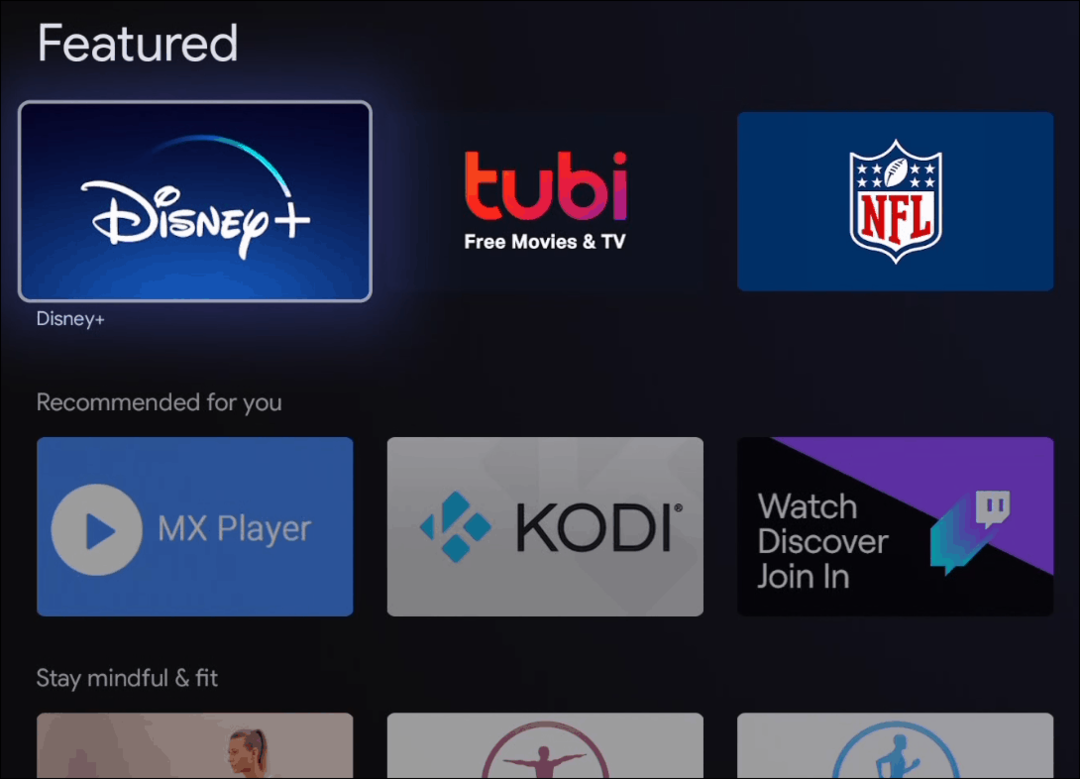Come iniziare con il nuovo browser Microsoft Edge
Mobile Microsoft Bordo Microsoft Macos / / March 19, 2020
Ultimo aggiornamento il
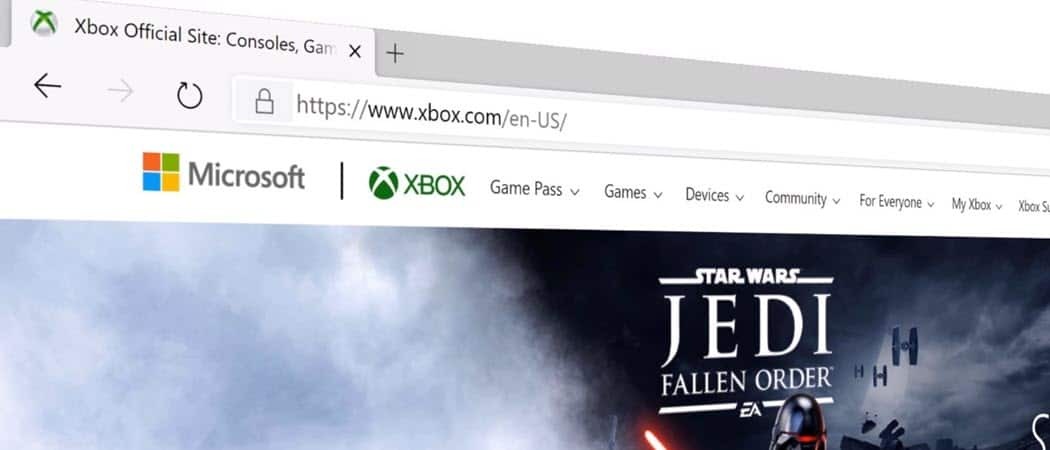
Il nuovo Microsoft Edge è ora disponibile per Windows, macOS e dispositivi mobili. Ecco alcuni suggerimenti per iniziare con il nuovo browser.
Microsoft lo è lancio ufficiale la versione finale del suo nuovo browser Edge basato su Chromium. Se stai già utilizzando Google Chrome, troverai il nuovo Microsoft Edge semplice e intuitivo. Ma ci sono alcune differenze. E qui ti mostreremo alcuni suggerimenti in modo da poter iniziare a utilizzare il nuovo browser di Microsoft.
Installa il nuovo browser Microsoft Edge
Se stai utilizzando Windows 10, il nuovo browser arriverà al tuo sistema tramite Windows Update. Ma se vuoi ottenerlo ora o installarlo su qualsiasi altro sistema operativo supportato, vai su Pagina di download di Microsoft Edge.
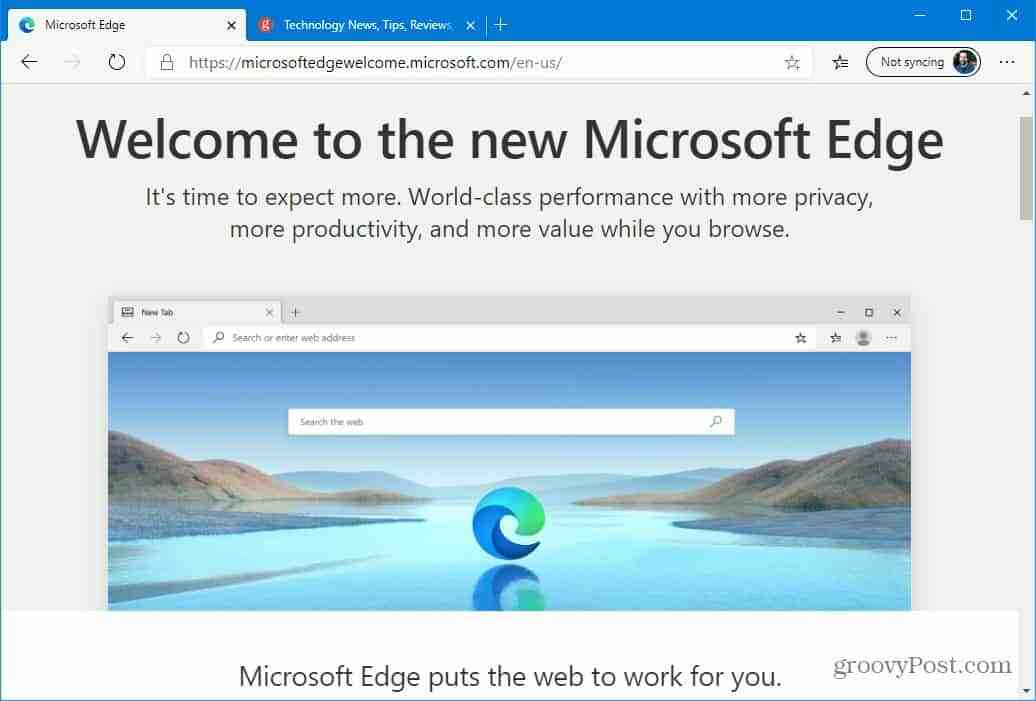
Quando lo avvii, otterrai una schermata di benvenuto con alcune impostazioni diverse da configurare, inclusa l'importazione preferiti da altri browser, sincronizzazione, layout della scheda e disattivazione degli annunci mirati in base alla navigazione storia. Per una guida dettagliata all'installazione (incluso il cellulare), consulta il nostro articolo su come farlo
Installa le estensioni per Microsoft Edge
Dopo aver installato correttamente Microsoft Edge, una delle prime cose che vorrai fare è ottenere le tue estensioni preferite. E poiché il nuovo Edge è realizzato con Chromium, puoi installare qualsiasi estensione da Google.
Vai a Impostazioni> Estensioni e accendere l'interruttore su consentire estensioni da altri negozi. Dopo ciò, puoi andare al Il negozio online di Chrome e installa le estensioni che usi con Chrome.
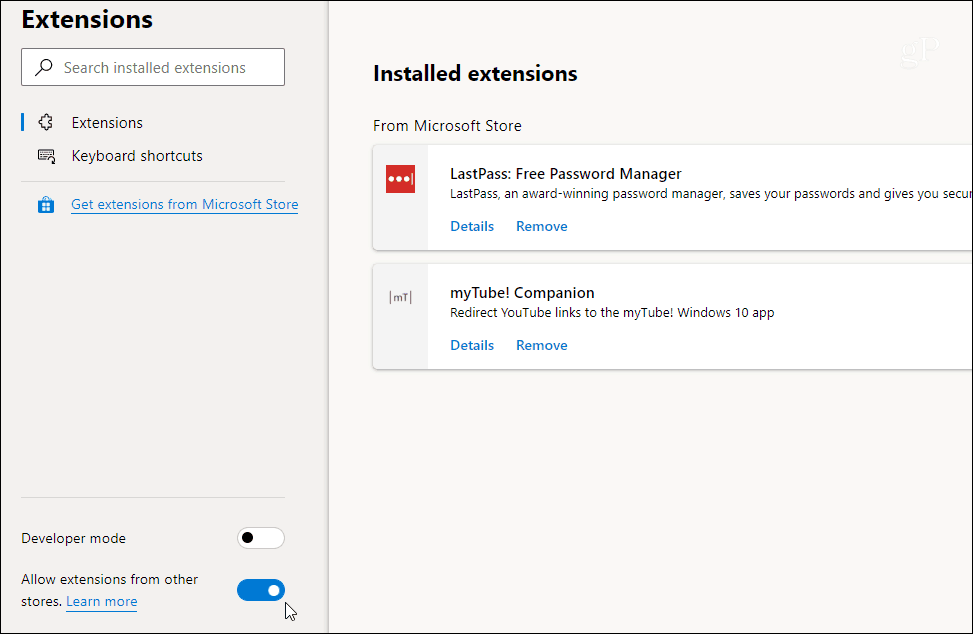
Vale anche la pena notare che è possibile ottenere estensioni da Microsoft Store. Ma attualmente, le tue scelte sono limitate. Avrai tutto ciò di cui hai bisogno nel Chrome Store.
Si spera che la società consolidi le estensioni in una posizione centrale nelle versioni future. Per istruzioni dettagliate, leggi il nostro articolo: Come installare le estensioni di Chrome su Microsoft Edge.
Cambia il motore di ricerca predefinito
Poiché si tratta di un prodotto Microsoft, Edge utilizza il motore di ricerca Bing della società per impostazione predefinita. Tuttavia, puoi cambiarlo in Google o qualcos'altro. Puoi cambiarlo andando a Impostazioni> Privacy e servizi> Barra degli indirizzi.
Quindi scegli il motore di ricerca che desideri utilizzare. In linea con il focus sulla privacy di Edge, potresti provare Duck Duck vai.
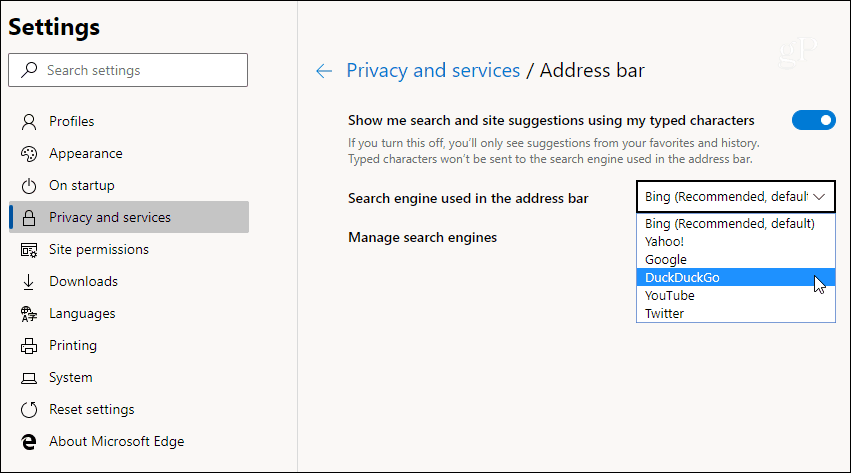
Per di più, leggi il nostro articolo Come Modifica il motore di ricerca predefinito di Microsoft Edge.
Gestisci le impostazioni sulla privacy in Microsoft Edge
Microsoft ha eliminato la maggior parte dei servizi e del monitoraggio di Google forniti con Chromium. Inoltre, l'azienda sta introducendo una funzione di privacy di prevenzione del monitoraggio. I tacker online raccolgono dati sui siti che visiti e sugli articoli che hai acquistato.
La funzione di prevenzione del rilevamento è abilitata per impostazione predefinita e impostata su Equilibrato. Ma puoi cambiarlo in "Base" che consente più tracciamento o impostarlo sull'impostazione "Rigida". Ciò blocca praticamente tutti i tracker ma interromperà molte funzionalità del sito. Inoltre, non visualizzerà diversi elementi visivi su una pagina.
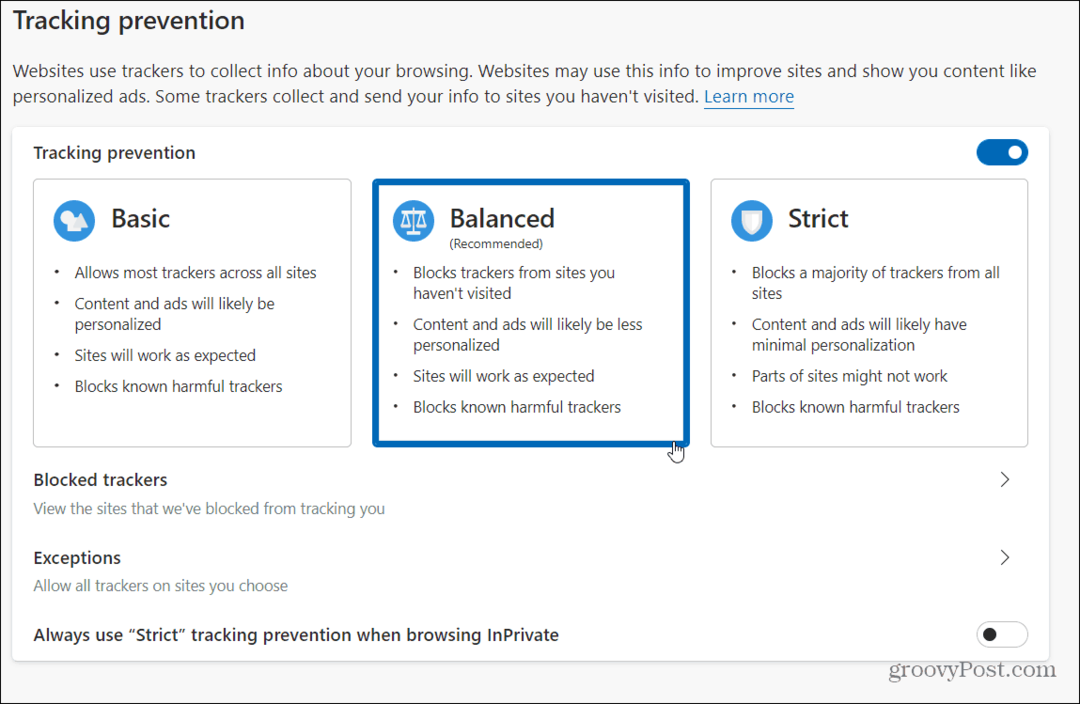
Vale anche la pena notare che qui è dove è possibile cancellare i cookie e i dati di navigazione, consentire eccezioni, inviare "Non tracciare"Richieste e altro ancora.
Abilita la modalità oscura per Microsoft Edge
Al giorno d'oggi tutto viene fornito con un qualche tipo di modalità oscura. È più facile per gli occhi e di solito sembra migliore. Il nuovo Microsoft Edge include anche una modalità dark. Per accenderlo, vai a Impostazioni> Aspetto e cambia il tema da "Chiaro" a "Scuro" dal menu a discesa.
Oppure, puoi scegliere l'opzione "Sistema predefinito". Ciò cambierà Edge automaticamente a seconda di come è il tema del tuo sistema.
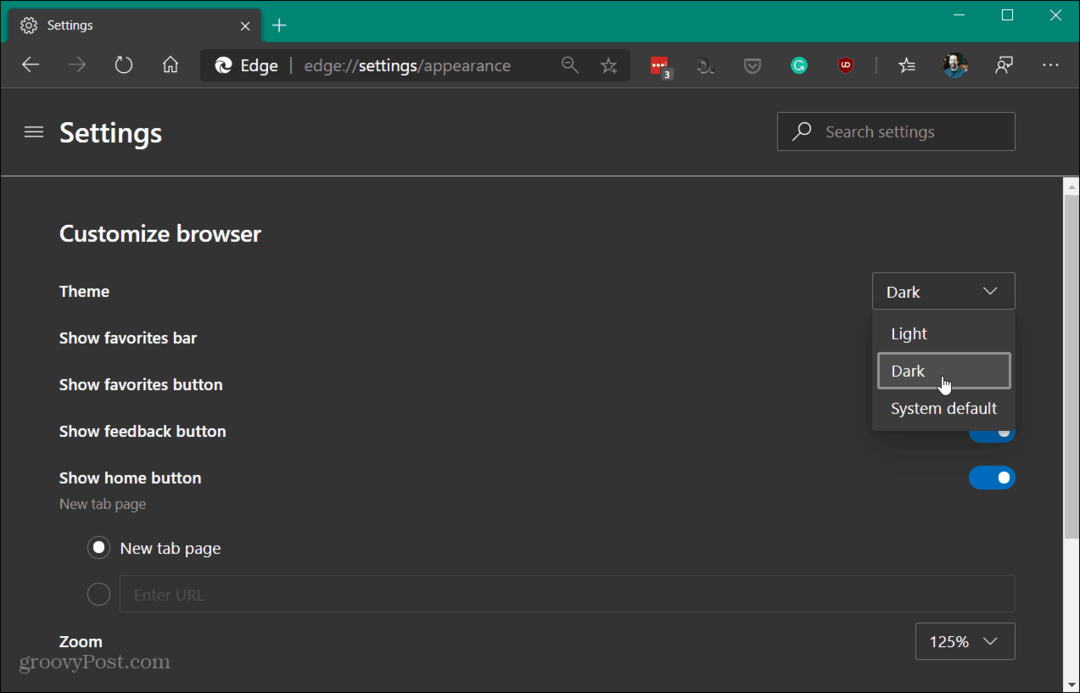
Le versioni mobili del nuovo Edge includono anche una modalità dark. Per maggiori dettagli leggi il nostro articolo su abilitazione della modalità dark per Microsoft Edge.
Installa un sito Web come app sul desktop
Grazie alla tecnologia progressiva delle app Web e al browser basato su Chromium è possibile installare siti come app sul desktop. L'idea qui è simile a utilizzando un sito Web come app con Google Chrome.
Puoi installare qualsiasi sito come app e l'unico modo per installarlo Disney + come app su Windows 10 sta usando questo metodo. Altri buoni siti con cui usarlo sono YouTube, Pandora, Outlook.com o Spotify.
L'installazione di un sito come app è semplice. Vai a Opzioni> App quindi seleziona "Installa questo sito come app" dal menu.
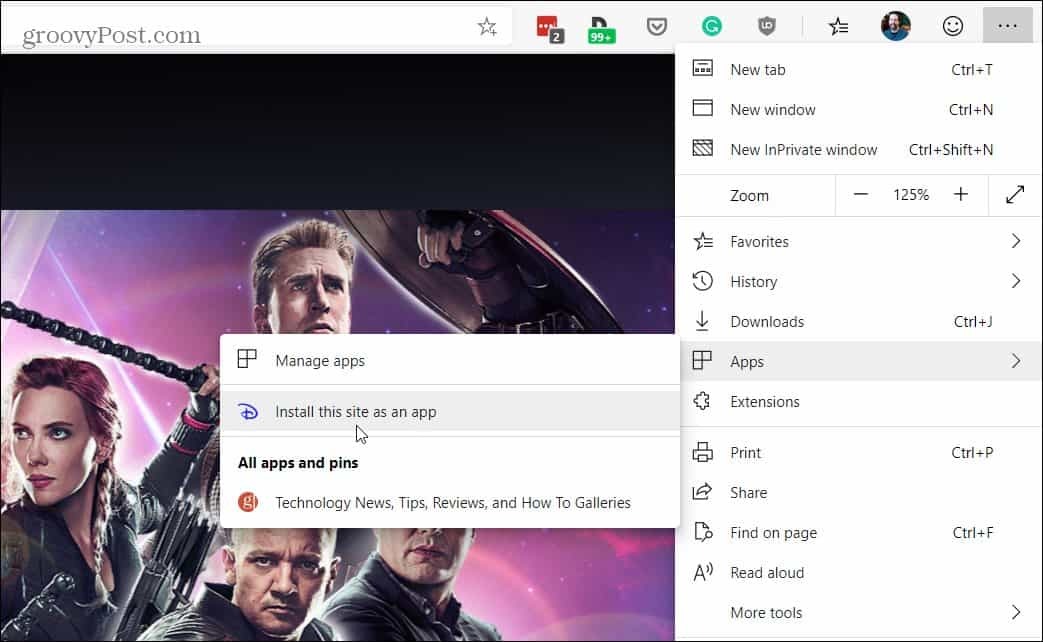
Questo mette un'icona sul desktop e nel menu Start per l'app. Il sito si aprirà nelle proprie finestre con un frame del browser minimo rispetto a una scheda in una sessione del browser completa. Per maggiori dettagli, consulta il nostro articolo su come installa un sito Web come app con Microsoft Edge.
Riassumendo
Questi suggerimenti ti aiuteranno a iniziare con il nuovo browser. Se hai utilizzato Google Chrome come browser principale, non avrai problemi a immergerti nel nuovo Microsoft Edge. Lo stiamo usando qui dal versione dev è stato lanciato lo scorso anno ed è stato un prodotto solido. Faremo un'analisi più approfondita delle altre opzioni del browser in articoli futuri. Ti faremo anche sapere di più funzioni come verranno aggiunte entro la fine dell'anno.
Il nuovo Microsoft Edge è disponibile per Windows 7, 8, 10 e macOS. E una versione per Linux arriverà entro la fine dell'anno. Esiste anche una versione mobile per Android e iOS. Microsoft lo sta distribuendo agli utenti di Windows 10 tramite Windows Update. Ma tu puoi scarica Edge per il tuo sistema operativo preferito ora.