Come ottenere Google Reverse Image Search in Esplora file di Windows
Gratuito Finestre Google Eroe / / March 19, 2020
Ultimo aggiornamento il

Esegui spesso una ricerca di immagini inversa utilizzando un'immagine sul tuo computer? Scopri come utilizzare uno strumento gratuito per farlo direttamente in Esplora file di Windows.
La ricerca inversa di immagini di Google ti consente di utilizzare un'immagine come input di ricerca e di ottenere risultati correlati all'immagine, come la posizione di origine dell'immagine e altri siti in cui è stata utilizzata.
È possibile eseguire una ricerca di immagini inversa nel browser utilizzando immagini collegamento su pagina di ricerca principale di Google. Ma questo metodo richiede di caricare manualmente l'immagine che si desidera cercare.
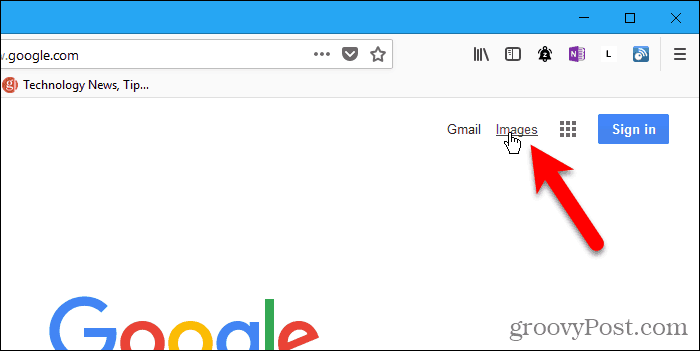
Esiste un modo più rapido e semplice per eseguire una ricerca inversa delle immagini utilizzando un'immagine sul computer. GoogleImageShell è uno strumento gratuito che aggiunge la ricerca inversa di immagini di Google a Esplora file di Windows come opzione nel menu di scelta rapida. L'opzione carica automaticamente l'immagine selezionata nella ricerca inversa di immagini di Google e visualizza i risultati nel browser predefinito.
Perché usare la ricerca inversa delle immagini?
Quindi, cosa useresti per la ricerca inversa di immagini? Oltre a individuare la fonte di un'immagine, ecco alcuni usi pratici della ricerca inversa delle immagini:
- Trova informazioni su prodotti senza etichetta e altri oggetti.
- Rintraccia gli sfondi e le versioni di immagini ad alta risoluzione.
- Trova le ricette dalle immagini dei piatti preparati.
- Scopri il nome di una celebrità da un'immagine.
- Indica se un'immagine è reale o falsa.
- Identifica piante, animali e altro ancora sconosciuti.
Installa GoogleImageShell
GoogleImageShell non è installato come un programma completo né è un programma portatile. Apporta alcune modifiche al registro di Windows. Se sposti l'app in un'altra cartella, non funzionerà.
Scarica GoogleImageShell e metti il file .exe in una cartella che è improbabile che tu possa spostare o eliminare.
GoogleImageShell richiede Windows 7 o versioni successive e .NET 4.6.1.
Per installare GoogleImageShell solo per l'utente corrente, eseguire il file .exe. Se desideri installare GoogleImageShell per tutti gli utenti, fai clic con il pulsante destro del mouse sul file .exe e seleziona Eseguire come amministratore.
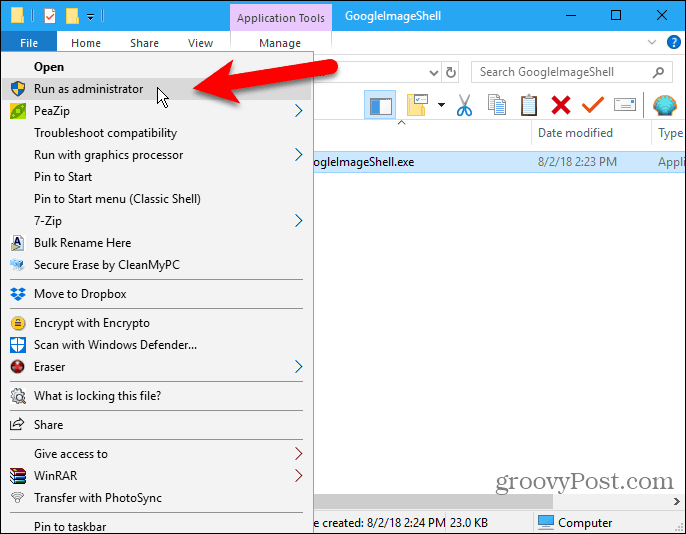
Se la Controllo dell'account utente viene visualizzata la finestra di dialogo, fare clic su sì continuare.
Questa finestra di dialogo potrebbe non essere visualizzata, a seconda del proprio Controllo dell'account utente impostazioni. Tuttavia, non consigliamo di disabilitare completamente l'UAC.
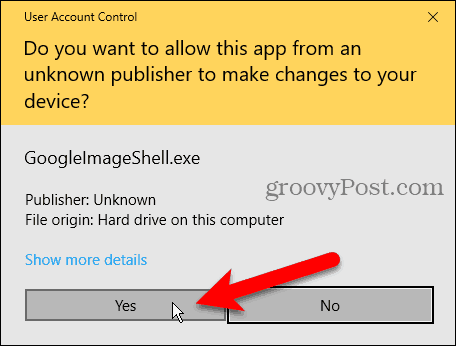
Sul GoogleImageShell finestra di dialogo, è possibile modificare l'impostazione predefinita Testo del menu di scelta rapida.
Quindi, selezionare se si desidera Includi il nome del file nella ricerca e Ridimensiona le immagini di grandi dimensioni prima di caricarle.
Se hai installato GoogleImageShell per tutti gli utenti, assicurati di controllare Installa / disinstalla per tutti gli utenti scatola.
GoogleImageShell funziona con i formati PNG, JPG, GIF e BMP. Seleziona quale di questi formati vuoi in Installa / disinstalla per questi tipi di file scatola.
Clic Installare.
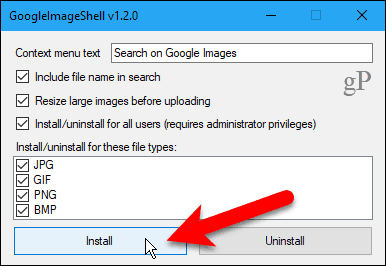
Il Installazione riuscita la finestra di dialogo indica che le voci del menu di scelta rapida sono state aggiunte a Esplora file.
Clic ok per chiudere la finestra di dialogo.
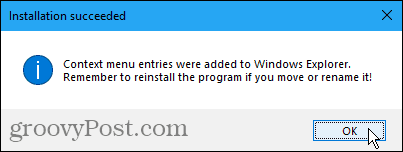
Chiudi il GoogleImageShell finestra di dialogo facendo clic su X nell'angolo in alto a destra.
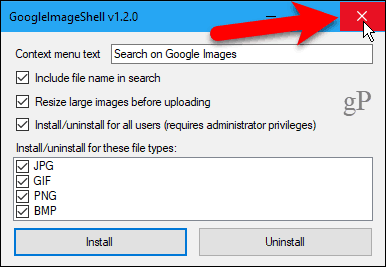
Esegui una ricerca inversa delle immagini nel browser predefinito utilizzando un'immagine sul tuo computer
Per cercare usando un'immagine sul tuo computer, apri Esplora file e vai al punto in cui vuoi usare l'immagine in una ricerca di immagini inversa.
Fare clic con il tasto destro sul file e selezionare Cerca su Google Immagini (o come hai chiamato l'opzione).
Puoi anche selezionare più immagini per la ricerca inversa delle immagini.
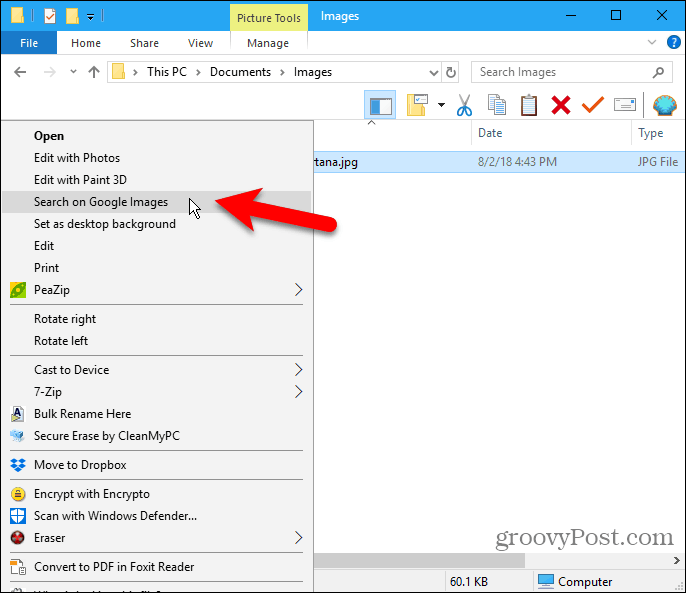
Il browser predefinito si apre con i risultati, che possono includere immagini simili, siti che includono l'immagine e altre dimensioni dell'immagine.
Se hai selezionato più immagini, i risultati per ciascuna immagine vengono visualizzati in schede separate nel browser.
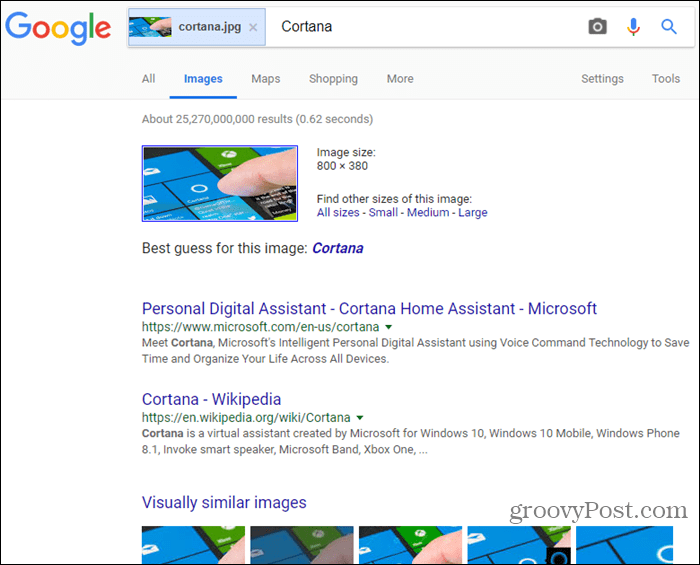
Disinstalla GoogleImageShell
Per rimuovere GoogleImageShell dal menu di scelta rapida di Esplora file, eseguire nuovamente il file .exe. Se hai installato per tutti gli utenti, esegui il file .exe come amministratore come descritto nella sezione "Installa GoogleImageShell" sopra.
Non eliminare, spostare o rinominare il file .exe prima di disinstallare il programma.
Clic Disinstallare.
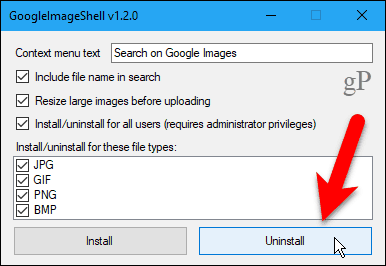
Il Disinstallazione riuscita finestra di dialogo indica che le voci del menu di scelta rapida sono state rimosse da Esplora file.
Clic ok per chiudere la finestra di dialogo. Quindi, chiudere il GoogleImageShell finestra di dialogo facendo clic su X nell'angolo in alto a destra.
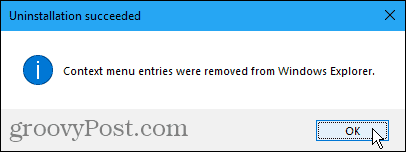
La ricerca inversa delle immagini funziona meglio con le immagini più comuni
La ricerca utilizzando un'immagine personale come una foto di famiglia o una foto di un amico molto probabilmente non produrrà molti risultati.
Stai meglio utilizzando un'immagine che potrebbe apparire in altri luoghi online. Otterrai più risultati.

