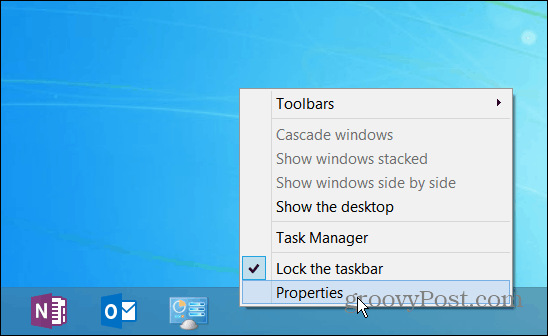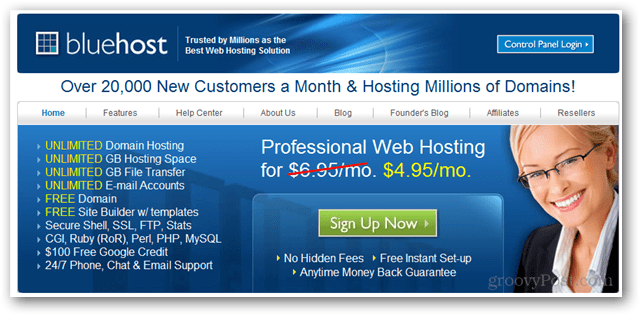Come inserire note a piè di pagina e note di chiusura in Word
Microsoft Office Microsoft Word Ufficio Eroe Parola / / March 19, 2020
Ultimo aggiornamento il

Inserire note a piè di pagina e note di chiusura nel documento di Word può essere utile per prendere appunti o per citare altri documenti. Ecco come farlo.
A volte può essere utile aggiungere note aggiuntive ai tuoi documenti in Microsoft Word. Ciò è particolarmente vero per la scrittura accademica, dove potresti voler citare un'altra pubblicazione. Un modo per farlo è quello di inserire note a piè di pagina o note di chiusura nel documento.
Le note a piè di pagina vengono visualizzate nella parte inferiore di ciascuna pagina del documento, mentre le note di chiusura vengono visualizzate alla fine del documento. Ecco come inserirli in Microsoft Word.
Inserimento di note a piè di pagina in Microsoft Word
Word ha offerto la possibilità di aggiungere note a piè di pagina e note di chiusura ai documenti di Word per molti anni, quindi queste istruzioni dovrebbero funzionare in tutte le versioni moderne del software.
Per aggiungere una nota a piè di pagina in Word, apri il documento e posiziona il cursore lampeggiante in un punto all'interno del documento. Se stai citando un'altra pubblicazione, di solito sarebbe alla fine di una frase.
Questa posizione diventa il punto di riferimento per la tua nota a piè di pagina. Per aggiungere la nota a piè di pagina, fare clic su Riferimenti> Inserisci nota a piè di pagina dalla barra multifunzione.
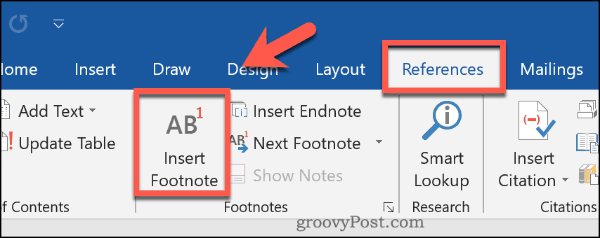
La nota a piè di pagina verrà inserita a questo punto. Un piccolo numero in apice verrà posizionato nel punto di riferimento, corrispondente al numero nella sezione appena sopra il piè di pagina.
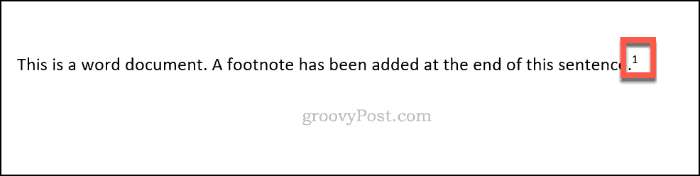
Ciascuna delle note a piè di pagina aggiunte verrà visualizzata alla fine di ogni pagina, ma i numeri di riferimento verranno utilizzati in sequenza in tutto il documento.
È possibile aggiungere qui la nota o il riferimento citato per cui fare riferimento.

Puoi anche passare con il mouse sopra il numero di riferimento nel documento per visualizzare rapidamente la nota a piè di pagina allegata.
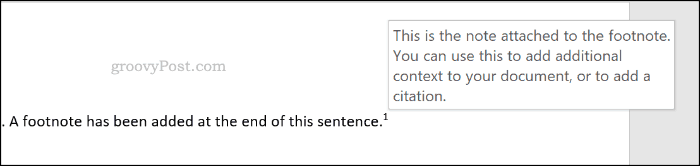
Per scorrere tutte le note a turno, fare clic su Riferimenti> Nota successiva.
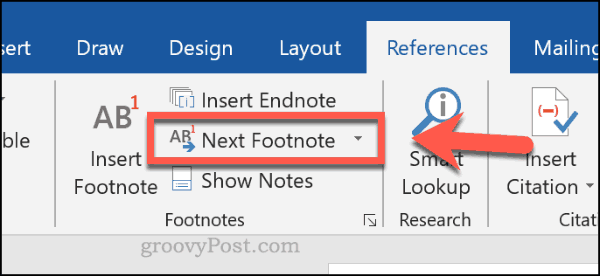
Inserimento di note di chiusura in Microsoft Word
Se non vuoi ingombrare ogni pagina con note a piè di pagina, puoi invece utilizzare le note di chiusura. Funzionano in modo simile, con un punto di riferimento in apice inserito nei punti del documento.
A differenza delle note a piè di pagina, le note di chiusura vengono visualizzate alla fine di una sezione o alla fine del documento se non si utilizzano interruzioni di sezione. Per inserirli, apri il documento e posiziona il cursore lampeggiante in un punto appropriato.
Quando sei pronto, fai clic su Riferimenti> Inserisci nota finale per inserire la nota finale.
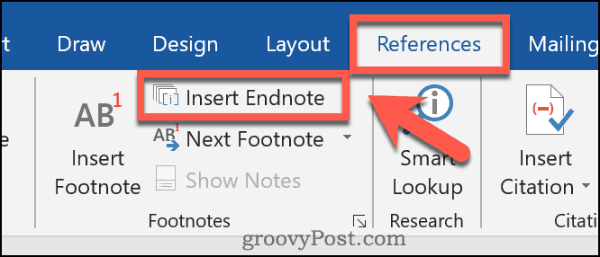
Come le note a piè di pagina, una volta inserito, comparirà un numero o una lettera in apice accanto al punto di riferimento. Ciò corrisponderà al numero o alla lettera indicati nelle note di chiusura.

Nella sezione delle note di chiusura, puoi aggiungere una nota o un riferimento citato, accanto al numero o alla lettera corrispondenti.
Questi numeri o lettere procederanno in sequenza in tutto il documento.
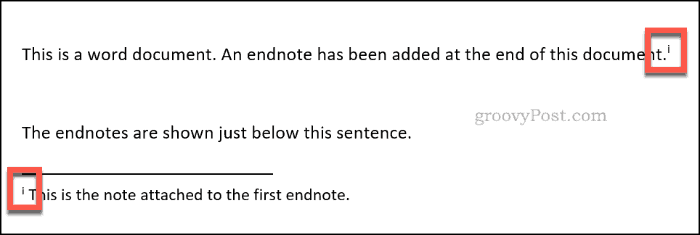
Puoi anche passare il mouse sopra il punto di riferimento per visualizzare rapidamente la nota o la citazione allegata alla tua nota finale.
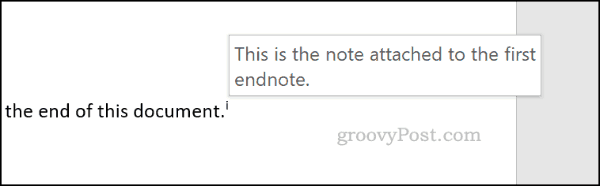
Per esaminare ciascuna delle tue note di chiusura, fai clic su pulsante freccia accanto al Note successive nel pulsante Riferimenti> sezione Note a piè di pagina.
Da qui, fai clic su Prossima nota.
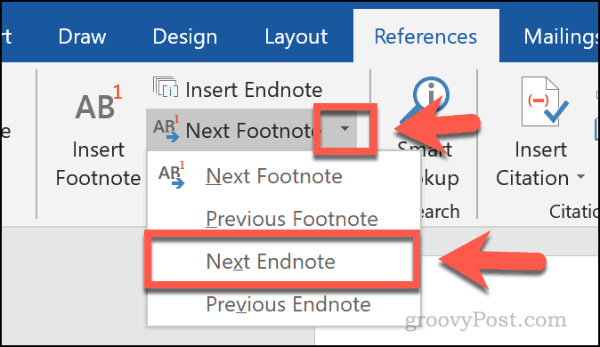
Come personalizzare le note a piè di pagina e le note di chiusura
È possibile personalizzare l'aspetto di note a piè di pagina e note di chiusura in Word. È possibile modificare i riferimenti in apice a numeri, lettere o simboli. Puoi anche impostare dove compaiono le note a piè di pagina o le note di chiusura sul documento.
Per fare questo, clicca Riferimenti e fai clic su icona freccia nell'angolo in basso a destra di Le note sezione.
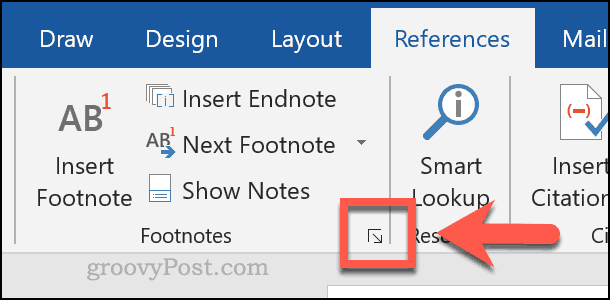
Premere il pulsante di opzione per entrambi Le note o Note finali nella parte superiore del Nota a piè di pagina e nota di chiusura casella delle impostazioni. Ciò ti consentirà di iniziare a modificare le impostazioni appropriate per ciascuna funzione.
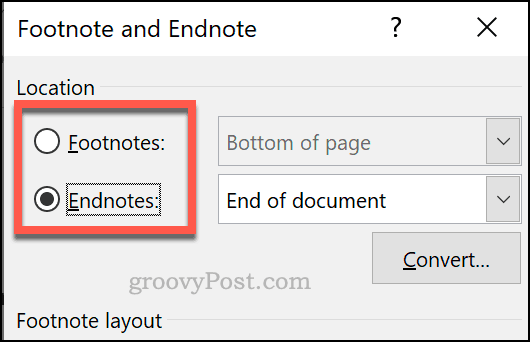
Per modificare i riferimenti in apice a numeri, lettere o simboli, selezionare un'opzione da Formato numerico menu a discesa.
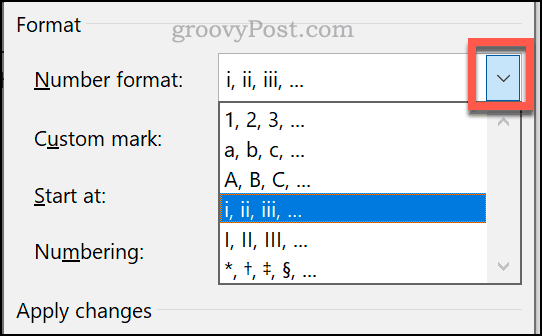
È possibile utilizzare un simbolo personalizzato per le note a piè di pagina o le note di chiusura facendo clic su Simbolo pulsante accanto al Marchio personalizzato scatola.
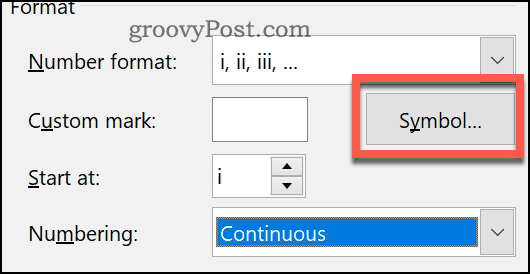
Se preferisci iniziare le note a piè di pagina o le note di chiusura in un punto personalizzato, seleziona la lettera o il numero che hai scelto da Iniziare a scatola.
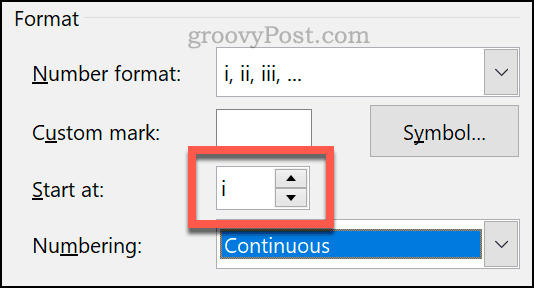
Se preferisci che le note vengano visualizzate sotto il testo inserito, anziché alla fine della pagina, scegli Le note, quindi selezionare In fondo alla pagina o Sotto il testo dal menu a discesa.
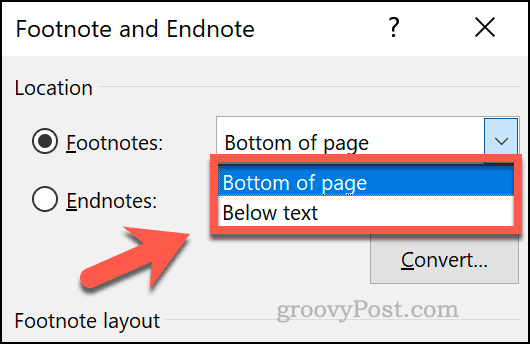
Se si desidera impostare la visualizzazione delle note di chiusura nella parte inferiore di una sezione, anziché nella parte inferiore del documento, scegliere Note finali, quindi selezionare Fine sezione o Fine del documento dal menu a discesa.
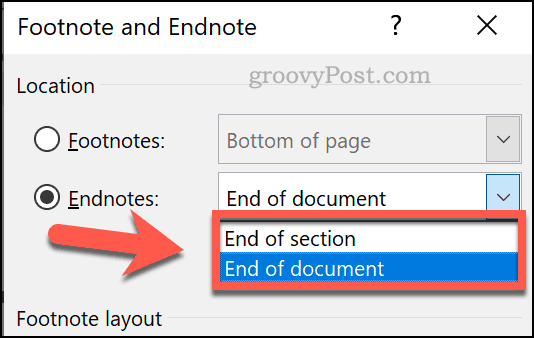
Clic Applicare per applicare le modifiche che hai apportato al tuo documento.
Utilizzo efficace di Word
L'uso di note a piè di pagina e note di chiusura è solo un modo per sviluppare competenze efficaci utilizzando Microsoft Word. Se stai scrivendo un documento di grandi dimensioni, puoi farlo tenere traccia delle modifiche in Word per passare facilmente da una versione all'altra.
Se sei preoccupato per il copyright o vuoi rendere chiare diverse versioni dei tuoi documenti, puoi anche farlo aggiungere una filigrana ai documenti di Word tu crei.