Come aggiungere audio a una presentazione Powerpoint
Microsoft Office Presa Della Corrente Eroe / / March 19, 2020
Ultimo aggiornamento il

L'inserimento o la registrazione di audio può aiutare a migliorare l'impatto di una presentazione di PowerPoint. Ecco come farlo.
L'aggiunta di diverse forme di media a una presentazione di PowerPoint può renderlo più coinvolgente per il tuo pubblico, oltre che attraente per i diversi tipi di apprendimento. Di recente ti ho mostrato come aggiungi un video alla presentazione di Powerpoint e oggi spiegherò come inserire l'audio. Che si tratti di un discorso o di un brano musicale, l'aggiunta di audio può davvero aiutare a coinvolgere il pubblico nella presentazione.
È possibile aggiungere un file audio esterno o registrare il proprio audio in PowerPoint stesso. Ecco come farlo.
Registrazione audio in PowerPoint
Se vuoi aggiungere l'audio al tuo Presentazione Powerpoint, ma non hai un file esterno da inserire, puoi registrarlo tu stesso. Ciò richiede un microfono collegato al PC per consentire di registrare la tua voce o qualsiasi altro suono.
Per registrare il tuo audio, apri la presentazione di PowerPoint e seleziona una diapositiva. Clic Inserisci> Audio> Registra audio per iniziare la registrazione.
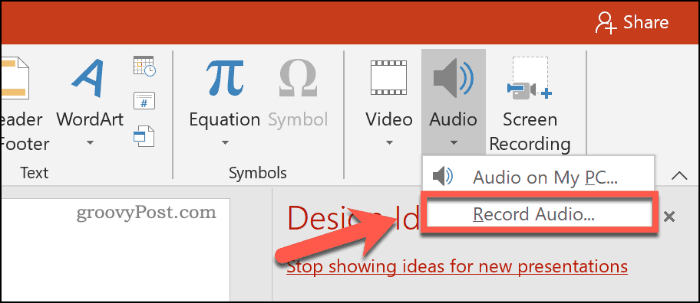
Nel Registra suono finestra, fornire un nome per l'audio registrato nella Nome scatola.
Quando sei pronto per iniziare la registrazione, premi il tasto pulsante di registrazione.
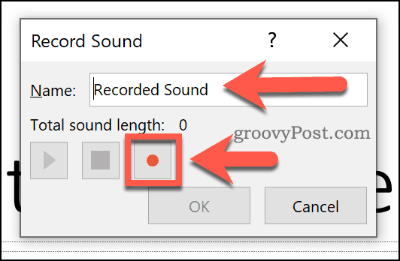
Una volta terminata la registrazione, premere il tasto pulsante di arresto. È possibile riprodurre l'audio registrato premendo il tasto tasto play.
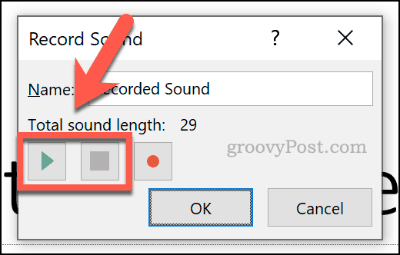
stampa ok per inserire il file audio registrato nella presentazione di PowerPoint. Il file audio verrà visualizzato come una piccola icona dell'altoparlante.
Selezionando il file durante la modifica verranno visualizzati i controlli di riproduzione per il file. Passa il mouse sopra questa icona durante una presentazione dal vivo per visualizzare questi controlli.
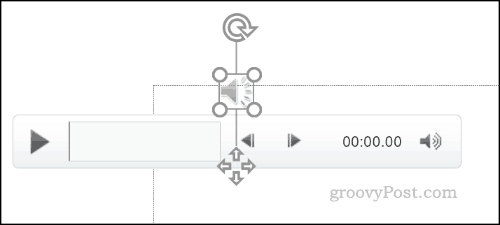
Questi controlli ti permetteranno di riprodurre o fermare l'audio, spostarti avanti o indietro di 0,25 secondi, nonché cambiare il volume di riproduzione.
Aggiunta di audio esterno a una presentazione di PowerPoint
È possibile inserire file audio esterni in una presentazione di PowerPoint, anziché registrare direttamente l'audio in PowerPoint. Dovrai utilizzare a tipo di file audio supportato come WAV, MP3 o MID. Se l'audio è in un formato diverso, dovrai farlo convertilo in MP3 o un altro formato supportato invece.
Per inserire il tuo file audio, apri la presentazione di PowerPoint e seleziona una diapositiva. Clic Inserisci> Audio> Audio sul mio PC per iniziare a selezionare il tuo file audio.
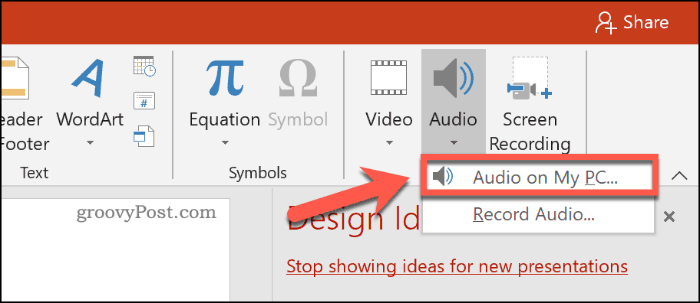
Individua il file sul tuo PC e selezionalo, quindi fai clic su Inserire per posizionarlo sulla diapositiva.
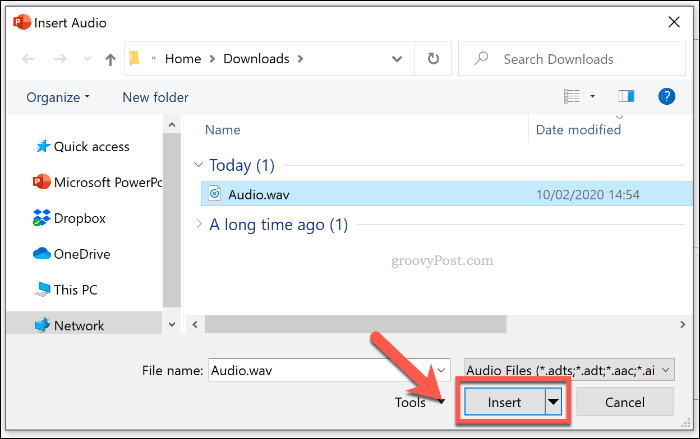
Come per un file audio registrato, l'audio inserito apparirà come icona dell'altoparlante più piccolo nella presentazione.
Selezionando l'icona dell'altoparlante durante la modifica o passandoci sopra durante una presentazione dal vivo verranno visualizzate le opzioni di riproduzione per il tuo audio.
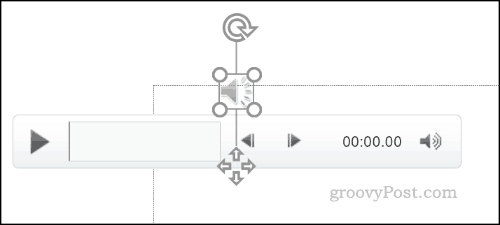
Modifica delle impostazioni di riproduzione per PowerPoint Audio
PowerPoint offre diverse impostazioni di riproduzione per l'audio inserito o registrato. Puoi impostare l'audio in modo che venga riprodotto automaticamente su una o tutte le diapositive o su un ciclo continuo durante la presentazione.
Se desideri abilitare la riproduzione automatica del file o in loop, dovrai accedere a Strumenti audio menu sulla barra multifunzione.
Seleziona il file audio inserito, quindi fai clic su riproduzione scheda per visualizzare questo.
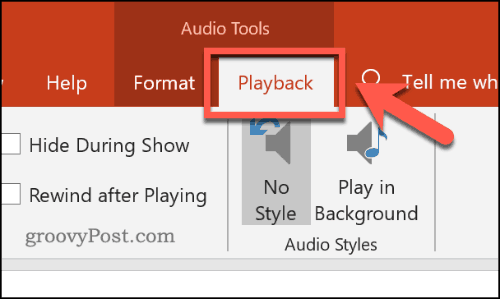
Per eseguire il loop dell'audio quando la diapositiva è visualizzata durante la presentazione, fare clic per abilitare Ripeti fino all'arresto casella di controllo.
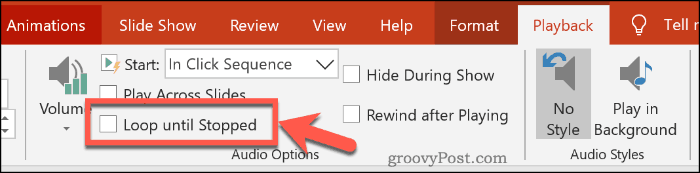
Se desideri che il tuo file audio venga riprodotto su tutte le diapositive, fai clic per abilitare Gioca tra le diapositive casella di controllo.
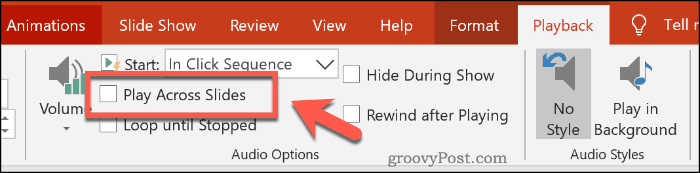
Puoi anche impostare come iniziare la riproduzione del tuo file audio. Per impostazione predefinita, questo è impostato su Nella sequenza di clic.
Scegliere Automaticamente per avviare automaticamente la riproduzione del file audio. In alternativa, scegli Quando selezionato affinché inizi a giocare solo quando fai clic sull'icona.
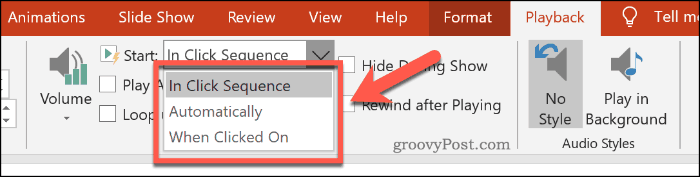
Puoi anche selezionare il Gioca in background pulsante stile audio. Ciò modificherà più impostazioni audio per il tuo file contemporaneamente.
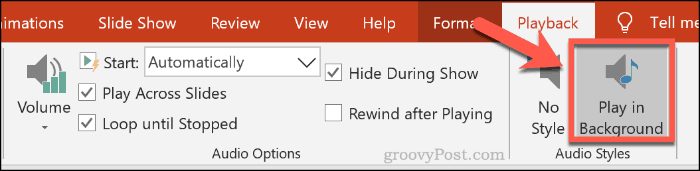
Ciò consentirà di avviare automaticamente la riproduzione del file, di riprodurre la riproduzione in loop e di nascondere l'icona dell'altoparlante, rendendolo una buona opzione per la musica di sottofondo.
È possibile fare clic su Nessuno stile opzione per rimuovere tutte le impostazioni audio dal file inserito, se necessario.
Ottenere il massimo da PowerPoint
Per sfruttare al meglio la presentazione di PowerPoint, è necessario inserire diversi tipi di contenuti multimediali. Puoi crea il tuo modello di PowerPoint per semplificare le cose, soprattutto per presentazioni multiple.
Se stai utilizzando molti tipi di media diversi, come audio e video, non dimenticare di farlo ridurre le dimensioni del file della presentazione di PowerPoint per semplificare la condivisione.
