Come ottenere il massimo dalle tabelle pivot in Excel
Microsoft Office Eccellere / / March 19, 2020
Ultimo aggiornamento il

Stai lottando per utilizzare le tabelle pivot in Excel in modo efficace? Ecco alcuni suggerimenti per aiutarti a sfruttarli al meglio.
Le tabelle pivot sono perfette per l'analisi dei dati, soprattutto se il foglio di calcolo Excel ha più fogli di lavoro. Creazione di una tabella pivot in Excel è una cosa, ma usare questa potente funzione in modo efficace è un'altra.
Può sembrare difficile, ma una volta che hai imparato a usare le tabelle pivot, tutto è possibile. Ecco alcuni suggerimenti importanti su come ottenere il massimo dalle tabelle pivot in Excel.
Utilizzo di intervalli di dati dinamici
Quando si crea una tabella pivot, si utilizza un intervallo di dati impostato (ad esempio, celle da A1 a D4). La creazione di una tabella Excel standard dal set di dati prima di creare una tabella pivot significa che, quando si aggiungono o rimuovono dati, la tabella pivot dovrebbe aggiornarsi automaticamente. Ciò significa che le informazioni contenute nella tabella pivot saranno sempre accurate.
Per fare ciò, seleziona una cella nel tuo set di dati, quindi premi T Ctrl + sulla tua tastiera. stampa ok per confermare e creare una tabella Excel di base.
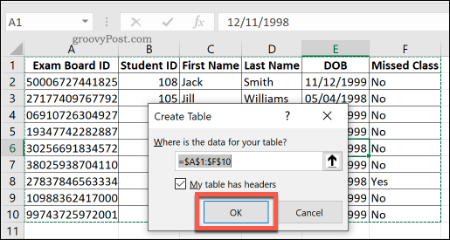
Dalla tua nuova tabella, puoi creare una tabella pivot che verrà aggiornata quando i dati cambiano. Clic Design> Riepilogo con tabella pivot per farlo.
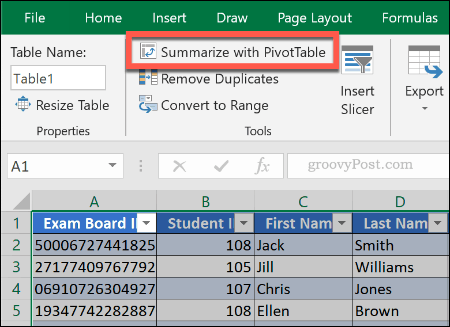
Puoi quindi crea la tua tabella pivot di Excel normalmente, lasciando la tabella come intervallo di dati. Imposta dove desideri creare la tabella pivot prima di fare clic ok per crearlo. Una volta creato, aggiungi i campi dati che desideri visualizzare nella tabella pivot.
Se la tua tabella pivot non si aggiorna automaticamente per riflettere eventuali modifiche al tuo set di dati, fai clic su Analizza> Aggiorna per aggiornare manualmente.
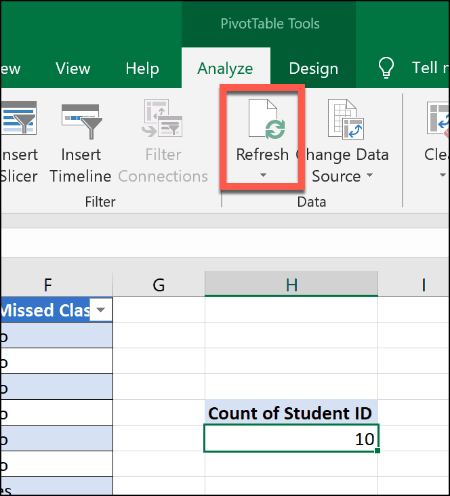
Utilizzo dei totali in percentuale
I totali mostrati in una tabella pivot vengono generalmente visualizzati come numeri, ma è possibile modificarli in percentuali. Ad esempio, un set di dati contiene informazioni su un gruppo di studenti, con una colonna etichettata Classe mancata che indica se hanno mai perso una lezione.
Per calcolare la percentuale di studenti in questo gruppo che non hanno mai perso una lezione, rispetto al numero che hanno, potremmo usare una percentuale totale. Per fare ciò, fai clic con il pulsante destro del mouse su un numero nella colonna che desideri modificare, quindi premi Mostra valori come>% del totale complessivo.
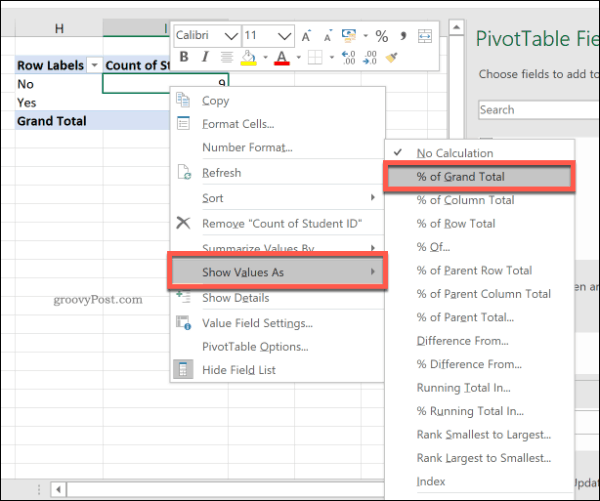
La tabella aggiornata mostrerà i totali percentuali, in questo caso, 90% per No, 10% per sì. Ci sono altre opzioni, tra cui % del totale colonna, se preferisci invece usarli.
Rinominare le etichette delle intestazioni della tabella pivot
Quando si crea una tabella pivot, le intestazioni del set di dati esistente vengono utilizzate per etichettare una colonna. Quando manipoli i tuoi dati usando SUM o altre funzioni, Excel di solito crea un'intestazione tutt'altro che immaginativa per abbinare i dati manipolati alla funzione.
Per il nostro esempio, calcolare il numero di studenti usando il ID studente colonna crea un'intestazione di tabella pivot chiamata Conta of ID studente. Questo è in qualche modo autoesplicativo, ma l'intestazione può ancora essere rinominata per rendere più chiaro lo scopo di questa tabella pivot.
Per farlo, modifica semplicemente l'intestazione della tabella pivot come faresti con qualsiasi altra cella. Fai doppio clic sulla cella per iniziare a modificarla, quindi sostituisci il testo. Puoi anche tasto destro del mouse>Impostazioni campo valore, quindi digitare un nome sostitutivo in Nome personalizzato campo prima di fare clic ok salvare.
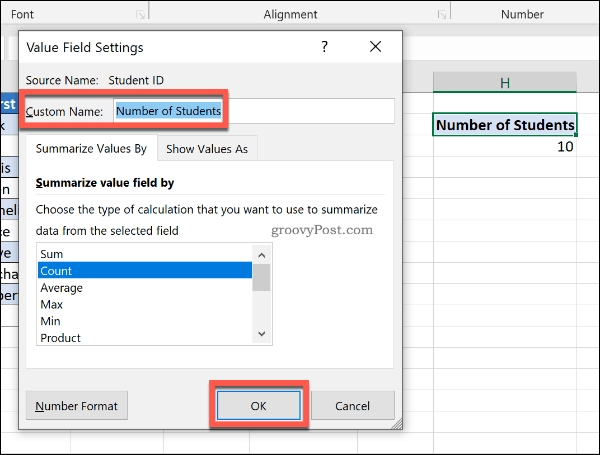
L'intestazione personalizzata rimarrà in posizione a meno che (o fino a quando) non rimuovi quella colonna dalla tabella pivot.
Utilizzo del drill down nelle tabelle pivot di Excel
Se hai una tabella pivot contenente i totali di qualcosa, puoi farlo scavare a fondo per visualizzare rapidamente le informazioni corrispondenti. Ad esempio, in una tabella che contiene il numero di studenti che hanno perso una lezione (usando il nostro set di dati elenco studenti precedenti), possiamo utilizzare rapidamente questo metodo per visualizzare chi ha (o non ha) perso un classe.
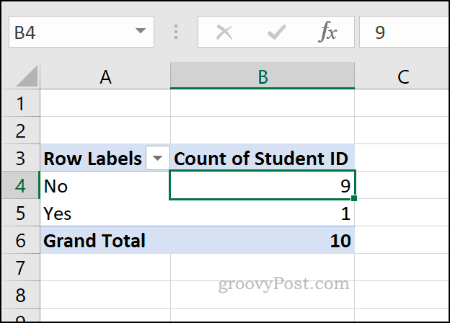
Per fare ciò, fai doppio clic su uno dei tuoi totali.
Utilizzando l'esempio sopra, per visualizzare tutti gli studenti che hanno perso una lezione, fare doppio clic sul totale per No (il numero 9 nel cella B4, nel Conteggio dell'ID studente colonna) mostrerà una tabella con gli studenti corrispondenti in un nuovo foglio di lavoro.
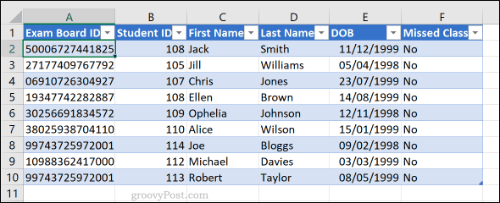
Modifica della formattazione del numero di cella nelle tabelle pivot
Per impostazione predefinita, i dati nella tabella pivot verranno visualizzati in Generale formato del numero di cella. Invece di formattare manualmente ogni cella in un formato numerico diverso, è necessario impostare la tabella pivot per farlo.
Ad esempio, una colonna aggiunta al nostro set di dati dell'elenco di classi ha chiamato Tariffa kit sportivo visualizza l'importo dovuto da ogni studente per il costo di un kit da gioco sportivo, indicato in dollari nella tabella originale. L'aggiunta di questi dati a una tabella pivot visualizza le informazioni in Generale formato del numero di cella, piuttosto che corretto Moneta formato.
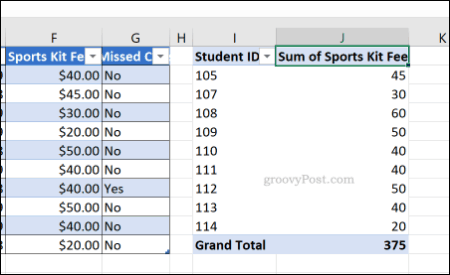
Per modificarlo, fare clic con il tasto destro sull'etichetta dell'intestazione nella tabella pivot e fare clic Impostazioni campo valore.
Da lì, premere il tasto Pulsante Formato numero. Selezionare Moneta dal Formatta celle menu prima di premere il tasto ok pulsante per salvare.
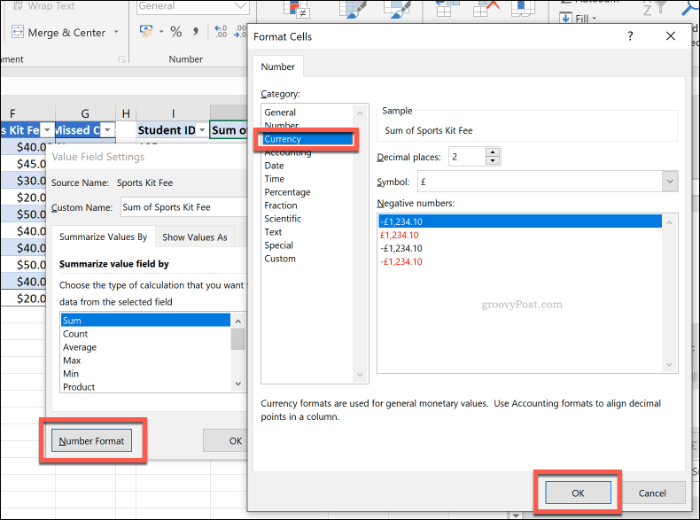
I dati nella tabella pivot verranno aggiornati per utilizzare la formattazione del numero di cella aggiornata. Per questo esempio, passando da Generale per Moneta aggiunto segni del dollaro ad ogni valore.
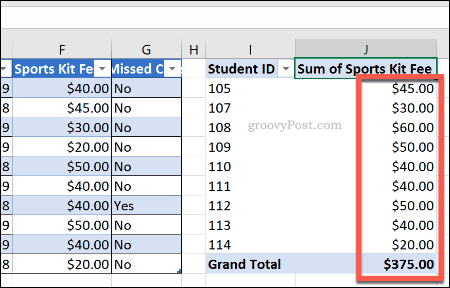
Duplicazione rapida di tabelle pivot
Non è necessario creare una nuova tabella pivot ogni volta che si desidera analizzare i dati in modo leggermente diverso. Se si desidera copiare una tabella pivot con formattazione personalizzata, ad esempio, è possibile semplicemente duplicare la tabella pivot.
Per fare ciò, fare clic su una cella nella tabella pivot e premere Ctrl + A per selezionare la tabella nel suo insieme. Fare clic con il tasto destro e premere copiao premere Ctrl + C sulla tua tastiera.
Seleziona una cella vuota in un'altra posizione sul foglio di calcolo di Excel, sullo stesso o su un altro foglio di lavoro, quindi tasto destro del mouse> Incolla oppure premere Ctrl + V per incollarlo.
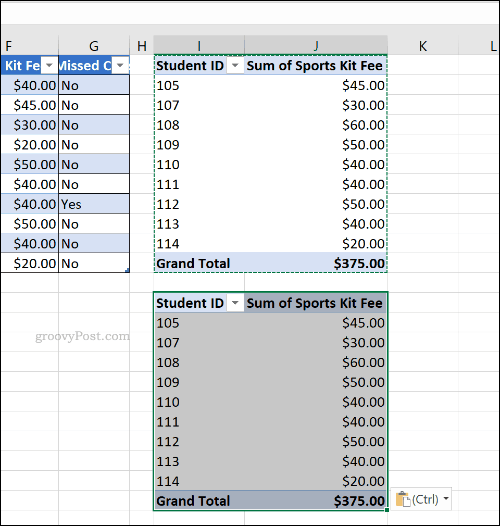
La nuova tabella sarà identica alla tabella precedente, con la stessa formattazione e lo stesso set di dati. È quindi possibile modificare la tabella pivot per segnalare informazioni diverse.
Utilizzo di Excel per l'analisi dei dati
Sebbene le tabelle pivot siano utili, non sono l'unico modo per analizzare i dati in un foglio di calcolo Excel. Puoi concatena i tuoi dati Excel per facilitare la comprensione o l'uso formattazione condizionale per far risaltare alcune parti dei tuoi dati.
Con questi migliori funzioni di Excel, i nuovi utenti possono iniziare a correre e anche iniziare a creare fogli di calcolo Excel avanzati.



