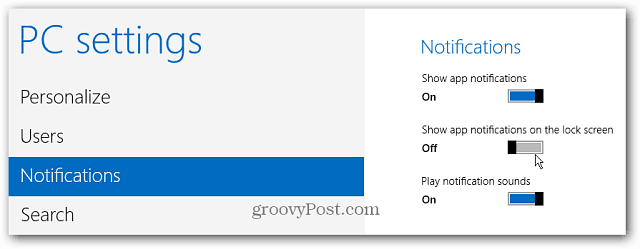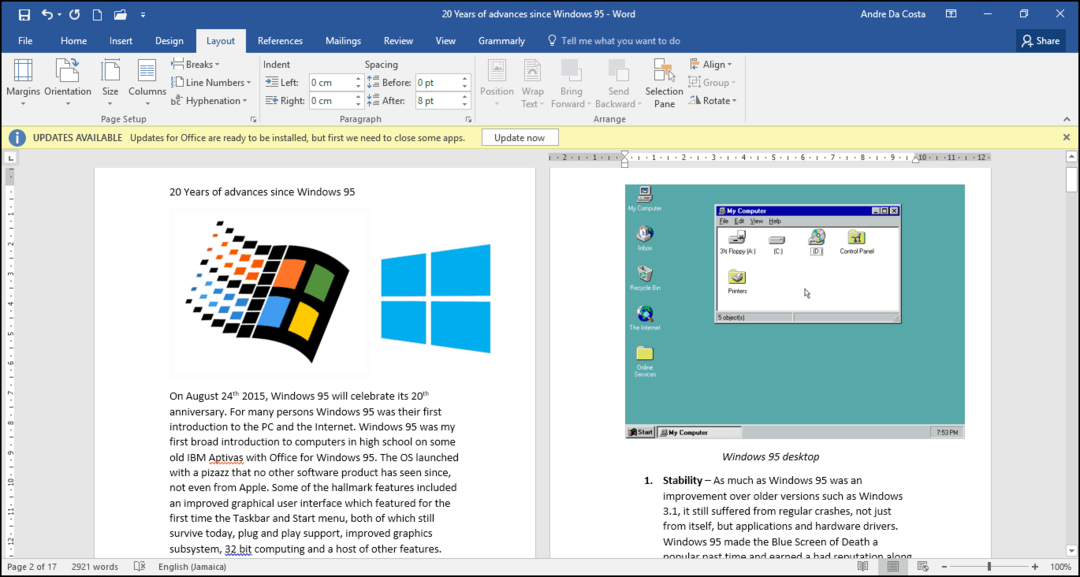Come aggiungere video a una presentazione di PowerPoint
Microsoft Office Presa Della Corrente Eroe / / March 19, 2020
Ultimo aggiornamento il

L'aggiunta di video alla presentazione di PowerPoint può aiutare a renderlo più attraente per il tuo pubblico. Ecco come farlo.
Se vuoi che la tua presentazione PowerPoint si distingua, potresti aggiungere un video. Potrebbe essere proprio ciò di cui la tua presentazione ha bisogno per attirare il tuo pubblico, piuttosto che sopraffare tutti con troppe diapositive statiche o testo senza fine, noto anche come morte di PowerPoint.
Esistono alcuni modi per aggiungere un video a una presentazione di PowerPoint. Puoi inserire i tuoi file video o aggiungere un video di YouTube. Ecco come fare entrambe le cose.
Inserimento di file video in una presentazione di PowerPoint
L'inserimento di file video personalizzati in una presentazione di PowerPoint richiede che il video sia disponibile sul PC. Se stai presentando su più PC, dovrai essere in grado di mantenere il tuo file video insieme alla presentazione per poterlo mostrare.
Per inserire un file video in PowerPoint, apri la presentazione e seleziona una diapositiva. Dalla barra multifunzione, fare clic su
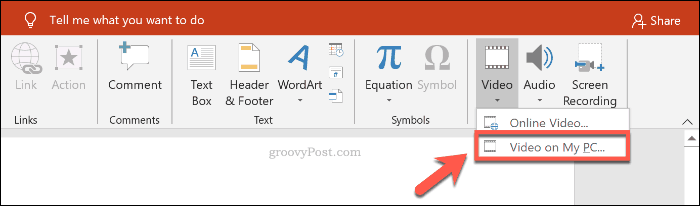
Individua il file video sul tuo PC in Inserisci video casella, quindi fare clic sul Inserire per inserirlo nella presentazione.
Dovrai utilizzare a formato video supportato come mp4 o converti il tuo video in quel formato prima di inserirlo.
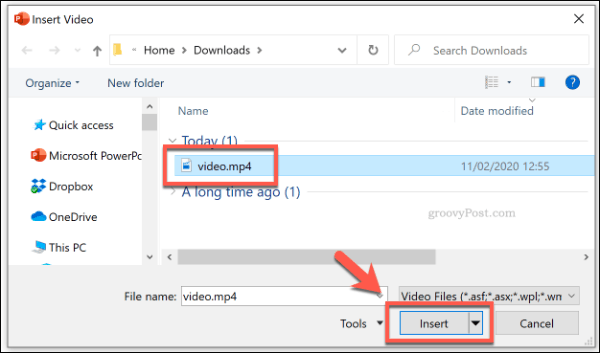
È quindi possibile modificare la modalità di riproduzione del video durante la presentazione da Strumenti video sezione sulla barra multifunzione. Clicca il riproduzione scheda per accedere alle impostazioni di riproduzione del video.
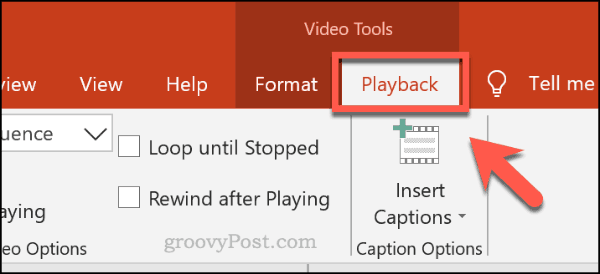
Per riprodurre il video in loop mentre la diapositiva è visualizzata durante la presentazione dal vivo, fare clic su Ripeti fino all'arresto casella di controllo per abilitarlo.
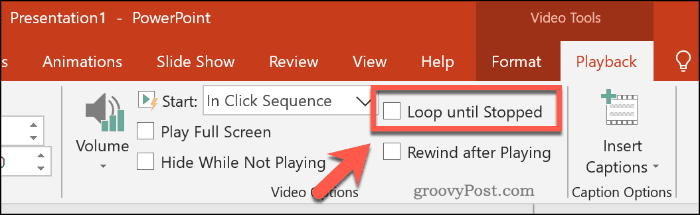
Se si desidera che il video sia a schermo intero durante la riproduzione, fare clic per abilitare Gioca a schermo intero.
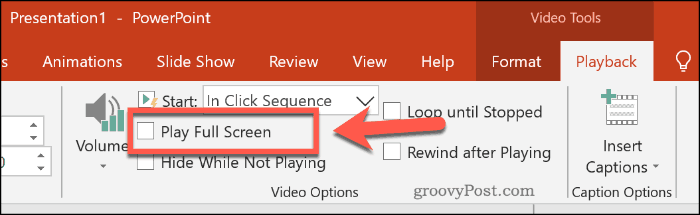
Puoi anche impostare la modalità di avvio della riproduzione del tuo file video, che per impostazione predefinita è impostata su Nella sequenza di clic.
Scegliere Quando selezionato dal Inizio menu a discesa per riprodurre il tuo video quando fai clic su di esso durante la presentazione. Per riprodurre automaticamente il video inserito, selezionare Automaticamente opzione invece.
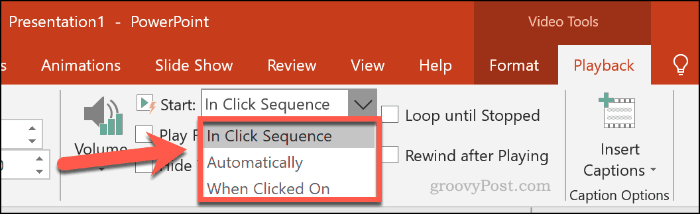
Incorporamento di video di YouTube in una presentazione di PowerPoint
Invece di utilizzare i tuoi file, puoi anche incorporare video di YouTube nella tua presentazione di PowerPoint. Potrebbe essere possibile inserire video da altre fonti di video online, a seconda del sito. YouTube ha la più grande selezione di video tra cui scegliere, tuttavia.
Le ultime versioni di PowerPoint (inclusi 2019 e 365) ti consentono di inserire un video di YouTube usando solo l'URL. Per le versioni precedenti di Powerpoint (2016 e precedenti), l'utente potrebbe essere necessario il codice di incorporamento anziché.
Se stai utilizzando PowerPoint 2019, apri la presentazione di PowerPoint e seleziona una diapositiva appropriata. Dalla barra multifunzione, fare clic su Inserisci> Video> Video online.
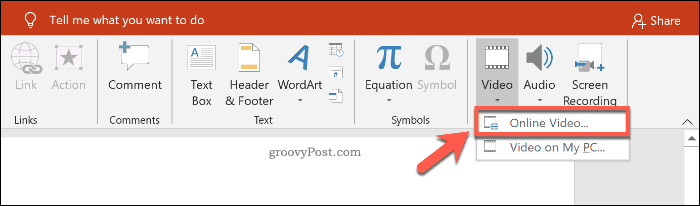
Nel Video online casella, incolla l'URL in un video di YouTube nella casella fornita. Clic Inserire per aggiungere il video alla presentazione.
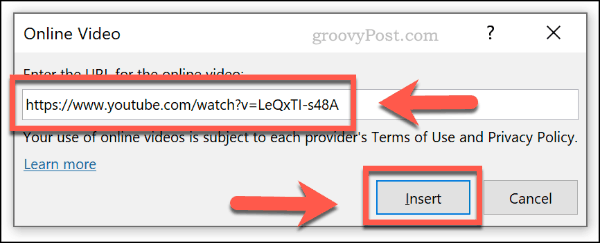
Il video apparirà come una miniatura con una grande icona di riproduzione al centro. Facendo clic sulla miniatura si caricherà il video con i controlli di YouTube, dove è possibile riprodurre il video, metterlo in pausa o modificare il volume.
Se si desidera che il video inizi a essere riprodotto automaticamente al caricamento della diapositiva, selezionare la miniatura del video e fare clic riproduzione sotto il Strumenti video sezione sulla barra multifunzione.
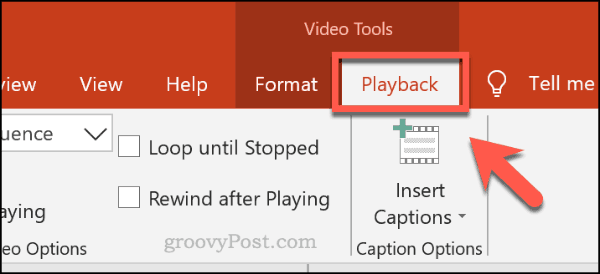
Da qui, selezionare Automaticamente dal Inizio menu a discesa. Se preferisci che il video venga riprodotto quando fai clic su di esso, scegli Quando selezionato anziché.
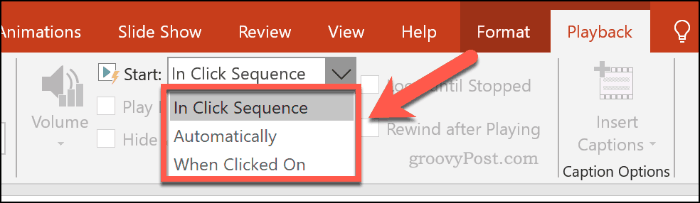
Migliorare ulteriormente le presentazioni di PowerPoint
Se aggiungi video alla presentazione di PowerPoint, stai intensificando le cose. L'aggiunta di altre forme di contenuto come l'audio, nonché l'utilizzo di effetti speciali come le transizioni delle diapositive, può aiutare a migliorare ulteriormente la presentazione e renderla migliore per il pubblico previsto.
Pensa audace e pensa in grande trasmettendo la presentazione di PowerPoint online a un pubblico più nuovo e più grande. Se stai lottando, prova ad abbandonare del tutto PowerPoint provare Microsoft Sway anziché.