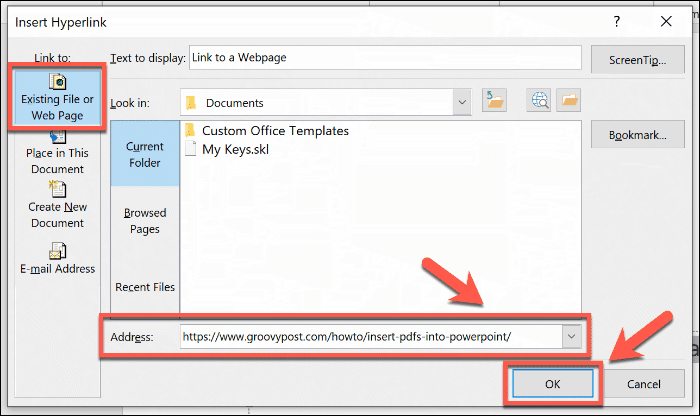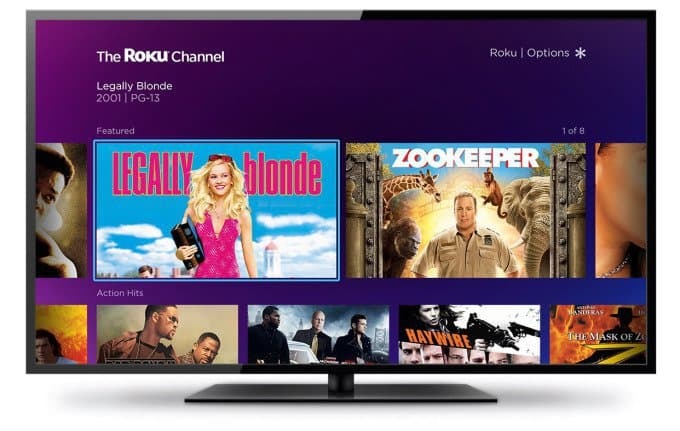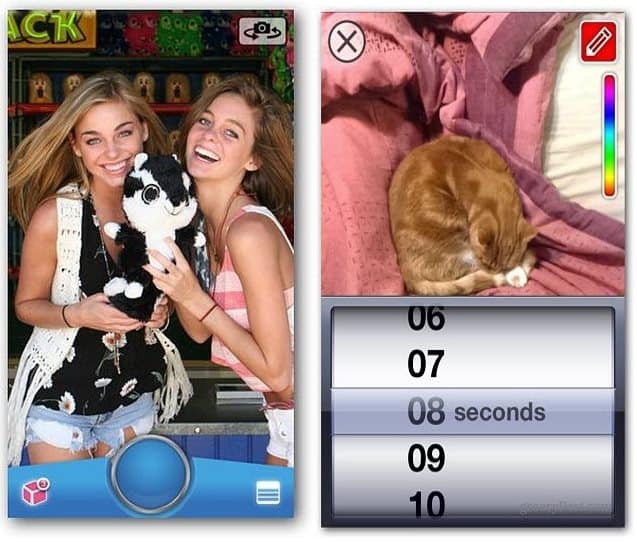Come inserire un collegamento in PowerPoint
Microsoft Office Presa Della Corrente Ufficio Eroe / / March 19, 2020
Ultimo aggiornamento il

L'aggiunta di collegamenti a una presentazione di PowerPoint può aiutarti a passare rapidamente a diverse diapositive, file o siti Web. Ecco come.
Se si desidera creare presentazioni interattive di PowerPoint, è necessario inserire collegamenti. È possibile utilizzarli per passare rapidamente ad altre diapositive, per collegarsi ad altri tipi di documenti, nonché per aggiungere collegamenti di riferimento a siti Web.
Ecco cosa devi fare per inserire collegamenti, indipendentemente dal tipo, in una presentazione di PowerPoint.
Aggiunta di collegamenti ad altre diapositive di PowerPoint
La navigazione è importante, specialmente nelle presentazioni di PowerPoint più grandi. Invece di fare clic senza fine sulla presentazione, puoi inserire collegamenti a diverse diapositive per aiutarti a saltare tutto ciò che non devi coprire.
Questo è il primo passo per creare una presentazione interattiva che puoi condividere con altri utenti. L'aggiunta di collegamenti ad altre diapositive è un processo semplice e per iniziare, devi aprire una presentazione di PowerPoint con più diapositive.
Puoi creare un collegamento utilizzando il testo o un oggetto come una forma o un'immagine, che devi selezionare prima. Dalla barra multifunzione, premere il tasto Inserire scheda, quindi premere il tasto collegamento ipertestuale o collegamento pulsante, a seconda della versione di PowerPoint.

Questo apre il Inserisci collegamento ipertestuale finestra delle opzioni. Clicca sul Inserisci in questo documento scheda nel menu a sinistra.
Verrà visualizzato un elenco delle diapositive disponibili. Puoi scegliere di collegarti alla prima, all'ultima, alla successiva o alle diapositive precedenti oppure a una diapositiva di tua scelta.
Seleziona la diapositiva a cui desideri collegare dall'elenco, quindi premi il tasto ok per confermare.
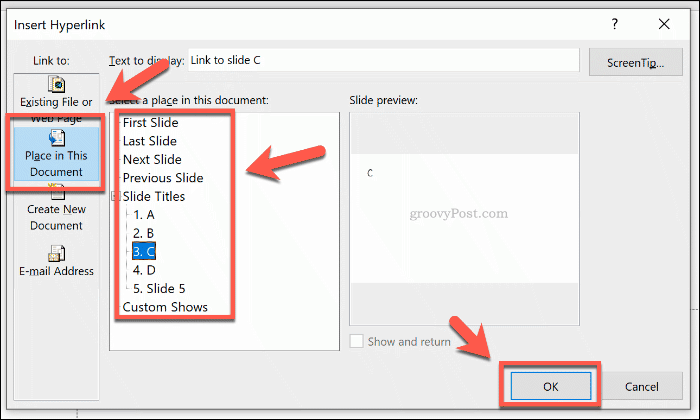
Una volta confermato, il collegamento verrà inserito nella presentazione di PowerPoint.
Quando la presentazione è in corso Presentazione modalità, puoi fare clic su questi collegamenti per passare alla diapositiva che hai scelto. Per seguire il link mentre ci si trova Normale modalità, premere il tasto Tasto Ctrl sulla tastiera prima di fare clic sul collegamento.
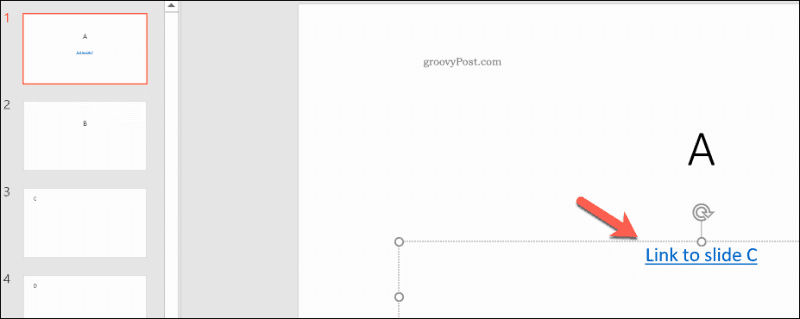
Inserimento di collegamenti a file o pagine Web in PowerPoint
Non è sempre possibile mettere tutte le informazioni necessarie in un'unica presentazione. In tal caso, potresti trovare utile il collegamento ad altri file sul tuo PC o a un sito Web che contiene informazioni aggiuntive. Potresti decidere di farlo inserire PDF in PowerPoint come collegamento a un file separato, ad esempio.
Per fare ciò, dovrai selezionare del testo o un oggetto da utilizzare come collegamento ipertestuale. Da qui, fai clic su Inserire scheda dalla barra multifunzione, quindi premere collegamento o collegamento ipertestuale pulsante.

Nel Inserisci collegamento ipertestuale casella delle opzioni, fare clic su File o pagina Web esistenti scheda nel menu a sinistra.
Se si desidera aggiungere un collegamento a un file sul PC locale, individuarlo utilizzando il Guarda dentro menu a discesa di navigazione. Fare clic sul file, quindi premere ok per aggiungere il collegamento.
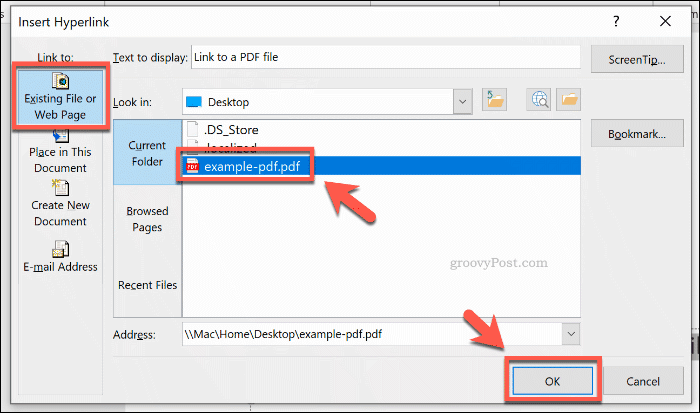
Per aggiungere un collegamento a una pagina Web, è sufficiente incollare l'indirizzo del sito Web in Indirizzo casella di testo nella parte inferiore della finestra. stampa ok per inserire il link.
Il collegamento al file o al sito Web scelto verrà quindi inserito nella presentazione. Sarai quindi in grado di fare clic su di esso per aprire il tuo file o la tua pagina web se presenti in Presentazione modalità.
Altrimenti, tieni premuto il tasto Tasto Ctrl, quindi premi sul link per aprire il file o la pagina se stai modificando Normale modalità.
Creazione di presentazioni PowerPoint interattive
Invece di creare una presentazione noiosa e lineare, è possibile inserire un collegamento in PowerPoint a diapositive, siti Web o file diversi per creare un'esperienza più interattiva per il pubblico. Fai un ulteriore passo avanti aggiungendo video alla presentazione di PowerPoint, pure.
Non dimenticare di ridurre le dimensioni del file della presentazione di PowerPoint se il tuo file di lavoro diventa troppo grande per essere condiviso. Dopo tutto, non è possibile creare presentazioni interattive se non è possibile aprire il file.