Impostazioni chiave per rendere il tuo dispositivo Apple più sicuro
Ipad Mela Iphone Ios Eroe / / March 19, 2020
Ultimo aggiornamento il

Il tuo telefono è la tua vita, quindi è importante proteggere le informazioni su di esso e proteggerle. Ecco alcuni suggerimenti importanti su come proteggere il tuo iPhone.
I nostri dispositivi mobili non sono solo per effettuare chiamate vocali a familiari e amici. Oggi, iPhone e iPad sono dispositivi e telecamere per l'intrattenimento, carte bancarie, centri commerciali 0nline e molto altro ancora. Gran parte di ciò che viene memorizzato sulle nostre macchine è personale e sarebbe potenzialmente pericoloso se le informazioni cadessero nelle mani di qualcun altro. Per proteggerti meglio, considera questi suggerimenti per rendere il tuo dispositivo più sicuro.
3 cose che dovresti fare SUBITO
Ogni suggerimento in questo elenco rende il tuo dispositivo più sicuro. Tuttavia, se seguirai i nostri consigli solo su tre punti, questi sono quelli su cui procedere adesso. Ciascuno è relativamente semplice da configurare.
Imposta un passcode del dispositivo più forte, usa Face ID o Touch ID
L'aggiunta di un passcode al tuo dispositivo mobile è un primo passo essenziale per proteggere meglio le tue informazioni. Se non hai ancora impostato un passcode, dovresti farlo. Quando lo fai, utilizza almeno un codice di accesso di sei cifre, non un codice di accesso di quattro cifre della vecchia scuola. Dovresti anche impostare un Face ID o Tocca ID insieme alla definizione di un passcode.
Puoi trovare le informazioni sul passcode nell'app Impostazioni sul tuo dispositivo. Da qui, selezionare Face ID e passcode o Touch ID e passcode, a seconda del modello del dispositivo. Ci sono diverse opzioni che vale la pena considerare in questa pagina, ma la più importante per questa discussione è:
- Cambia passcode: Immettere un nuovo passcode a sei cifre. Tocca Opzioni passcode per utilizzare un codice numerico personalizzato o un codice alfanumerico personalizzato. non passare a un codice numerico a quattro cifre, che offre meno sicurezza.
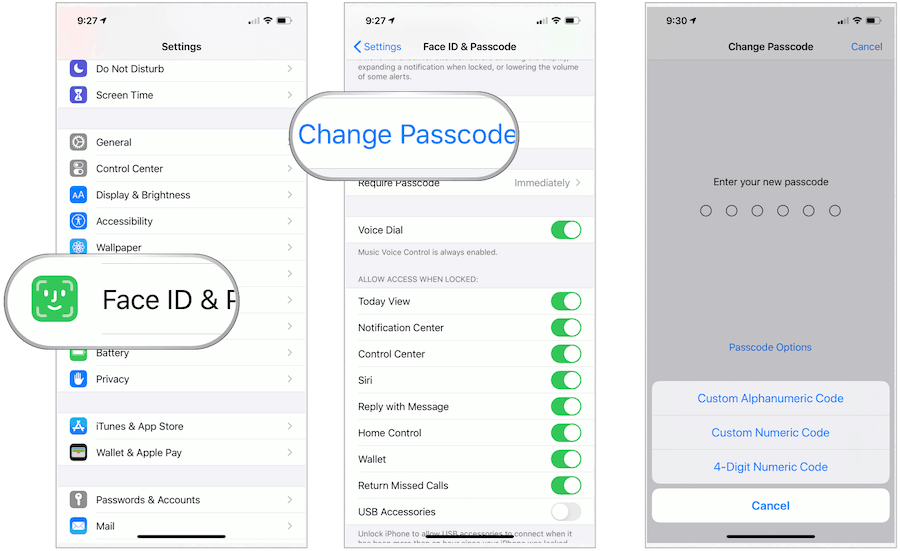
Cancella automaticamente i dati del dispositivo
Scorri verso il basso su questa stessa pagina e attiva Cancella i dati, quindi il dispositivo viene cancellato automaticamente dopo 10 tentativi falliti di passcode. Questa protezione protegge le tue informazioni da estranei. Assicurati che i tuoi dati siano al sicuro usando Backup iCloud.
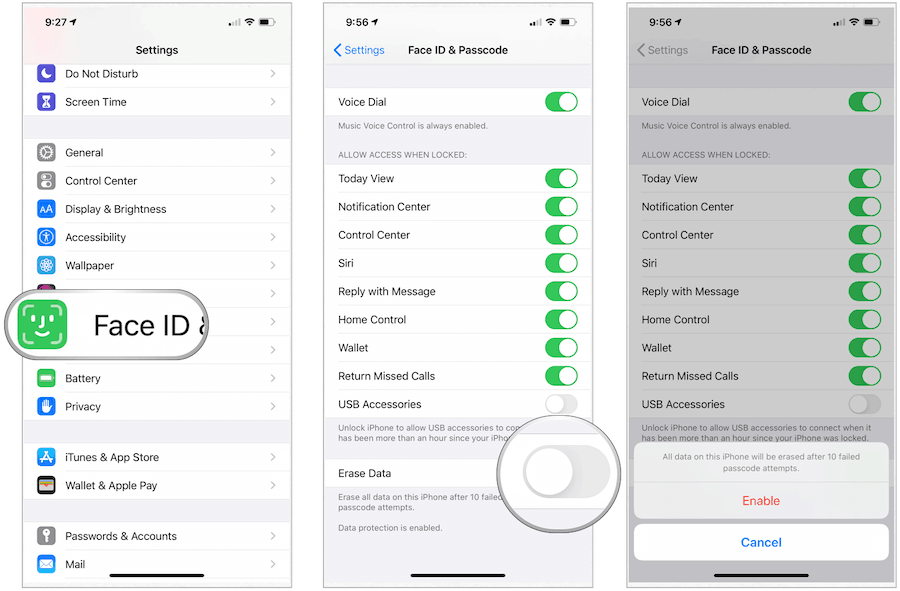
Attiva autenticazione a due fattori
L'autenticazione a due fattori, o 2FA, è un ulteriore livello di sicurezza per il tuo ID Apple progettato per garantire che tu sia l'unica persona che può accedere al tuo account, anche quando qualcuno conosce la tua password. Se attivato, 2FA protegge il tuo account richiedendo una password e accesso a un dispositivo attendibile o codice di verifica fornito tramite SMS o telefonata.
2FA è integrato in iOS, macOS, tvOS, watchOS e nel sito Web di Apple. Utilizza un metodo aggiornato per fidarsi dei dispositivi e fornire codici di verifica.
I prossimi cinque
Per una maggiore sicurezza, è necessario considerare anche i seguenti suggerimenti. Se non puoi implementare questi passaggi in questo momento, pianifica di farlo presto.
Aggiornamenti automatici
Apple rilascia aggiornamenti software spesso per tutti i suoi dispositivi. Questi aggiornamenti includono nuove funzionalità, correzioni di bug e altro. Puoi (e dovresti) avere questi aggiornamenti installati automaticamente. Fare così:
- Tocca il impostazioni app sul tuo dispositivo Apple.
- Scegliere Generale.
- Selezionare Aggiornamento software.
- girare SU Aggiornamenti automatici.
Apple installa automaticamente gli aggiornamenti durante la notte dopo che sono stati aggiornati. Riceverai una notifica prima dell'installazione degli aggiornamenti. Il dispositivo deve essere collegato a una fonte di alimentazione e al Wi-Fi per completare l'aggiornamento.
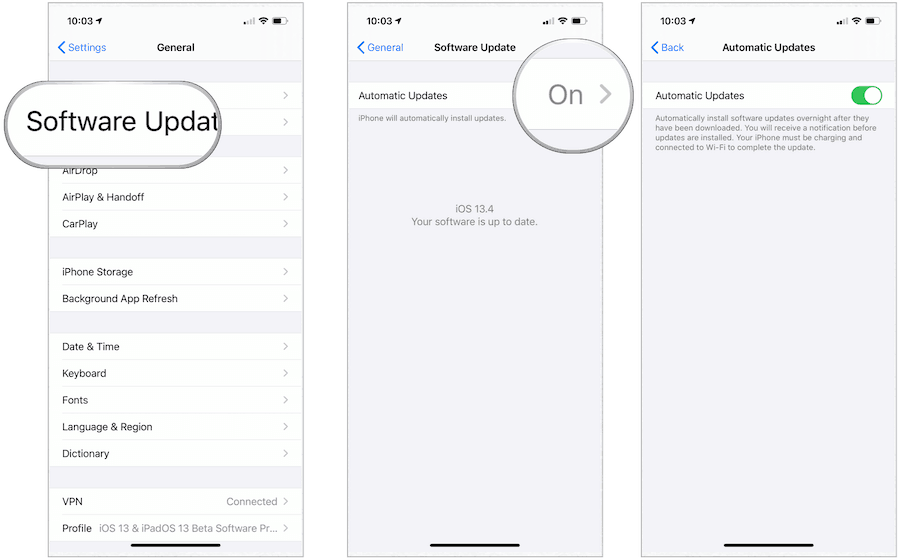
Abilita Trova il mio
Perdere un dispositivo è meno probabile con Trova la mia app di Apple. Utilizzata insieme a iCloud, l'app Trova il mio combina Trova il mio iPhone e Trova i miei amici in un'unica app su iOS, iPadOS e macOS. Puoi utilizzare lo strumento per individuare i tuoi dispositivi (anche quando sono offline) e i tuoi amici e familiari.
Vai a Impostazioni> [il tuo nome]> iCloud, per verificare le impostazioni Trova le mie (se non è già attivato).
Limitare la quantità di messaggi di tempo che vengono conservati
L'app Messaggi integrata di Apple fornisce la crittografia end-to-end di tutti i messaggi. Con la crittografia, questo significa che nessuno può leggere le tue comunicazioni tranne te e l'altra parte. Tuttavia, se il tuo telefono viene rubato ed è aperto, uno sconosciuto può leggere i tuoi messaggi indipendentemente dalla crittografia. Una soluzione è limitare il tempo di conservazione dei messaggi utilizzando una funzione di eliminazione automatica.
Per impostazione predefinita, i messaggi vengono conservati per sempre. Questa impostazione non è solo male per motivi di sicurezza; significa anche che sul tuo dispositivo viene utilizzato spazio prezioso, forse inutilmente.
Per modificare la durata di conservazione dei messaggi:
- Tocca l'app Impostazioni sul tuo dispositivo.
- Scorri verso il basso, seleziona messaggi.
- Scorri verso il basso, scegli Mantieni messaggi.
- Scegliere 1 anno per la durata del tempo di conservazione dei messaggi. Puoi anche selezionare 30 giorni, anche se questo non è raccomandato.
Quando si modifica questa impostazione, il dispositivo eliminerà automaticamente i messaggi più vecchi del tempo nella nuova configurazione.
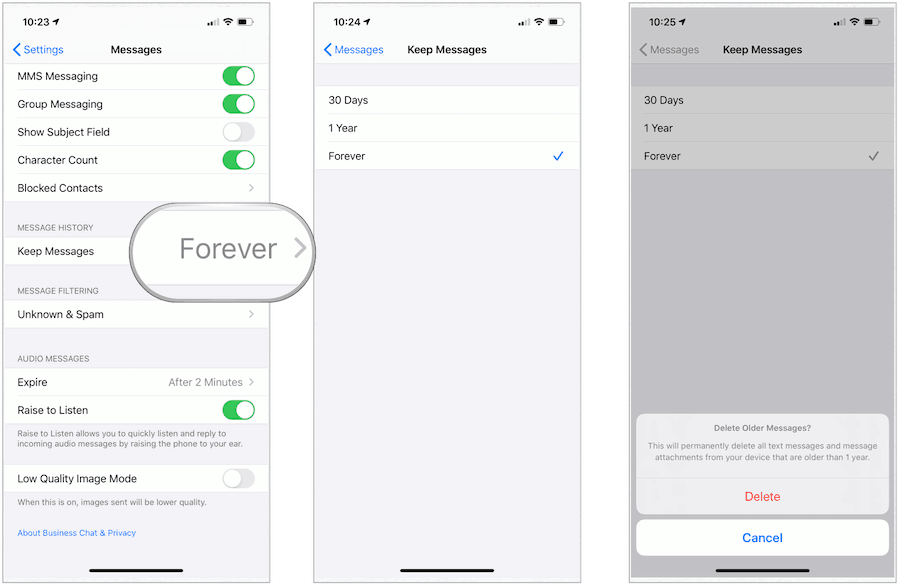
Porta la tua protezione a un nuovo livello
Negli ultimi anni, Apple ha introdotto molte nuove misure di sicurezza sui suoi dispositivi. Tuttavia, è necessaria la dovuta diligenza per massimizzare i benefici. Le seguenti opzioni sono utili. Tuttavia, ciascuno richiede tempo e manutenzione continua per massimizzare l'efficacia.
Cambia le tue password riutilizzate
Riutilizzare le stesse password per tutti i tuoi account online è una pratica pericolosa che dovrebbe essere evitata. Fortunatamente, Apple ha reso più facile trovare password duplicate e assegnarne di nuove tramite iCloud Keychain.
Per trovare le password del web e dell'app:
- Vai al impostazioni app sul tuo dispositivo.
- Scegliere Password e account.
- Selezionare Password Web e app.
Un punto esclamativo indica le password duplicate in un triangolo. Quando vedi questo simbolo per un sito Web o un'app, toccalo, quindi seleziona Cambia password sul sito Web. In questo modo, puoi modificare la password in qualcosa di nuovo utilizzando il sistema di gestione delle password del sito. Con Apple Keychain attivato, qualsiasi modifica della password apportata su un dispositivo viene trasferita a un altro.
Se sei come molti utenti di dispositivi Apple, probabilmente ci sono molti punti esclamativi sul tuo Password Web e app elenco. Nonostante ciò, prenditi il tempo di cambiare le password per renderle uniche. Meglio ancora, elimina il nome utente / le password per i siti che non visiti più.
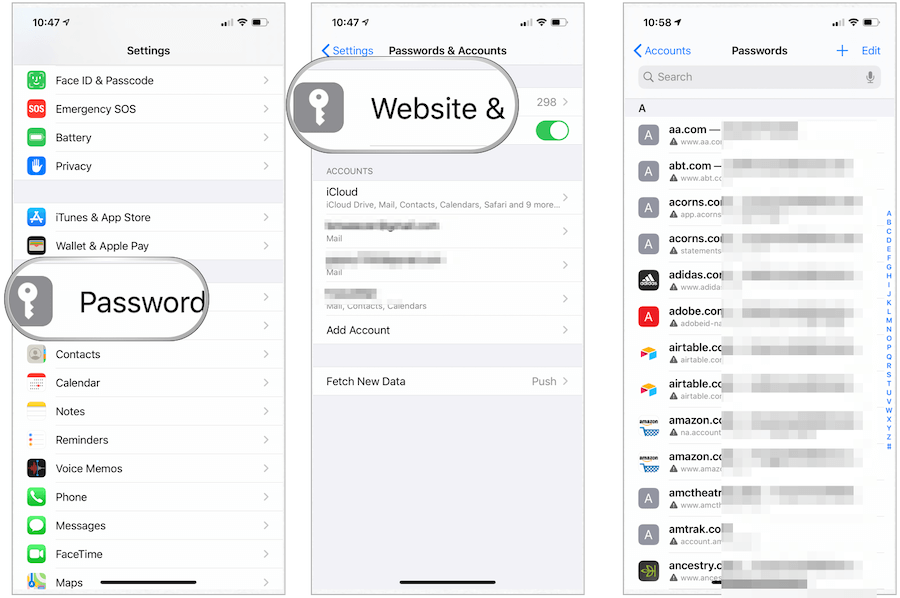
Usa password complesse
Mentre stai modificando le password per i tuoi account, prendi in considerazione l'utilizzo dello strumento di password complesse integrato di Apple. Quando stai modificando o aggiungendo una password per un sito Web o un'app, Apple suggerisce una password unica e complessa. Puoi:
- Scegli la password suggerita: Tocca Usa password complessa.
- Crea la tua password: Tocca Scegli la mia password.
Per consentire in seguito a iPhone di inserire automaticamente la password, tocca sì quando ti viene chiesto se desideri salvare la password.
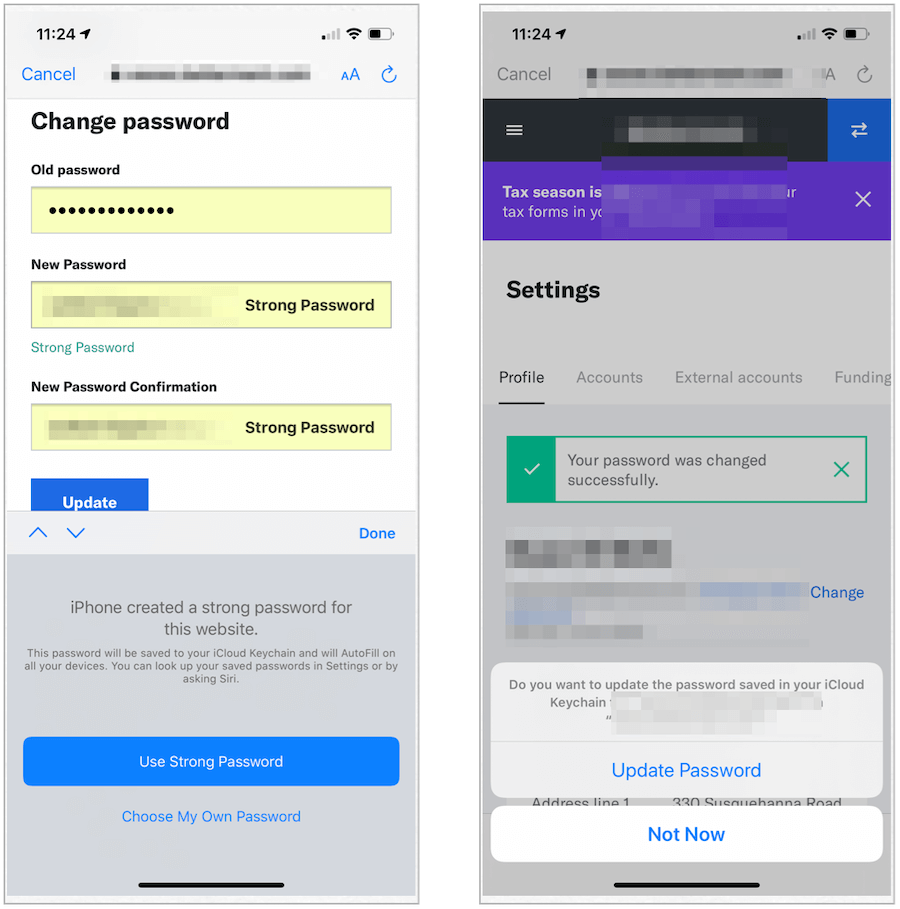
Rivedi le impostazioni della tua app
Quando vengono installate nuove app sui tuoi dispositivi, ti viene spesso chiesto se consentire all'app di accedere o controllare determinati aspetti del tuo dispositivo. Queste opzioni potrebbero includere consentire alle app di accedere a contatti, videocamera, microfono, posizione, foto, messaggi e altri dati privati. Puoi modificare queste impostazioni in qualsiasi momento. Come minimo, è necessario rivedere spesso le impostazioni.
Per visualizzare e modificare le impostazioni dell'app:
- Tocca il impostazioni app sul tuo dispositivo.
- Scorri, quindi seleziona il app di terze parti si desidera controllare.
- Cambiare il impostazioni per soddisfare le tue esigenze. Se non ritieni che un'app debba avere accesso a qualcosa sul tuo dispositivo, disattivala.
Nel seguente esempio, controlla le impostazioni di sicurezza per l'app AMC Theatres. I dati cellulari sono disattivati.
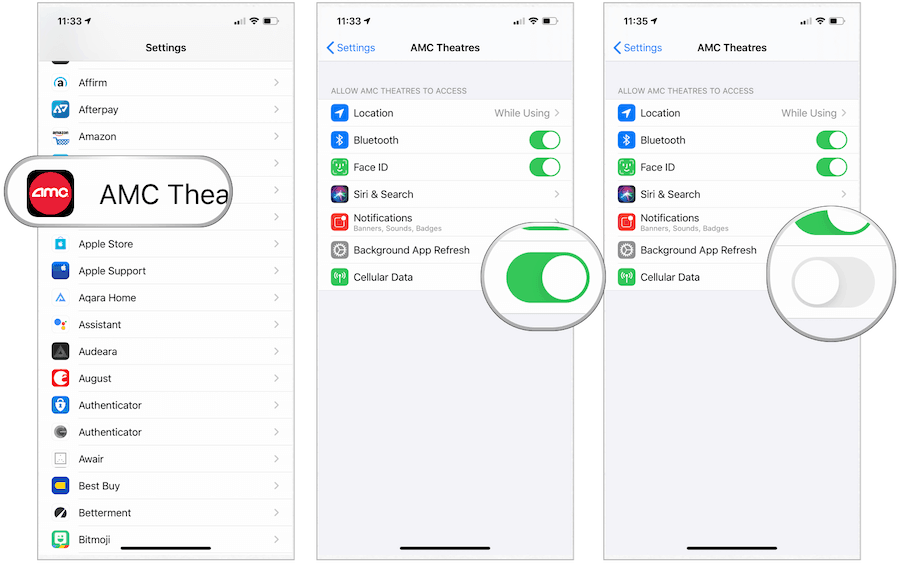
Elimina le connessioni Wi-Fi automatiche a reti conosciute
Se usi il tuo dispositivo mobile in varie posizioni, probabilmente lo hai connesso a molte reti Wi-Fi. Per impostazione predefinita, il dispositivo ricorda queste impostazioni e si connette automaticamente. Per maggiore sicurezza, è necessario modificare questa impostazione, in modo da essere chiesto prima di aderire.
- Tocca il impostazioni app sul tuo dispositivo Apple.
- Scegliere Wi-Fi.
- Seleziona il io icona accanto alla rete Wi-Fi utilizzata in precedenza.
- Untoggle Auto-Join.
D'ora in poi, ti verrà chiesto di unirti alle reti precedentemente connesse.
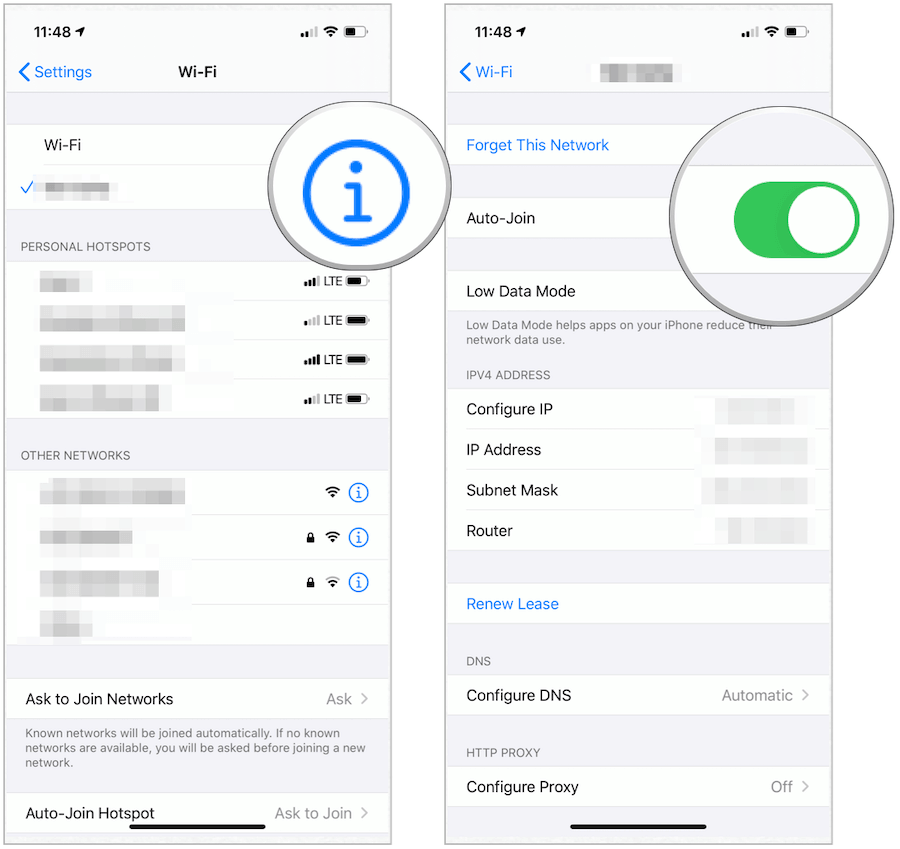
Cambia il tuo motore di ricerca
Per impostazione predefinita, l'app Safari di Apple utilizza Google come motore di ricerca. Per maggiore sicurezza, potresti prendere in considerazione l'idea di cambiare il tuo motore predefinito in qualcosa con maggiore sicurezza. DuckDuckGo è un motore migliore in quanto non raccoglie dati su di te.
Per modificare il motore di ricerca predefinito sul tuo dispositivo mobile:
- Scegli il impostazioni app.
- Rubinetto Safari.
- Selezionare Motore di ricerca.
- Rubinetto DuckDuckGo.
Questo è tutto! Ora stai utilizzando un nuovo motore di ricerca sul tuo dispositivo.
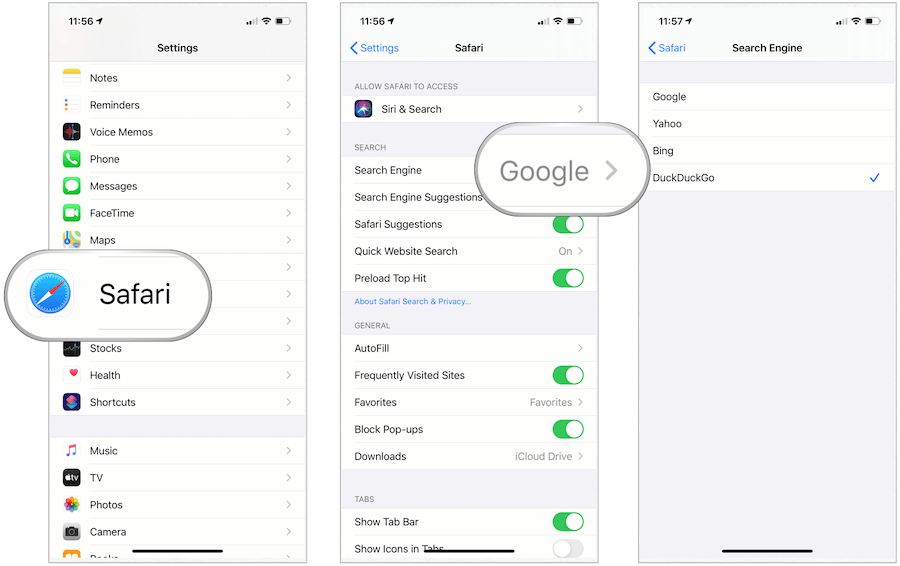
Su iPhone e iPad, puoi aumentare la sicurezza per proteggere meglio i tuoi dati personali. Alcune di queste impostazioni possono essere attivate o modificate rapidamente, mentre altre richiedono più tempo. Apporta le modifiche che soddisfano le tue esigenze e aggiungine altre quando hai tempo. Anche apportare una modifica rende il tuo dispositivo più sicuro.
