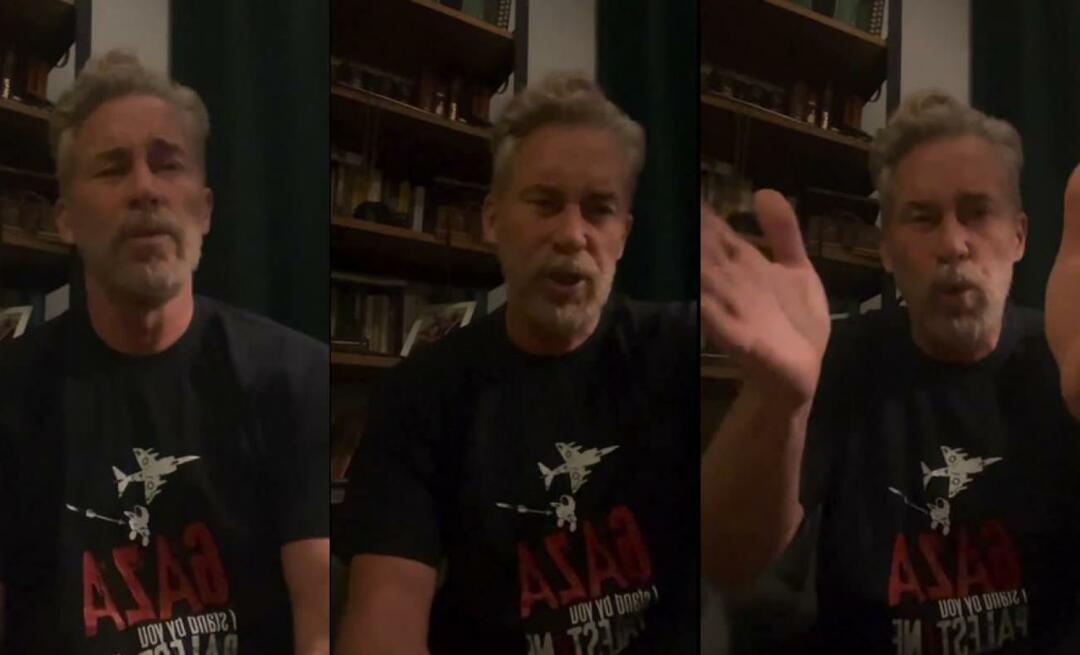Come riorganizzare le pagine in Word
Microsoft Office Microsoft Word Ufficio Eroe Parola / / March 19, 2020
Ultimo aggiornamento il

Devi riorganizzare le pagine in un documento di Microsoft Word? Ecco come farlo in modo efficace.
Più un documento Word diventa grande, più diventa ingombrante. Invece di ricominciare da capo, potresti considerare di riorganizzare le pagine in modo che risultino in un ordine migliore.
Ci sono alcuni modi per farlo. Puoi sfruttare il riquadro di navigazione in Word per riorganizzare le sezioni in base alle intestazioni o utilizzare invece l'approccio collaudato taglia e incolla. Ecco come riorganizzare le pagine in Word utilizzando entrambi i metodi.
Utilizzo del riquadro di navigazione
Il metodo più semplice per riorganizzare le pagine in Word è utilizzare il riquadro di navigazione per spostare le pagine da A a B. Tecnicamente, questo non ti consente di spostare pagine, ma ti consente di spostare intere sezioni se hai utilizzato le intestazioni per dividere il documento.
Questo è un metodo migliore: se una sezione del tuo documento viene trasportata su più pagine, ma hai spostato solo una singola pagina, il tuo documento non avrebbe più senso. Come accennato, funzionerà solo se il documento è stato organizzato con le intestazioni applicate utilizzando il

Se il tuo documento non utilizza le intestazioni, dovrai invece utilizzare il metodo taglia e incolla descritto di seguito.
Per utilizzare il riquadro di navigazione per riorganizzare il documento, devi prima fare clic su Visualizza scheda sulla barra multifunzione. Sotto il Mostrare sezione, fare clic sulla casella di controllo accanto alla Pannello di navigazione opzione.
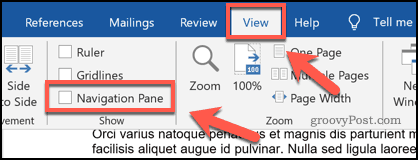
Questo farà apparire il riquadro di navigazione in un menu sul lato sinistro.
Vedrai un elenco delle tue intestazioni in Titoli scheda. Intestazioni della sezione principale realizzate utilizzando il Titolo stile 2 apparirà in primo piano, con i sottotitoli realizzati con il Intestazione 3 e 4 stili mostrato sotto questi.
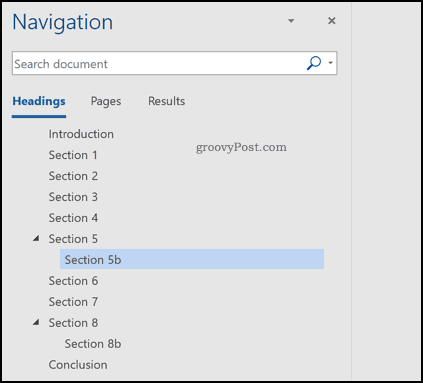
Facendo clic su uno di questi titoli o sottotitoli ti porterà all'inizio di quelle sezioni nella schermata di modifica.
Per riorganizzare una di queste sezioni, utilizzare il mouse o il trackpad per trascinarle in una nuova posizione nel riquadro di navigazione.
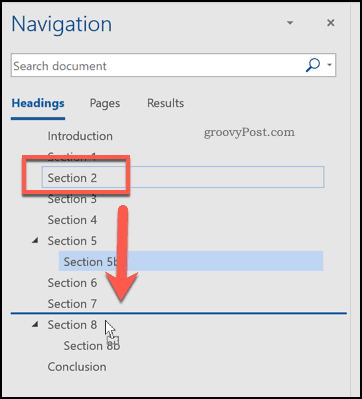
Una volta rilasciato, l'intestazione e tutto il suo contenuto verranno spostati in una nuova posizione sul documento. Nell'esempio seguente, Sezione 2 di un documento di esempio è stato spostato di seguito Sezione 7 nel riquadro di navigazione.
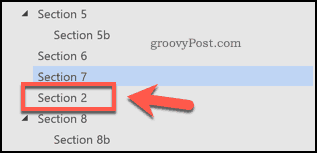
Puoi ripetere questi passaggi se stai cercando di spostare più sezioni.
Tagliare e incollare pagine in Word
L'uso del riquadro di navigazione per spostare le sezioni in base ai titoli funziona solo se stai utilizzando i titoli nel documento. Word non offre un'opzione semplice e integrata per riorganizzare facilmente le pagine se non usi le intestazioni.
L'unico modo per farlo è tagliare e incollare il testo e riorganizzarlo manualmente. Per fare ciò, trova la posizione di partenza per il contenuto che desideri spostare. Se questo è all'inizio di una pagina, posiziona il cursore lampeggiante lì.
Utilizzando il mouse o il trackpad, trascina il cursore verso il basso per selezionare il testo che desideri spostare.
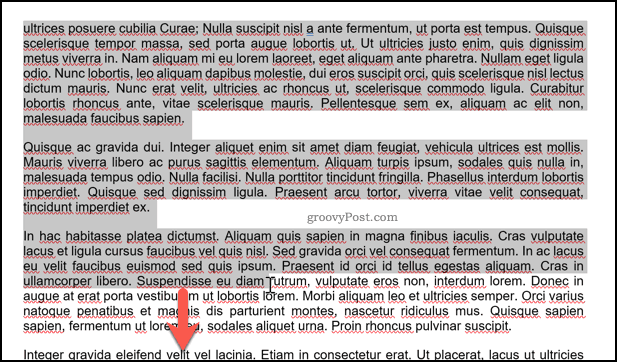
Successivamente dovrai tagliare il testo selezionato. stampa Ctrl + X sulla tastiera o premere il tasto Tagliare nel pulsante Casa scheda sulla barra multifunzione invece.
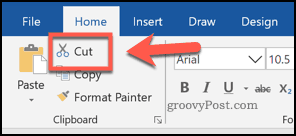
Ciò rimuoverà il testo e lo posizionerà negli Appunti. Dovrai posizionare il cursore lampeggiante in una posizione per incollare successivamente i tuoi contenuti. Una volta posizionato il cursore, premere Ctrl + V sulla tastiera per incollarlo nuovamente nel documento.
In alternativa, premere il tasto Incolla nel pulsante Casa scheda sulla barra multifunzione.
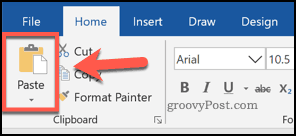
La sezione tagliata apparirà nella sua nuova posizione immediatamente dopo il cursore lampeggiante. Puoi ripeterlo per modificare ulteriormente il layout del tuo documento, se necessario.
Costruire un documento migliore in Word
Se vuoi sapere come riorganizzare le pagine in Word, potresti aver già dimenticato la regola d'oro della creazione di documenti: la pianificazione. Questi metodi ti aiuteranno a cambiare il layout di un documento dopo che è già stato creato. Tuttavia, potresti prendere in considerazione alcuni metodi per creare documenti Word migliori in futuro.
Un'opzione è usa i blocchi predefiniti in Microsoft Word per aiutarti a creare modelli per i documenti che crei regolarmente. Se stai modificando un documento, approfittane Scorciatoie da tastiera di parole per apportare rapidamente modifiche.