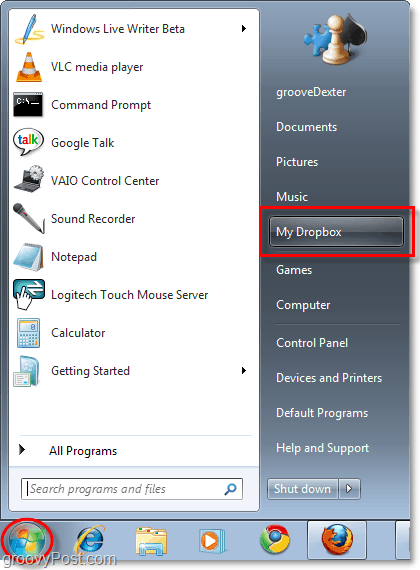Aggiungi "My Dropbox" al menu Start di Windows
Microsoft Vindovs 7 Dropbox Gratuito / / March 19, 2020
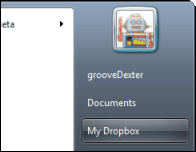 Ti piace Dropbox? Sono un grande fan a questo punto, ma c'è solo una cosa che manca: a Menu iniziale slot proprio che mi permette di farlo velocemente passa ai miei file che si trovano in My Dropbox cartella.
Ti piace Dropbox? Sono un grande fan a questo punto, ma c'è solo una cosa che manca: a Menu iniziale slot proprio che mi permette di farlo velocemente passa ai miei file che si trovano in My Dropbox cartella.
Il processo richiede solo pochi passaggi e se segui il Tutorial passo-passo qui sotto dovresti essere attivo e funzionante con Dropbox nel tuo menu di avvio in pochissimo tempo! Se ti imbatti in un intoppo, basta rilasciare una nota qui sotto nei commenti.
Come mettere il mio Dropbox nell'elenco del menu Start di Windows 7
Passo 1
Right-Click il Orb del menu Start di Windows e SelezionareProprietà.
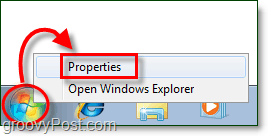
Passo 2
Clic il Menu iniziale scheda e quindi Clic il personalizzare pulsante.
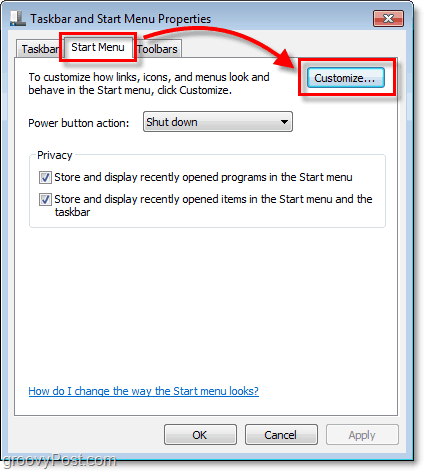
Passaggio 3
Nella finestra Personalizza menu di avvio che appare Scorrere giù verso TV registrata. * Dei tre proiettili per la TV registrata Selezionare quello che dice Visualizza come collegamento. Adesso Clicok per salvare ed uscire dalla finestra.
* È vero che potresti usare una scorciatoia diversa, ma poiché la maggior parte delle persone non usa la TV registrata sul proprio computer, questo è un buon modo per usarla.
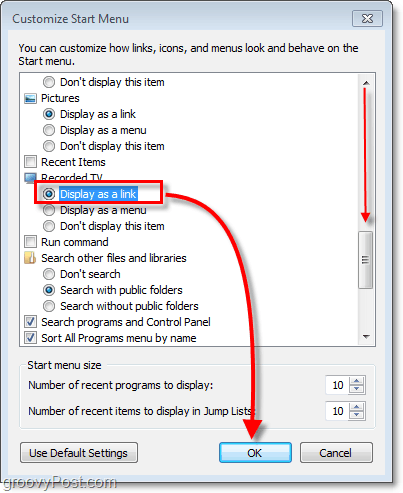
Passaggio 4
Aperto sul Menu iniziale e Right-ClickTV registrata. Quindi dal menu contestuale Selezionare Proprietà.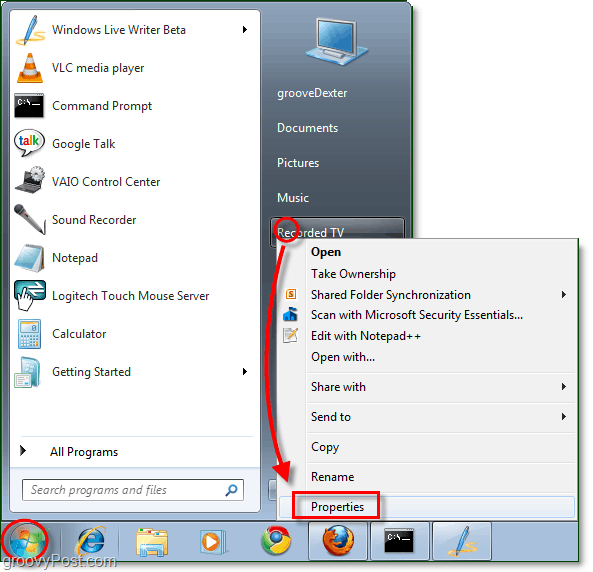
Passaggio 5
La finestra delle proprietà dovrebbe apparire. Clic il Scheda Generale e poi genere nel nuovo nome di "My Dropbox"Sovrascrivendo dove si dice TV registrata.
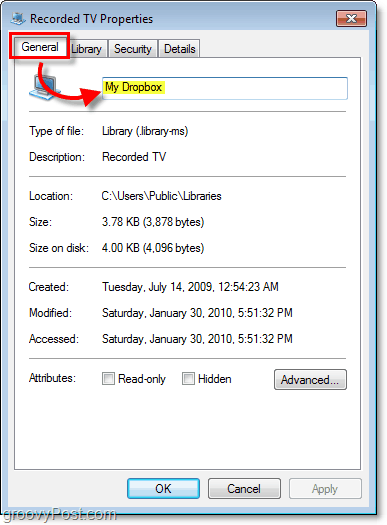
Passaggio 6
Nella stessa finestra Clic il Biblioteca scheda e quindi ClicTV registrata pubblica (C: Users ...) Poi SelezionareRimuovere sbarazzarsi di. Dopo aver eliminato la posizione originale, ClicIncludi una cartella per aggiungerne uno nuovo.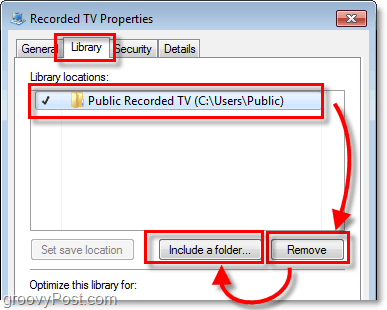
Passaggio 7
Dovrebbe apparire una finestra di dialogo. SelezionareMy Dropbox cartella e quindi ClicIncludi cartella.
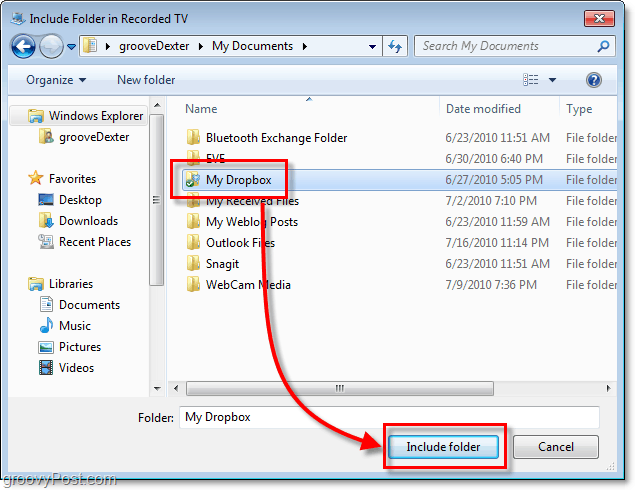
Passaggio 8
Il mio Dropbox ora dovrebbe apparire nelle posizioni della Libreria. In "Ottimizza questa libreria per" SelezionareArticoli generali dal menu a discesa. Una volta finito, Clicok per salvare ed uscire.
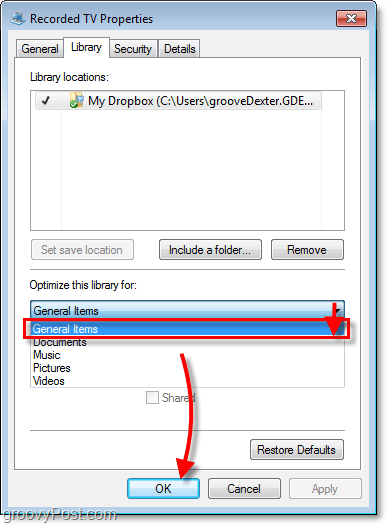
Passaggio 9
Ora per rendere effettive le modifiche è necessario riavviare il computer o semplicemente riavvia rapidamente Explorer. Non funzionerà fino al riavvio, quindi non impazzire se mostra errori prima di farlo.
Fatto!
Adesso tuo "My Dropbox"È comodamente nidificata nella barra laterale del menu Start.