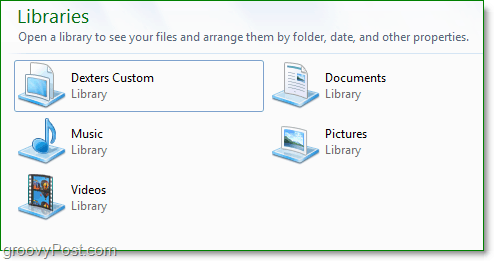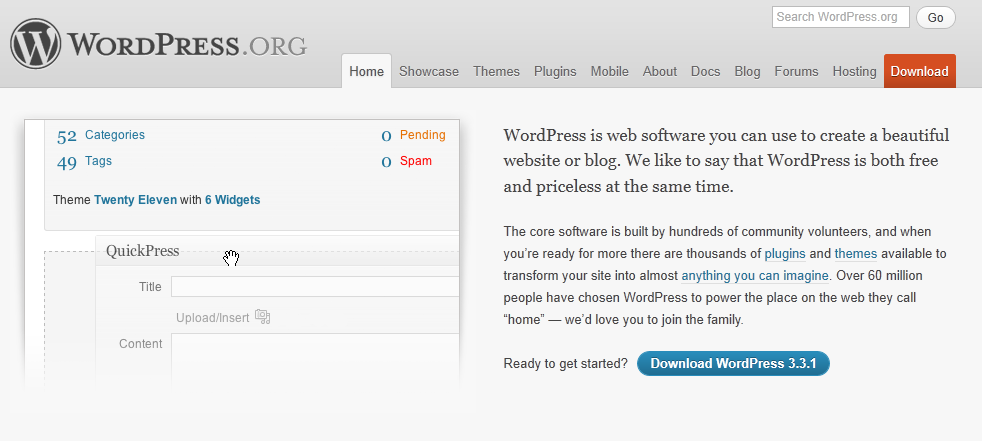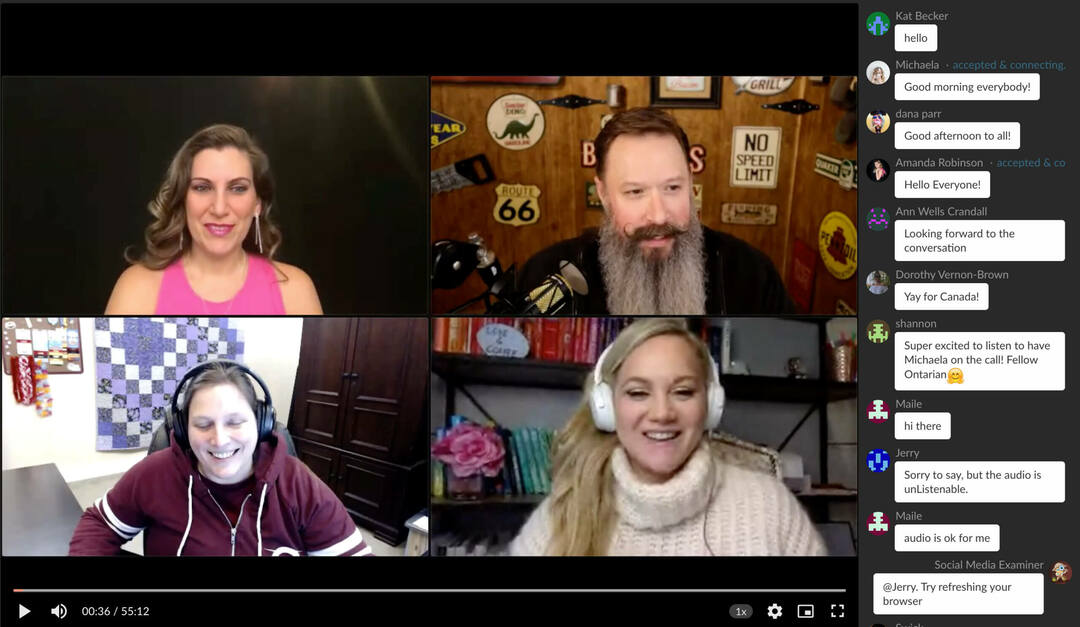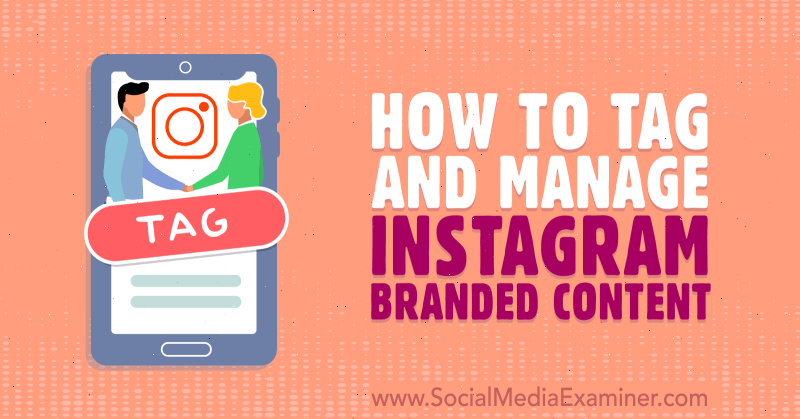Ultimo aggiornamento il
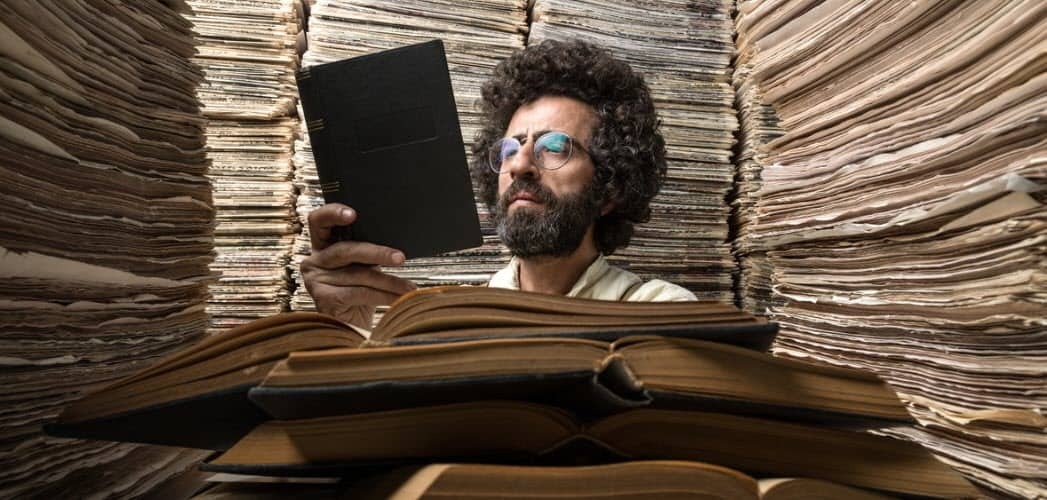
Con le librerie di Windows 7, l'attesa è finita! Non dovrai più frugare in Esplora risorse alla ricerca dei tuoi vari file e cartelle su cui stai archiviando parti diverse del disco rigido perché le librerie di Windows 7 funzionano in modo molto simile a una ricerca di argomenti Google integrata per il tuo computer. Puoi configurarlo con pochi semplici clic.
Cosa sono esattamente le librerie di Windows 7?
Per impostazione predefinita, Windows 7 offre quattro diverse librerie: musica, video, documenti e immagini. Questi sono un ottimo primer per la nuova funzionalità; tuttavia, per me, questo è stato solo l'inizio. Ogni libreria non contiene effettivamente alcun dato. Piuttosto ti consentono di accedere a tutti i tuoi dati da una cartella che hai preconfigurato in base alla categoria o usando i metadati (informazioni su data e autore) presenti nei file stessi. Questa disposizione è perfetta per raggruppare le foto di una vacanza a partire da una data specifica o per raccogliere musica dello stesso artista.
Un altro esempio potrebbe essere una cartella di budget che ho creato al lavoro. Ho diversi budget distribuiti tra anni e team in un sacco di posizioni diverse sul mio disco rigido e condivisioni di rete. Creando una "Libreria di budget", tutte le cartelle e i file del mio budget sono ora in un unico posto. Lo stesso vale per i file home come le ricevute.
Come creare una libreria personalizzata in Windows 7
1. Apri i tuoi Menu iniziale, e poi genere libraries nella barra di ricerca. Clic il biblioteche link che appare.
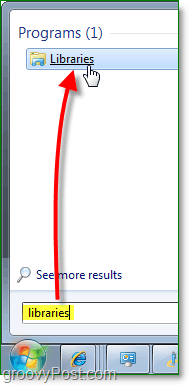
2. Nella finestra Librerie, Clic il Nuova biblioteca pulsante sotto la barra degli strumenti. Il prossimo Doppio click il Nuova biblioteca che viene visualizzato.
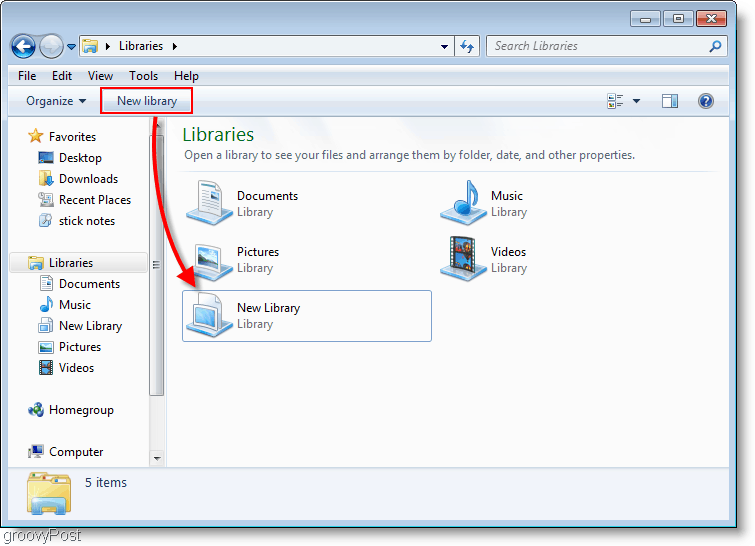
3. La libreria ti avviserà che è vuota perché non ci sono cartelle associate. Clic il Includi una cartella pulsante e aggiungiamo alcune cartelle!
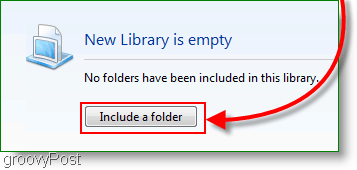
4. Scegliere quale Cartella vorresti includere inizialmente nella libreria; puoi cambiarlo più tardi.
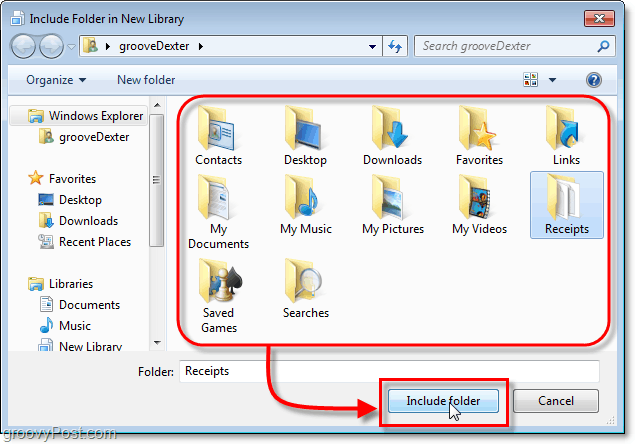
5. Ora che hai configurato la tua nuova libreria, per aggiungere più cartelle Clic il 1 posizione collegamento.
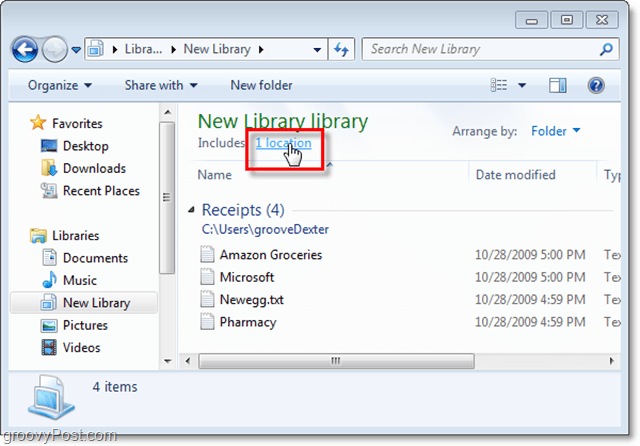
6. In questa finestra, puoi ClicInserisci per inserire manualmente più cartelle; Puoi anche Right-Click una cartella e Imposta come posizione di salvataggio predefinita. La posizione di salvataggio predefinita indica qualsiasi cosa salvata negli archivi della libreria in quella cartella. Clic ok continuare.
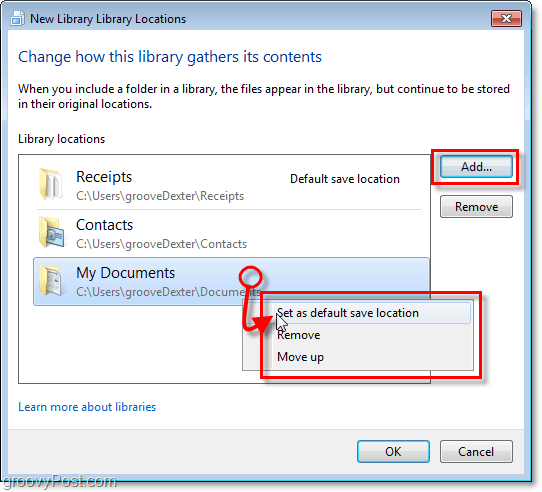
7. A questo punto, probabilmente vorrai rinominare la tua Libreria. Per farlo Right-Click il tuo Biblioteca nell'elenco Librerie sul lato sinistro della finestra.
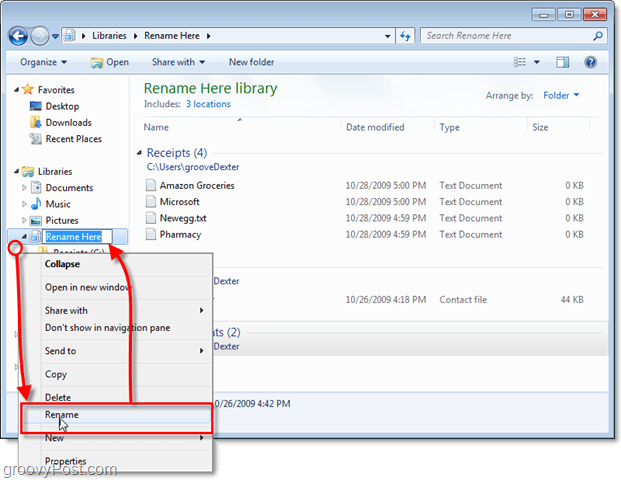
8. Ora diamo alla libreria la sensazione di una cartella. Clic il Organizzato da opzione e quindi Impostato a Nome. Questa azione farà apparire la libreria come una cartella fluida.
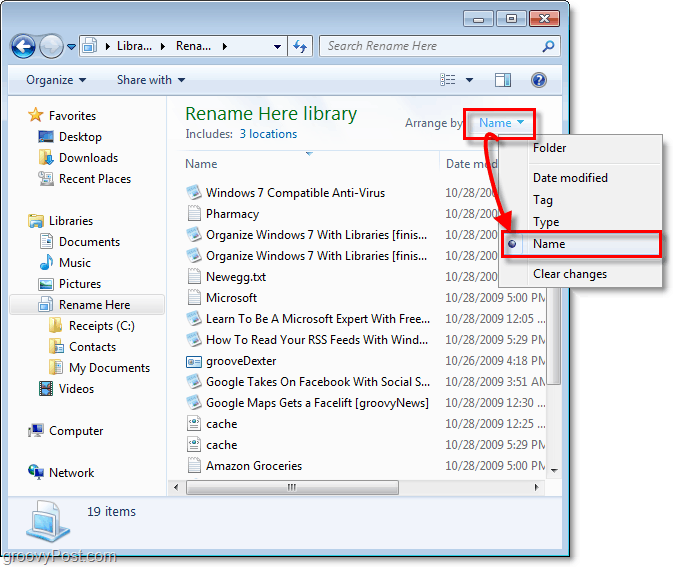
9. Ci sono alcune altre funzionalità che possono essere regolate da Right-Clicking tuo Biblioteca, e poi Selezione Proprietà (come abbiamo fatto in precedenza durante la ridenominazione.) A seconda di ciò che si sta organizzando, è possibile impostarlo per ottimizzare il tipo di file appropriato.
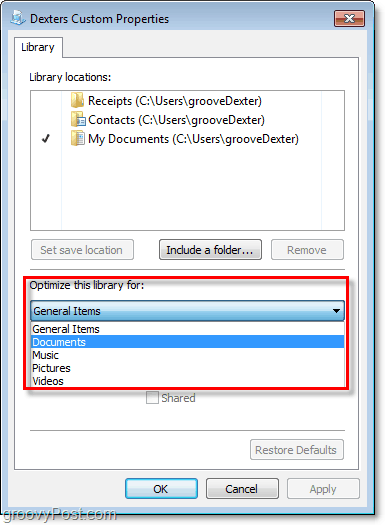
La tua libreria di Windows 7
Ora hai la tua libreria di Windows personalizzata. Ora puoi archiviare tutti i tuoi dati specifici e collegarti a questa libreria usando i metadati o l'opzione di inclusione della cartella. All'inizio potrebbe essere un po 'complicato, ma dopo aver letto questo groovy How-To, sono sicuro che sarai un "bibliotecario di Windows 7" in men che non si dica.