Guida al backup e al ripristino dei dati di Windows 7 [come fare]
Microsoft Vindovs 7 Di Riserva / / March 19, 2020

Il backup dei dati è una parte fondamentale dell'uso del computer. Sfortunatamente, è anche l'unica cosa che molti utenti di computer non sanno come fare o dimenticano di fare. Bene, tutte le scuse sono sparite ora che Windows 7 ha rimosso la complessità dal processo e ti infastidirà fino a quando non imposti un processo di backup sul tuo sistema. Facciamo un salto nel dettaglio.
Come creare un backup di Windows 7
1. Dal browser Windows, vai su Risorse del computer. Il prossimo, Right-Click il tuo Locale disco rigido (per impostazione predefinita C :) e ClicProprietà.
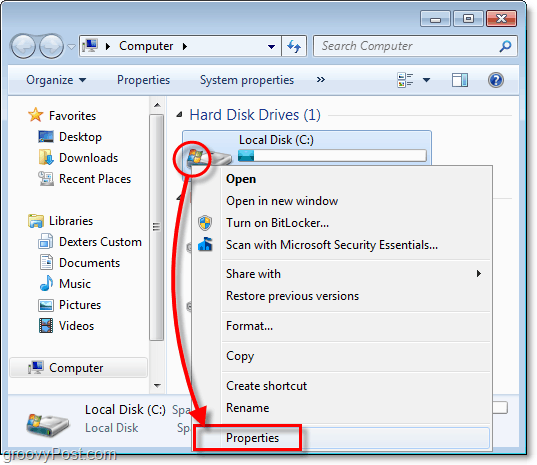
2. Nelle proprietà del disco locale, Clic il Utensili scheda e quindi ClicEsegui il backup ora.
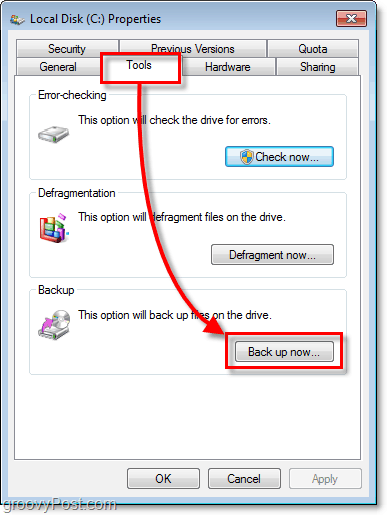
3. Nell'utilità di backup, ClicImpostare il backup.
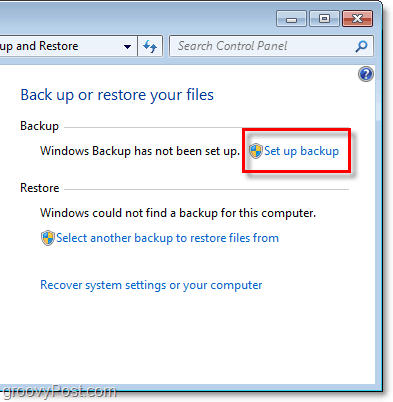
4. Sulla finestra che potrebbe richiedere un momento per apparire, Selezionare quale posizione di destinazione dove desideri salvare i tuoi backup. Suggerisco un disco rigido esterno, come mostrato nel mio esempio.
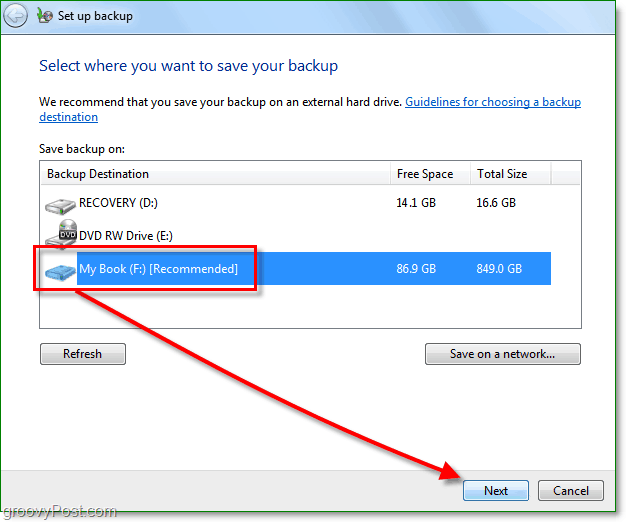
Al giorno d'oggi, puoi acquistare un disco rigido esterno da Costco per meno di $ 100 che dovrebbe essere in grado di eseguire il backup di TUTTI i tuoi dati e foto, ecc. Un'altra opzione è salvare i backup nella rete. In ogni caso, non archiviare il backup sulla stessa unità dei dati di origine! È solo un disastro in attesa di accadere e praticamente vanifica l'intero scopo di un backup.
5. Ora decidi se desideri utilizzare le cartelle di backup predefinite o eseguire il backup delle cartelle selezionandole manualmente.
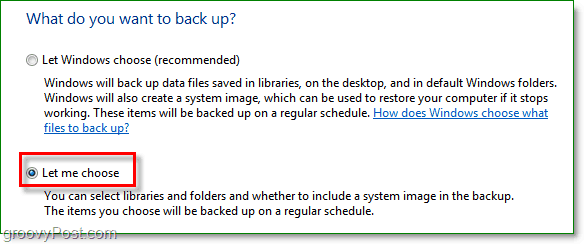
6. Se hai scelto di selezionare le cartelle e i file da solo, questa parte successiva è dove puoi farlo. Notare la casella di controllo dell'immagine di sistema e Dai un'occhiata la scatola per Includi un'immagine di sistema delle tue unità: Sistema riservato, (C :). Suggerisco questa casella nel caso in cui l'errore sia peggiore della perdita di dati.
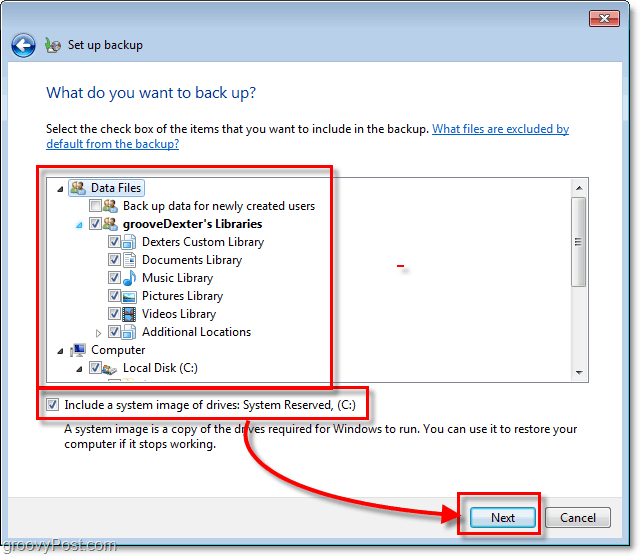
7. Dopo essere passati al passaggio successivo, ti verrà richiesto di attendere il completamento del backup. Puoi ClicVisualizza dettagli se vuoi i dettagli di cosa sta succedendo esattamente.
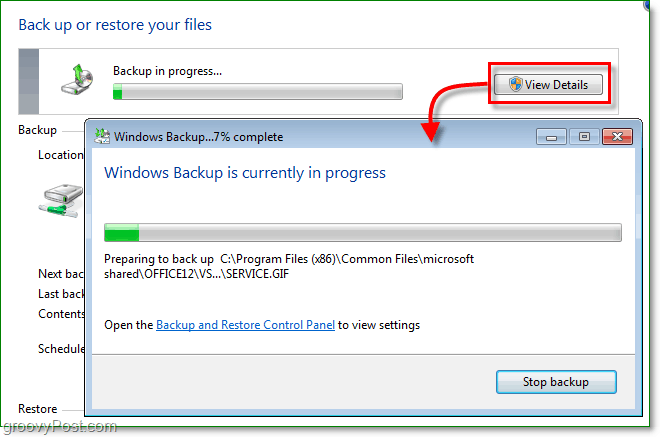
Backup completato
Ora dovresti avere un file di backup salvato e pronto proprio quando ne hai più bisogno.
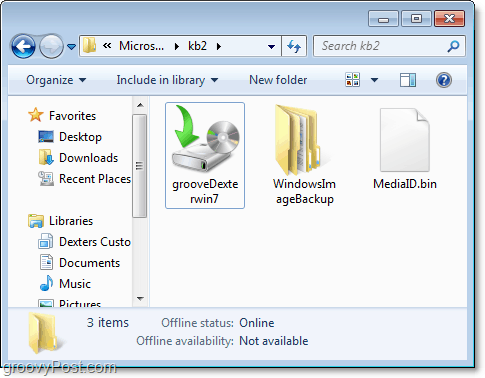
Quindi ho eseguito il backup dei miei dati e ora ho bisogno di ripristinare qualcosa perché l'ho cancellato accidentalmente o alcuni dati sono stati danneggiati. Come lo faccio?
Come ripristinare i file dal backup
8. Torna allo strumento dell'utilità di backup, ma, questa volta, ClicRipristina i miei file.
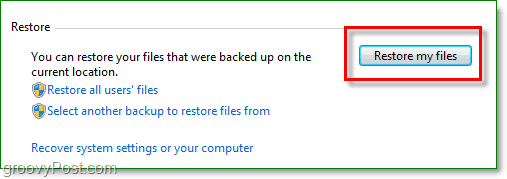
9. Sul lato destro di Ripristina file Selezionare il tuo File o cartelle che desideri ripristinare dalla tua copia di backup.
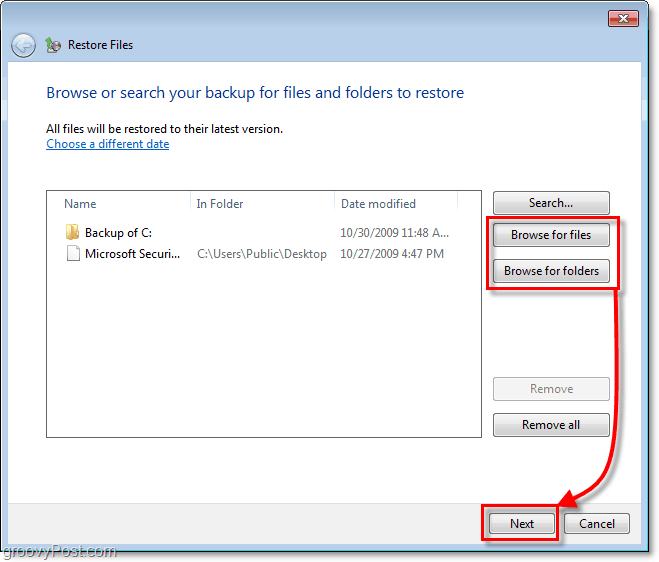
10. Nella finestra successiva, a seconda dei tuoi file e delle circostanze, dovrai decidere se ripristinare i tuoi file nella posizione originale (sostituzione) o se si desidera salvare i restauri come copie su un altro cartella.
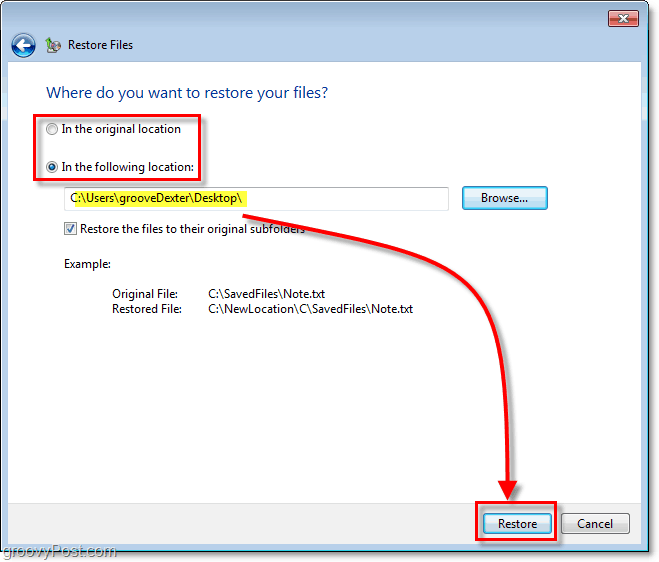
È stato facile. Ma per quanto riguarda lo spazio su disco, i backup non usano molto? La risposta è si; i backup possono occupare molto spazio sul disco rigido, ma possiamo risolvere anche questo problema.
Regola le impostazioni della dimensione del backup
11. Torna nella schermata dell'utilità di backup, ClicGestisci lo spazio sotto il tuo backup.
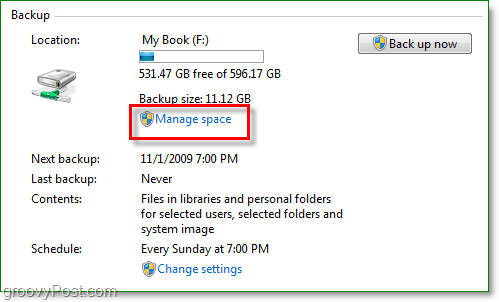
12. Da qui è possibile eliminare i vecchi backup di Facendo clic Visualizza i backup. Puoi anche ClicCambia impostazioni se si desidera mantenere solo l'ultima immagine impostata sul backup automatico. Consiglio di fare entrambe le cose.
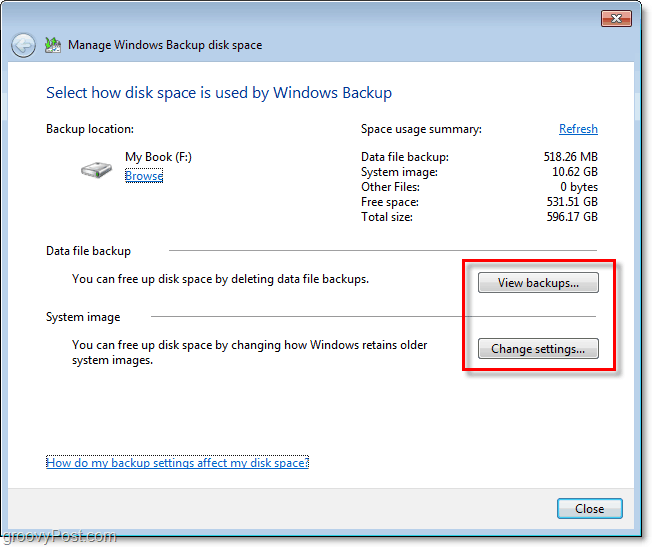
Tutto fatto
Con Windows 7, Microsoft ha intensificato il proprio gioco nell'area del backup del computer o del Disaster Recovery come lo chiamo io. Abbiamo già accennato a diversi modi per proteggere il tuo PC e i dati da un arresto anomalo del sistema utilizzando un punto di ripristino del sistema così come a immagine di sistemaCome puoi vedere con Windows Backup, dovresti disporre di tutti gli strumenti necessari per proteggere tutti i tuoi dati senza spendere un centesimo.
![Guida al backup e al ripristino dei dati di Windows 7 [come fare]](/uploads/acceptor/source/78/free_horizontal_on_white_by_logaster__1_.png)


