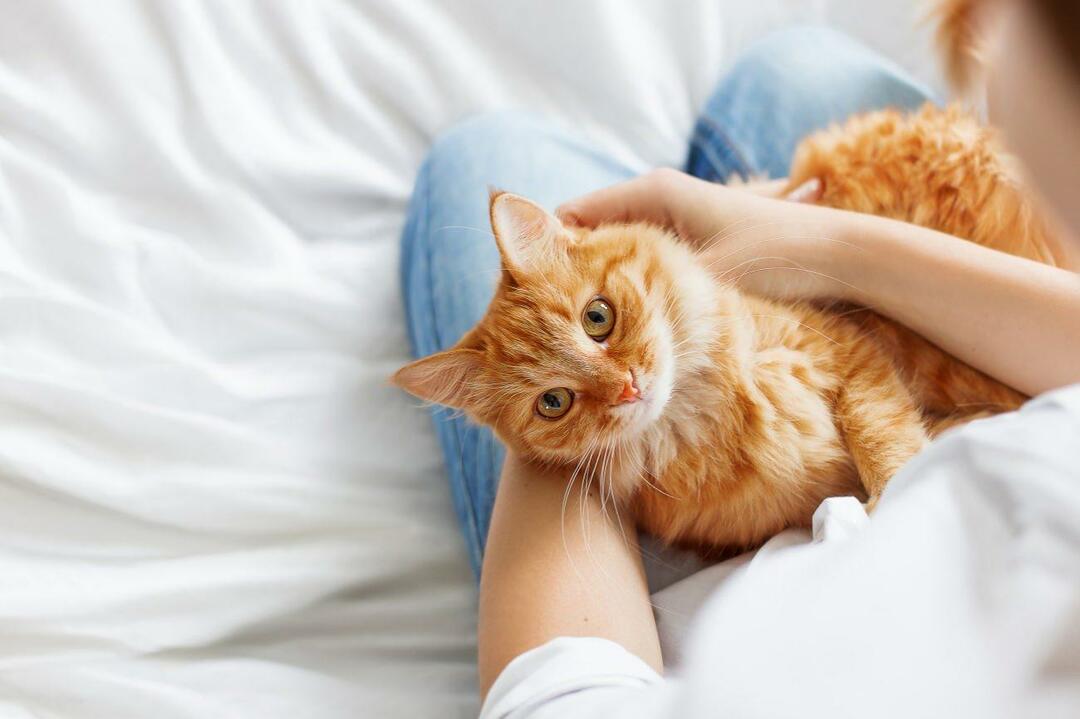Come utilizzare Google Lens Reverse Image Search da Chrome su Android
Mobile Cromo Google Eroe Androide Ricerca / / March 19, 2020
Ultimo aggiornamento il

Google Lens è ottimo per la ricerca di immagini inverse. Ma puoi dare ancora più potenza modificando un paio di impostazioni in Chrome su Android.
L'uso della ricerca inversa delle immagini può essere utile. E se potessi utilizzare Google Lens per scoprire ancora più dettagli su ciò che un'immagine mostra? Ora puoi farlo e altro ancora tramite Chrome sul tuo dispositivo Android. Hai solo bisogno di abilitare trovare e abilitare un flag sperimentale.
Il potere di Google Lens
Google Lens è molto più di un semplice ricerca di immagini inversa attrezzo. Il servizio cercherà una copia esatta dell'immagine quando si preme a lungo sullo schermo e si tocca Cerca su Google questa immagine in Chrome. E analizzerà e riconoscerà anche il contenuto dell'immagine. Oppure puoi anche cercare una sezione dell'immagine che ti interessa in modo particolare.
La funzione è stata recentemente aggiunta a Chrome per Android e può essere un potente strumento con la ricerca di immagini. Abilitare la nuova abilità è facile.
Per iniziare, avvia Google Chrome sul tuo dispositivo Android. Nella barra degli indirizzi, digitare: chrome: // flags. Nella pagina che si apre, cerca quanto segue:
# Context-menu-ricerca-di-google-lens
Quindi modificare l'opzione in Abilitato dal menu a discesa.
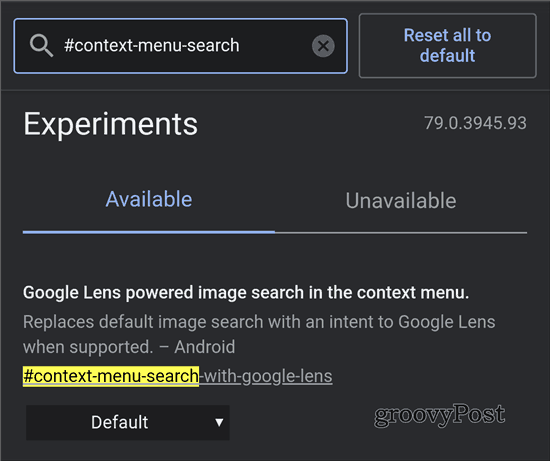
Dopo aver abilitato la bandiera, tocca Rilancio pulsante nella parte inferiore dello schermo. Chrome deve riavviarsi per abilitare la funzione.
D'ora in poi, quando tocchi a lungo un'immagine, avrai una nuova opzione che ti permetterà di farlo Cerca con Google Lens.
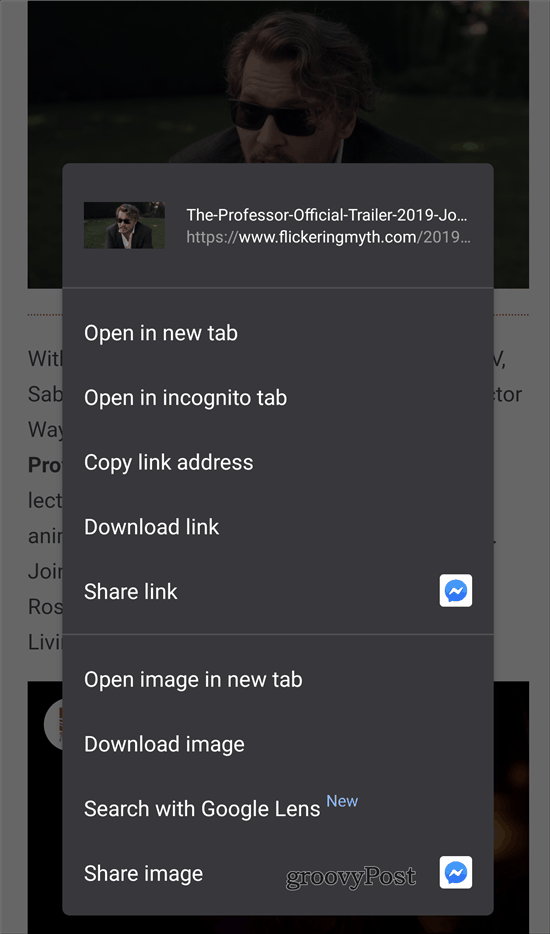
Cosa c'è di diverso?
Useremo l'immagine qui sotto come esempio. Nel momento in cui esegui una ricerca utilizzando questo metodo, Google Lens fa la sua magia, analizzando l'immagine. Come puoi vedere di seguito, ha riconosciuto due cose nell'immagine: l'abbigliamento e gli occhiali da sole. È quindi possibile toccare quella rispettiva sezione dell'immagine e trovare i risultati della ricerca per essa. In questo caso, indica i risultati di visualizzazione per occhiali da sole simili.
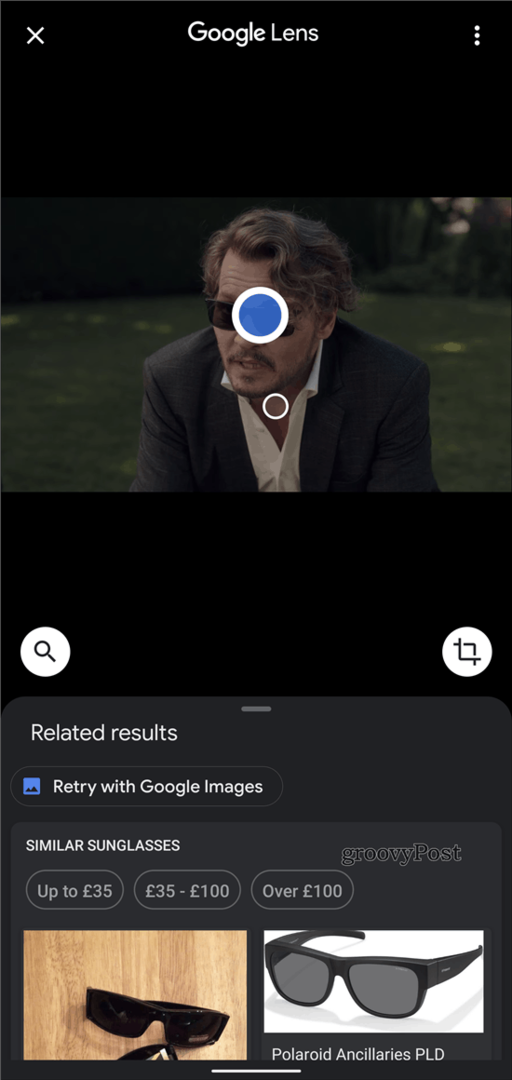
Toccando la lente d'ingrandimento a sinistra, avrai ancora più opzioni. Puoi tradurre il testo nell'immagine o copiarlo. Puoi anche acquistare prodotti nell'immagine o trovare opzioni alimentari.
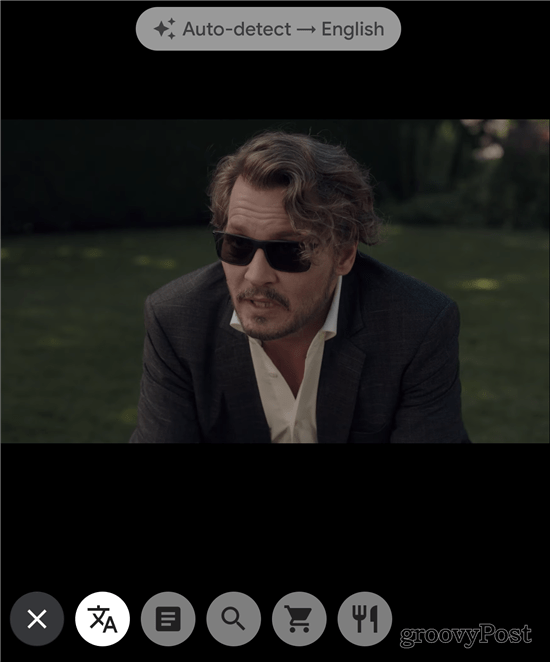
Questo è un modo interessante di usare Google Lens. Può essere utile sia per il divertimento che per la ricreazione, nonché per la ricerca di argomenti durante gli spostamenti.