Come disabilitare la riproduzione automatica dei video nell'App Store e in altre app su iOS 11
Youtube Linkedin Ios Eroe / / March 17, 2020
Ultimo aggiornamento il

Stanco dei video riprodotti automaticamente nelle app sul tuo iPhone? Scopri come disabilitare la riproduzione automatica dei video nell'App Store e in altre app iOS.
Diverse app su iPhone e iPad riproducono automaticamente i video per impostazione predefinita. Potresti trovare utile questo a volte per vedere come funziona un'app o come appare nell'App Store, o se avevi intenzione di guardare video correlati a quello che hai appena visto nell'app YouTube Comunque.
Ma i video riprodotti automaticamente possono anche essere fastidiosi e fastidiosi. E fa sì che la batteria si scarichi più rapidamente e non pianificato e utilizzi la larghezza di banda.
La funzione di riproduzione automatica dei video nell'App Store e la possibilità di disattivarlo è disponibile solo su iOS 11.
Disabilita la riproduzione automatica dei video nell'App Store
Per disattivare la riproduzione automatica dei video nell'App Store, tocca impostazioni nella schermata Home.
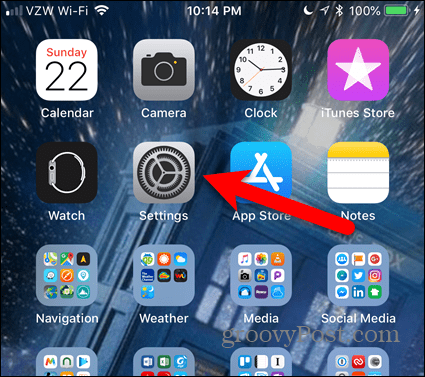
Sul impostazioni schermo, tocca iTunes e App Store.
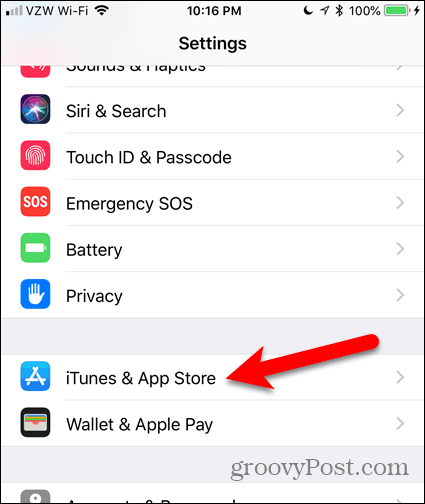
Rubinetto Riproduzione automatica video. Noterai che l'impostazione è Su per impostazione predefinita.
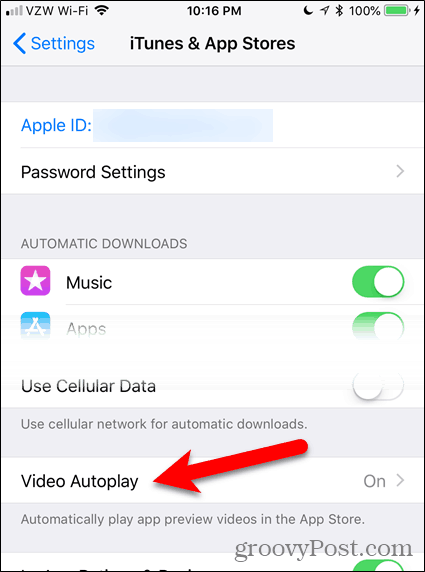
Rubinetto via per disabilitare completamente Riproduzione automatica video.
Se vuoi ancora vedere i video riprodotti automaticamente nell'App Store, ma non vuoi che i video utilizzino la larghezza di banda e i dati, tocca Solo wifi.
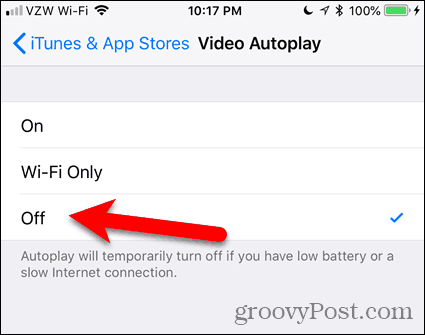
Un messaggio sul Riproduzione automatica video schermata delle impostazioni ti dice che AutoPlay si spegne temporaneamente se la batteria è scarica o la connessione Internet è lenta. Ma questo non aiuta a salvare i dati e l'utilizzo della larghezza di banda. Quindi potresti voler disabilitare completamente Riproduzione automatica video.
Se decidi di voler vedere di nuovo la riproduzione automatica dei video sull'App Store, riattiva semplicemente l'impostazione.
Disabilita la riproduzione automatica dei video su LinkedIn
Per disabilitare la riproduzione automatica dei video su LinkedIn, apri l'app e tocca l'immagine del tuo profilo nell'angolo in alto a sinistra dello schermo.
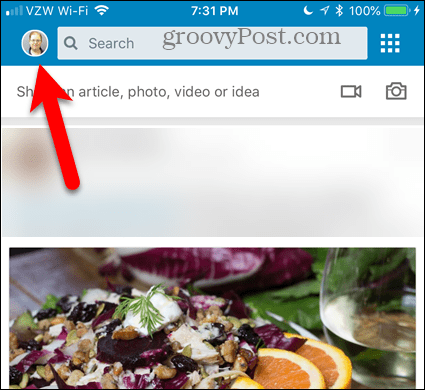
Quindi, tocca l'icona a forma di ingranaggio nell'angolo in alto a destra.
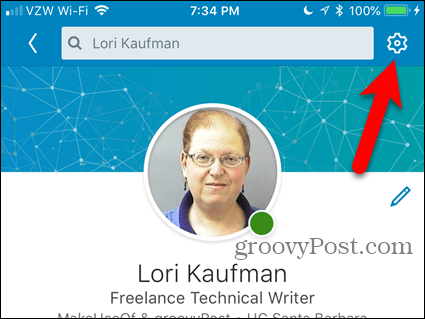
Sul impostazioni schermo, tocca Riproduzione automatica di video.
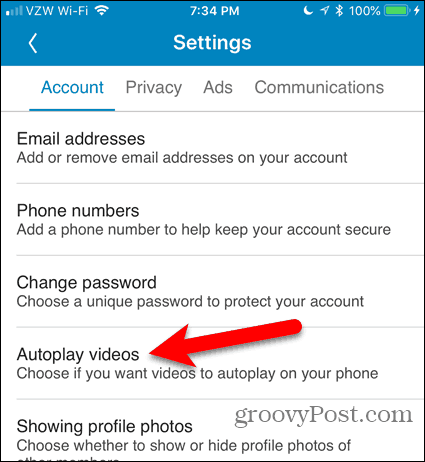
Per disabilitare completamente la riproduzione automatica dei video, toccare Non riprodurre mai automaticamente i video. Se vuoi vedere i video riprodotti automaticamente, ma non vuoi utilizzare i dati mobili, seleziona Solo connessioni Wi-Fi.
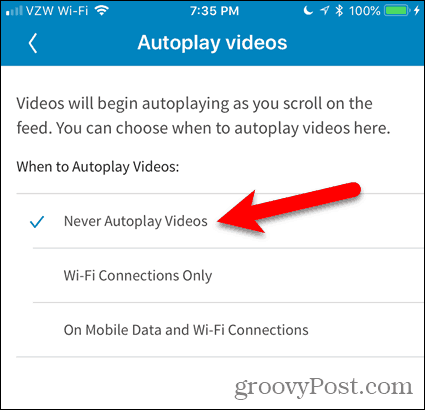
Disabilita la riproduzione automatica dei video su YouTube
La funzione di riproduzione automatica dei video su YouTube mette in coda altri video correlati e riproduce automaticamente il video successivo quando termina quello che stai guardando. Puoi annullare il prossimo video, ma hai solo pochi secondi per farlo prima che inizi la riproduzione.
Se ritieni che questa funzione sia fastidiosa, è facile da disabilitare.
La disabilitazione della riproduzione automatica dei video funziona come usando YouTube in un browser sul tuo computer. Quando tocchi un video nell'app, vedrai un Riproduzione automatica pulsante di scorrimento a destra di Avanti il prossimo. Tocca il pulsante di scorrimento in modo che diventi grigio per disabilitarlo.
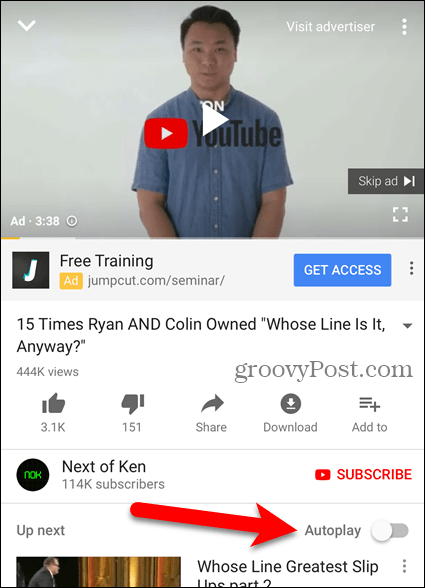
Disabilita la riproduzione automatica dei video e limita l'utilizzo dei dati in altre app di social media
Noi abbiamo precedentemente coperto come disabilitare la riproduzione automatica dei video su Facebook, Twitter, Instagram e limitare l'utilizzo dei dati su YouTube riproducendo HD solo su Wi-Fi.
Controlla quando i video vengono riprodotti
La disabilitazione della riproduzione automatica dei video ti consente di controllare quando i video vengono riprodotti sul tuo dispositivo. Avere un video con audio riprodotto inaspettatamente quando in pubblico può essere imbarazzante e talvolta fastidioso.
La funzione di riproduzione automatica dei video viene visualizzata anche sul tuo computer. Scopri come disabilitare la riproduzione automatica dei video in Microsoft Store e Google Chrome.
