Come proteggere i file in OneDrive utilizzando 2FA con Personal Vault
Mobile Sicurezza Microsoft Windows 10 Una Guida Eroe / / March 19, 2020
Ultimo aggiornamento il

Personal Vault in Microsoft OneDrive aggiunge un secondo livello di crittografia ai file archiviati nel cloud. Ecco come utilizzarlo per proteggere i tuoi documenti e le tue foto più sensibili.
Microsoft ti consente di aggiungere un ulteriore livello di sicurezza ai tuoi documenti sensibili archiviati su OneDrive. La funzione Personal Vault aggiunge un ulteriore livello di sicurezza avanzata per i documenti archiviati in OneDrive. Su Windows 10 sincronizza i file con a BitLocker crittografato sezione sul disco rigido. I file vengono inoltre crittografati mentre sono inattivi in OneDrive e in transito sul dispositivo.
Per accedere a OneDrive sono ancora necessarie le normali credenziali di accesso, ma la cartella del deposito personale richiede un'autenticazione avanzata o il secondo passaggio di verifica per accedervi.
Utilizzo di Personal Vault in Microsoft OneDrive
Sul Web, accedi al tuo account OneDrive e trova la nuova cartella "Personal Vault" e fai clic su di essa. Quindi dovrai accedere al tuo account Microsoft e impostare una seconda modalità di verifica. Per il secondo passo puoi usa la tua impronta digitale, il tuo viso con Windows Hello, un PIN o un codice inviato via email o SMS. E su cellulare, può essere sbloccato usando il App Microsoft Authenticator.
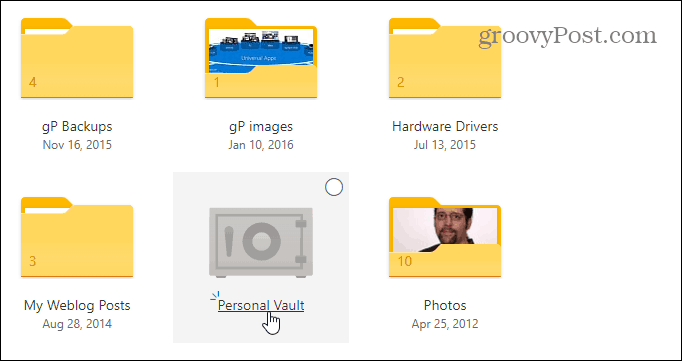
L'uso della cartella Personal Vault è piuttosto semplice. Funziona come qualsiasi altra cartella che hai in OneDrive. La differenza è il secondo livello di sicurezza. Quando lo apri, troverai alcuni suggerimenti per utilizzarlo, inclusi "File consigliati" in cui OneDrive ti fornisce un elenco di file in OneDrive che potresti voler aggiungere al Vault. "Sposta i file qui" che ti consente semplicemente di trascinare e rilasciare i file nel Vault. E "Scansiona i tuoi file" dove puoi usare l'app mobile OneDrive per scansionare direttamente i documenti nel Vault.
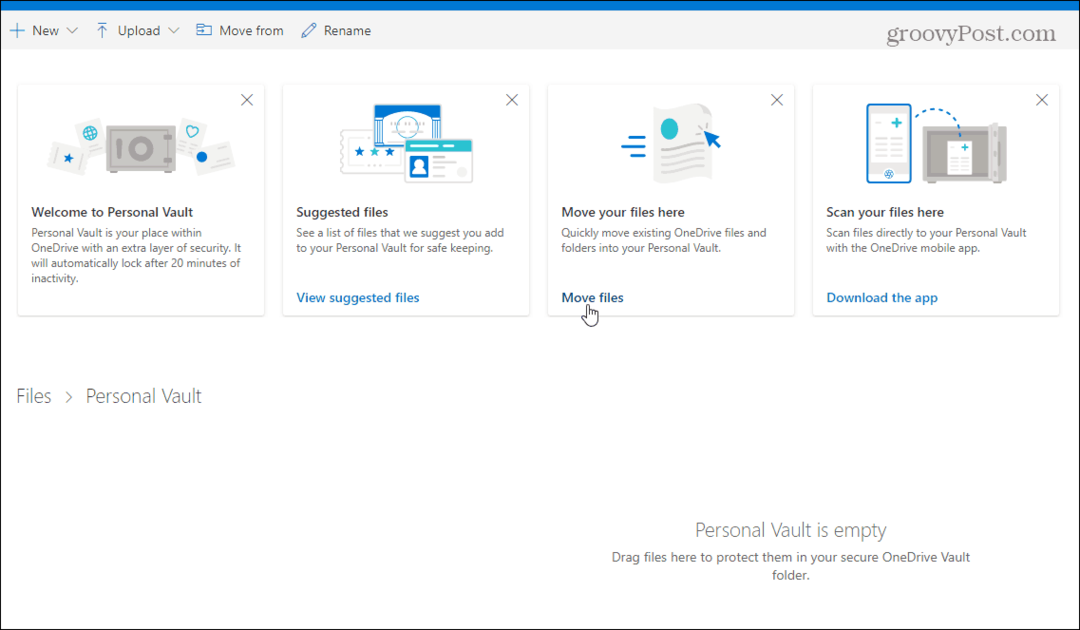
È possibile bloccare il Vault personale facendo clic sull'icona Opzioni nell'angolo in alto a destra e selezionare Serratura. Lì puoi anche accedere e modificare alcune impostazioni come cambiare il modo in cui accedi a Personal Vault e persino disabilitarlo.
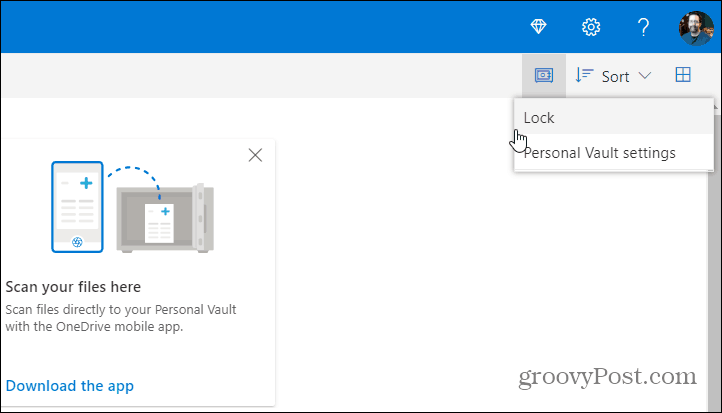
Personal Vault in Esplora file su Windows 10
Sul desktop di Windows 10, troverai Personal Vault nella cartella OneDrive in Esplora file.
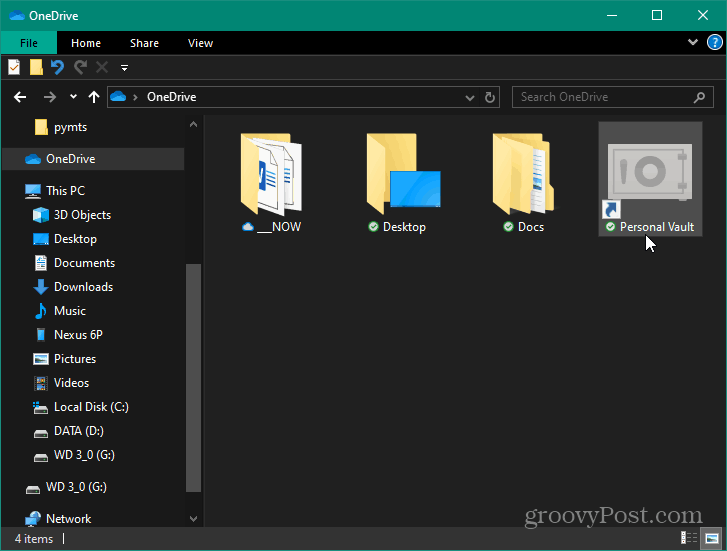
Per sbloccarlo avrai bisogno della seconda forma di autenticazione che hai impostato in precedenza. Una volta sbloccato, puoi utilizzare i file come faresti normalmente.
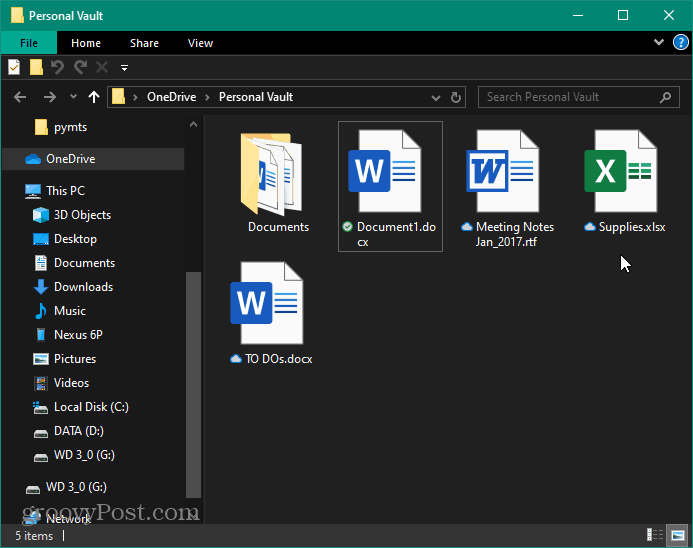
OneDrive Personal Vault su dispositivo mobile
Sul tuo iPhone o dispositivo Android, dovrai avere il App OneDrive installato. Ancora una volta, troverai la cartella di Personal Vault in OneDrive. Quindi, utilizzando il telefono, è possibile utilizzare il lettore di impronte digitali o un altro metodo di autenticazione di secondo fattore per sbloccarlo e utilizzare i file. Vale anche la pena notare che è necessario creare un PIN oltre all'impronta digitale.
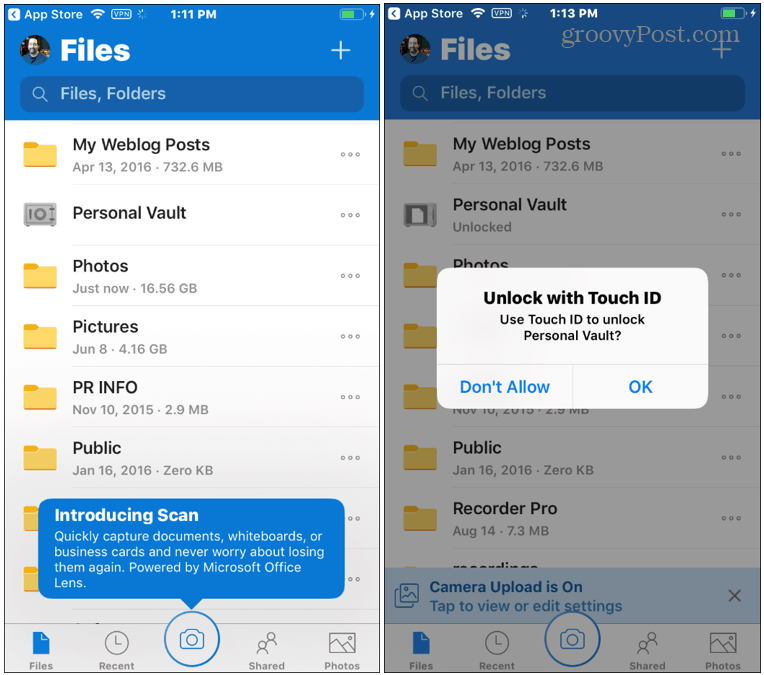
Blocco automatico del Vault personale
Si noti che Personal Vault si bloccherà automaticamente dopo 20 minuti di inattività sul desktop e dopo tre minuti sul telefono per impostazione predefinita. Ma puoi modificare i tempi di blocco automatico attraverso le impostazioni. Puoi anche impostarlo per bloccare automaticamente all'uscita.
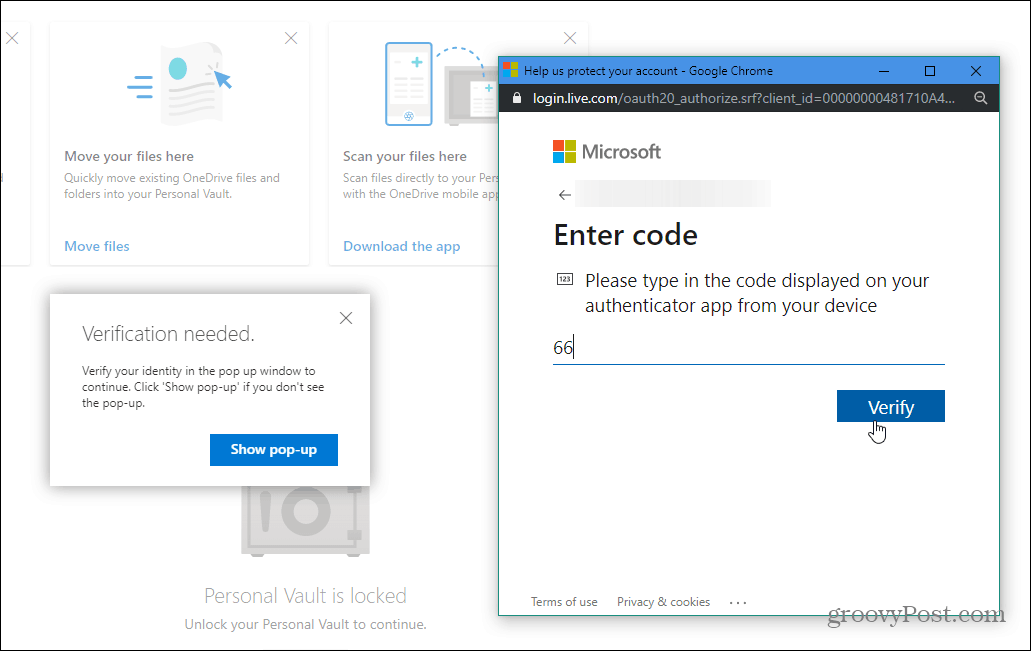
Conclusione
Nel complesso, questo è un ulteriore livello di sicurezza per i tuoi file archiviati e sincronizzati tramite OneDrive. Se hai esitato a archiviare file sensibili nel cloud, questa è una funzionalità attesa da tempo. Microsoft rileva che tutti i file archiviati in OneDrive e quelli in Personal Vault sono "crittografati a riposo nel cloud Microsoft e in transito verso il tuo dispositivo. " Ma per garantire ulteriore protezione sui dispositivi mobili, si consiglia vivamente di attivare la crittografia locale su iOS o Android. Complessivamente questo manterrà i tuoi dati protetti anche se il tuo laptop o telefono viene perso, rubato o qualcuno ne ha accesso.

