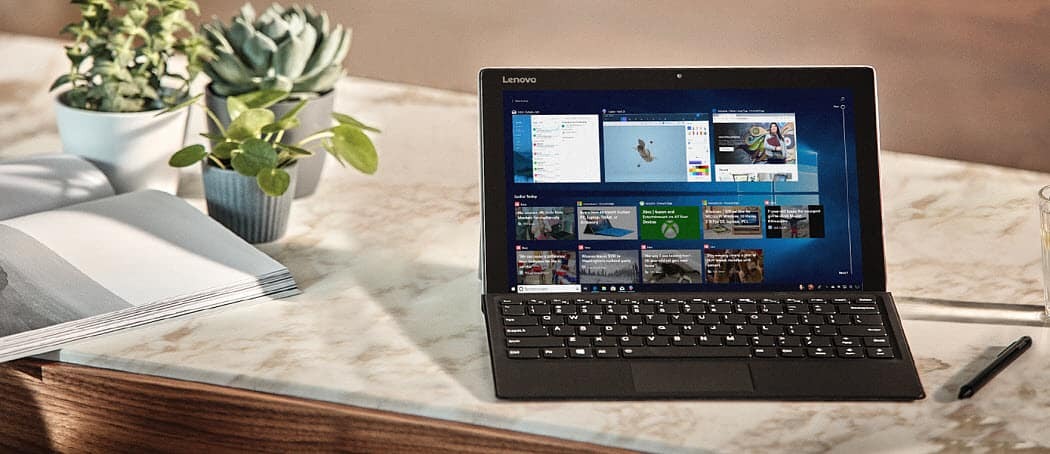Come configurare KeePass come prossimo gestore di password
Vita Privata In Primo Piano Open Source / / March 19, 2020
Ultimo aggiornamento il

L'utilizzo di password complesse e uniche per ogni account online che possiedi è fondamentale. Ciò significa nessuna password come 12345 ma invece qualcosa come 7hb9qZaIcMCnCYdFTxx5. Per ricordare password del genere, è necessario un gestore di password come KeePass.
Se essere online su base costante ci insegna qualcosa, è necessario disporre di password univoche lunghe e forti per ogni account online che possiedi. Ciò significa che nessuna password come 12345 o ABCDE. Se li usi, stai chiedendo di essere hackerato. Invece hai bisogno di qualcosa del genere 7hb9qZaIcMCnCYdFTxx5. Ma a meno che tu non sia un androide con un cervello simile al computer, come dovresti ricordare password del genere? La risposta è un gestore di password come KeePass.
Al momento ci sono così tanti gestori di password. Wikipedia mantiene un ampio elenco, ma tra tutti loro, i giocatori principali sono KeePass, LastPass, 1Passworde conosco alcune persone che amano Dashlane. Ma dopo averli provati ampiamente nel corso degli anni, la mia passione rimane con KeePass. Questo perché è facile da usare,
Configurare KeePass per la prima volta
Sono un grande sostenitore dell'oblio delle campane e dei fischi e mi concentro invece su prodotti che funzionano. Dammi un pezzo di software spogliato di barebone ogni giorno della settimana se farà sempre quello che ti serve. Non ho bisogno di qualcosa di tutto lucido e sorprendente, ma che si rompe quando ci respiro.
Scarica KeePass
Mi concentrerò sulla versione portatile poiché questa è la mia cosa. Cerco di non installare nulla a meno che non sia necessario.
Se vai alla pagina dei download di KeePass, vedrai le ultime versioni di Windows in alto. Quelle che seguono sono la versione precedente ma dovresti sempre usare la versione più recente. La versione installabile è a sinistra, la versione portatile a destra.
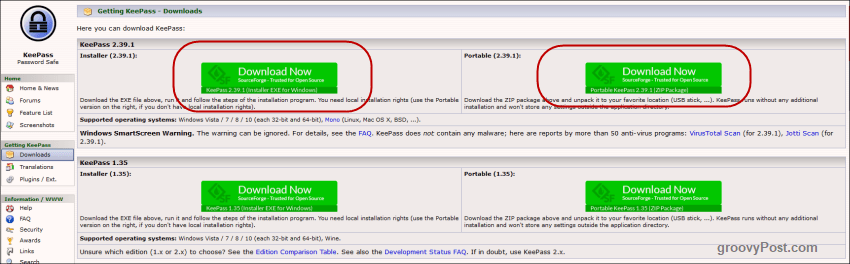
Se sei una persona Mac o Linux o usi Android o iOS, ci sono versioni di KeePass anche per quelle piattaforme. Se scorri verso il basso la pagina dei download, li vedrai. Come puoi vedere dall'elenco, coprono un'intera varietà di piattaforme tra cui Blackberry, Palm, Windows Phone, Chromebook e la riga di comando.
Non sono tutti chiamati KeePass ma sono tutti compatibili con i database delle password di KeePass.
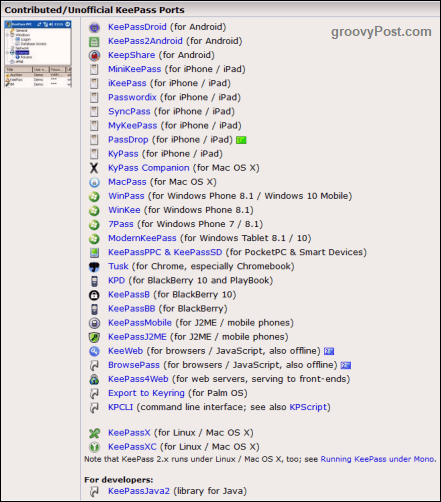
Apri l'app principale
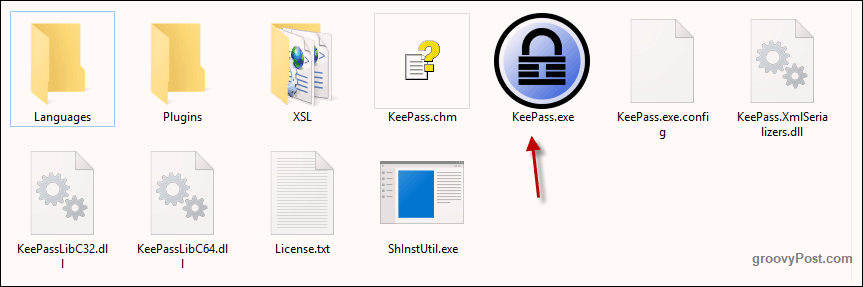
Una volta scaricato il file zip, aprilo. Se hai scelto la versione installabile, installala sul tuo computer. Se hai scelto la versione portatile, crea una cartella KeePass su memoria cloud o una chiavetta USB. Raccomando il servizio di archiviazione cloud crittografato Sync, che ti dà 5 GB gratuitamente.
Ora fai clic su KeePass.exe per avviare il programma e vedrai la finestra di accesso che protegge il tuo database.

Tuttavia, poiché non si dispone ancora di un database, chiudere questa finestra di accesso e verrà visualizzata una finestra vuota del database.

Crea un database
Ora dobbiamo creare un nuovo database crittografato in cui le nostre password saranno archiviate in modo sicuro.
Primo clic File-> Nuovo. Vedrai quindi questo.

Fai clic su OK e ti verrà richiesto di salvare un file KDBX (il formato file di un database di password KeePass).
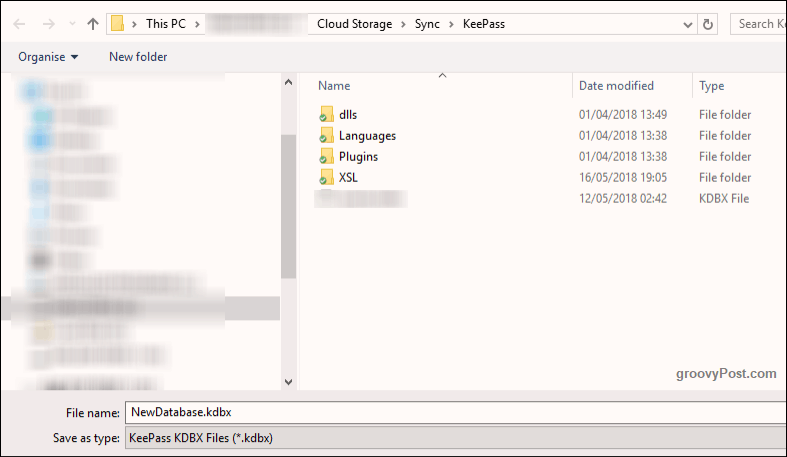
Assicurati che sia nella stessa cartella degli altri componenti di KeePass. Potresti mettere il file KDBX da qualche altra parte sul tuo computer ma quale sarebbe il punto? Mantenere tutto insieme (soprattutto su cloud storage) ha più senso.
Puoi anche rinominare il file KDBX. Non devi usare il nome che ti dà.
Crea una password infrangibile
Un database crittografato è potente solo quanto la password principale che lo protegge. Se usi qualcosa di facile come il tuo nome, il nome del tuo coniuge, il nome del tuo cane, il tuo compleanno, ecc., Quel bel database KeePass verrà pestato in pochissimo tempo.
D'altra parte, se metti molto pensiero nella tua password principale, allora puoi mettere il segreto della vita eterna lì dentro e nessuno potrà mai raggiungerla tranne te.
Quindi questa prossima parte è la parte più importante del processo.

Idealmente, la password deve essere composta da almeno 10 caratteri con lettere minuscole, lettere maiuscole e numeri. Se possibile, inserisci anche alcuni caratteri speciali come una virgola, un punto e un punto e virgola. Devi renderlo il più difficile possibile.
Per assicurarti di averlo digitato correttamente, ripeti la password dove indicato e, mentre lo fai, verrà mostrata la "Qualità stimata" della password. Lo vuoi andare il più in alto possibile. L'ho preso a 91 bit, il che è OK perché questo è solo un database temporaneo per questo articolo. Se stavo creando un vero database, idealmente lo vorrei ben oltre 100 bit, forse 120.
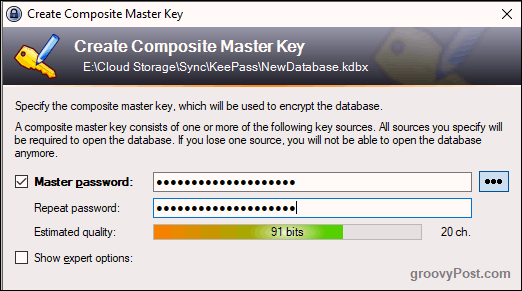
Nel passaggio 3, l'unica cosa che cambierei è lo standard di crittografia in ChaCha20. Questo è un protocollo di crittografia MOLTO più forte rispetto allo standard AES-256.
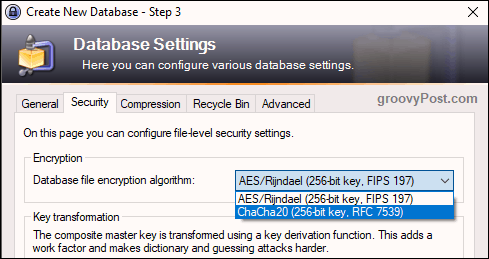
Stampa un foglio di emergenza
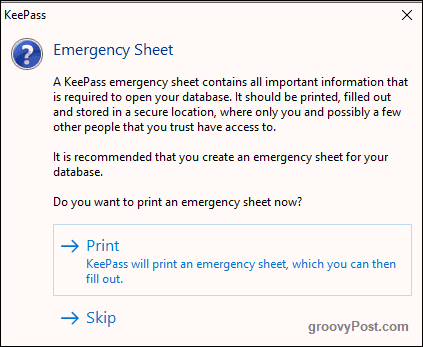
Un'ultima cosa prima che il database venga creato e aperto. Ti verrà chiesto se desideri stampare un "Foglio di emergenza". Consiglio vivamente di farlo. Per ovvi motivi, non esiste "Hai dimenticato la password? Fai clic qui per ripristinarlo” opzione. Quindi se dimentichi la tua password principale o muori e il tuo parente ha bisogno delle tue password, allora tu o loro avremo un grosso problema.
Quindi stampa il foglio, scrivi la password principale di KeePass, quindi nascondila da qualche parte. Se è per i tuoi parenti stretti, mettilo in una busta sigillata con la volontà e la polizza di assicurazione sulla vita dove possono trovarlo facilmente. E ovviamente, se in seguito cambi la password principale, ricordati di aggiornare il foglio!
Personalizza il tuo database
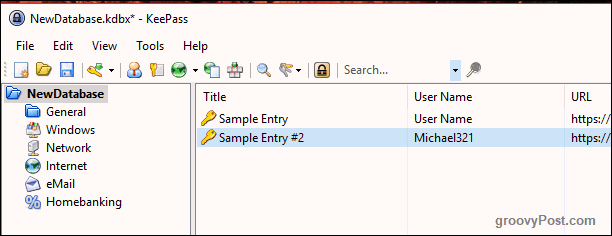
Il database si aprirà ora e potrai iniziare a generare e salvare le password.
A sinistra ci sono gruppi in cui puoi classificare i tuoi accessi. Questi sono quelli che ti dà KeePass ma puoi eliminarli o rinominarli come desideri. Puoi anche creare un numero illimitato di nuovi gruppi.
Avrà due voci di esempio già salvate sulla destra e puoi procedere ed eliminare quelle. Ma prima di farlo, aprine uno per vedere che aspetto avrebbe una tipica password.

Negli anni in cui ho usato KeePass, ho sempre e solo dovuto usare la scheda "Voce". Le altre schede sono abbastanza inutili per me.
Quindi, quando fai clic sull'icona della chiave piccola sull'interfaccia principale del database (nella barra degli strumenti), verrà visualizzata una casella come quella sopra. Ma sarà vuoto. Devi compilarlo. Il titolo sarebbe il nome del sito Web, del software, qualunque cosa. Il nome utente... beh, si spiega da sé. L'URL sarebbe ovviamente il nome del sito Web o del servizio software.
Adesso la password. Per motivi di sicurezza, la password è nascosta da punti. Se fai clic sul pulsante con i tre punti sul lato destro, la password si rivelerà automaticamente. Fare di nuovo clic sul pulsante per mascherare la password.
Per generare una password, fai clic sull'icona della chiave sotto il pulsante con tre punti e otterrai questo menu. Scegliere “Generatore di password“.
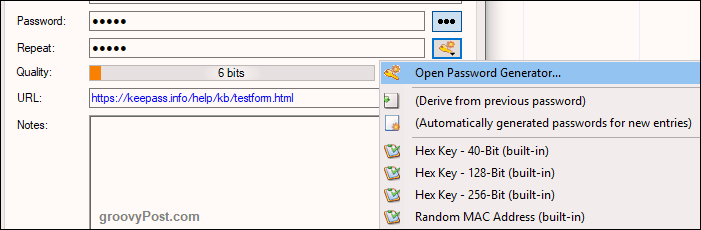
Hai solo bisogno di preoccuparti della prima parte. Scegli la lunghezza della tua password (consiglio almeno 25 caratteri). Quindi scegli quello che vuoi nella password.
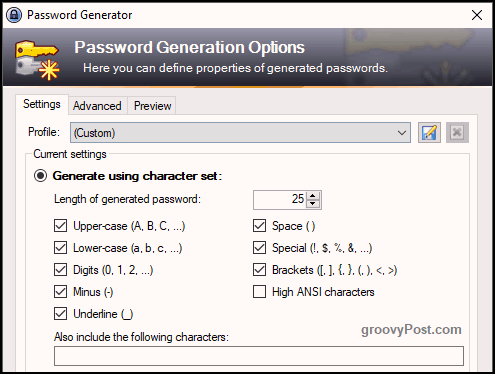
Ora fai clic su OK in basso e vedrai che la tua casella è stata precompilata con la nuova password. Fare clic sul pulsante con tre punti per visualizzarlo.
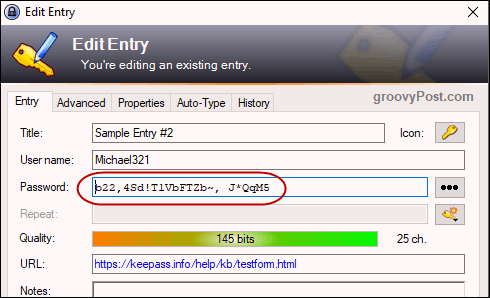
Fare clic su OK per salvare la password e chiudere la casella.
Entrando
Quando vuoi accedere da qualche parte, fai clic con il pulsante destro del mouse sulla voce in KeePass e scegli Copia il nome utente. Quindi fare clic nella casella nome utente sul sito Web e CTRL + V per incollare il nome utente (o CMD + V su un Mac). Quindi fare nuovamente clic con il tasto destro sulla voce e scegliere Copia password e ripetere il processo nella casella della password.
Devi sbrigarti però. Dopo 12 secondi, KeePass cancella le informazioni dagli Appunti per motivi di sicurezza. Puoi abbreviare o allungare il tempo nelle opzioni di KeePass. Personalmente, l'ho abbassato a 6 secondi. Nelle opzioni, puoi anche far disconnettere KeePass dal database dopo un certo periodo di tempo, ma ho disabilitato questo. Ma questo sarebbe buono in un ambiente d'ufficio.
Conclusione
Con il semplice KeePass, non ci sono scuse per non usare un gestore di password. Non puoi dire "è troppo complicato!" perché questo è semplice come si arriva. Ferma il rischio di essere violato e inizia a utilizzare password più lunghe e non hackerabili.