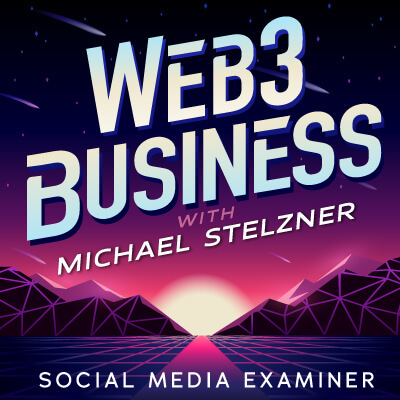Come creare un account locale su Windows 10
Microsoft Windows 10 In Primo Piano / / March 17, 2020
Ultimo aggiornamento il

Mentre l'impostazione è nascosta, puoi creare un account locale in Windows 10 invece di utilizzare il tuo account Microsoft per accedere.
Se accedi a Windows 10 con il tuo account Microsoft, accetti di condividere molte informazioni con Microsoft. Usando il tuo Microsoft account poiché il tuo accesso presenta alcuni vantaggi, come la sincronizzazione di impostazioni personalizzate tra Dispositivi Windows 10, sincronizzando i file in OneDrive e accedendo alle app di Windows Store.
Tuttavia, potresti voler creare un account locale. Forse devi creare un account per qualcuno in casa o una piccola impresa che non ha o non ha bisogno di un account Microsoft. In ogni caso, ecco uno sguardo alla creazione di uno. Ti mostreremo anche come convertire un account Microsoft in Windows 10 in un account Windows locale.
Crea un account Windows 10 locale
Per creare un account Windows 10 locale, accedi a un account con privilegi di amministratore.
Aprire il menu Start, fare clic sull'icona dell'utente, quindi selezionare
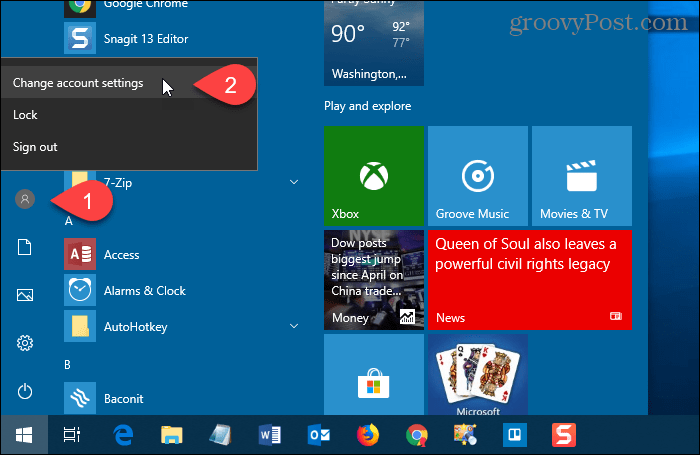
Sul impostazioni finestra di dialogo, fare clic su Famiglia e altri utenti nel riquadro sinistro.
Quindi fare clic Aggiungi qualcun altro a questo PC sotto Altri utenti sulla destra.
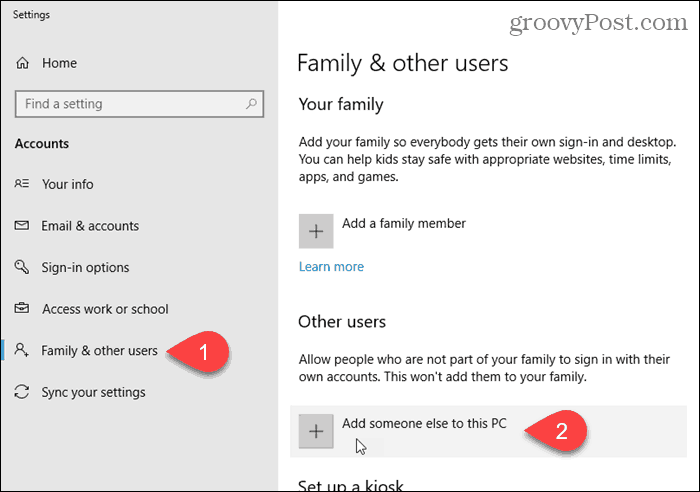
Non inserire un'email o un numero di telefono nella casella "Come accederà questa persona"Schermo. Invece, fai clic su "Non ho le informazioni di accesso di questa persona"Link.
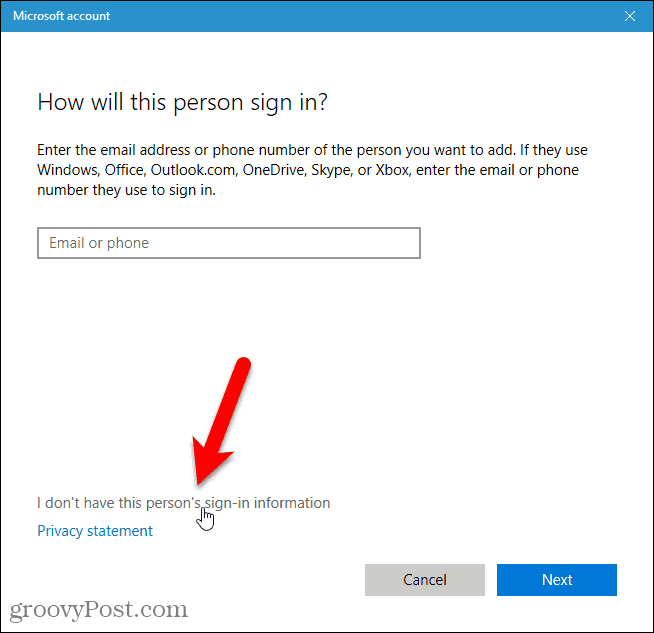
Nella finestra di dialogo dell'account Microsoft, fare clic su Aggiungi un utente senza un account Microsoft link in basso.
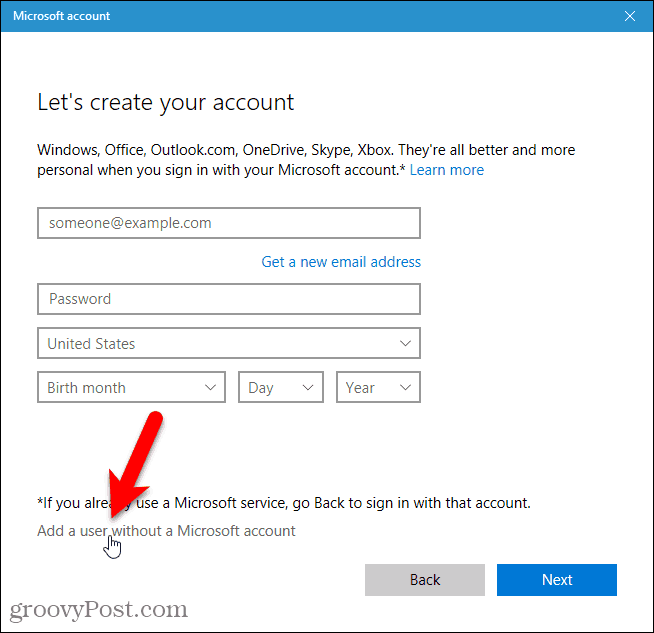
Inserisci il nome dell'utente sotto Chi userà questo PC e digitare la password due volte in Renderlo sicuro.
Seleziona tre domande di sicurezza e inserisci le risposte sotto Nel caso in cui dimentichi la password.
Quindi fare clic Il prossimo. Microsoft crea un nuovo account locale.
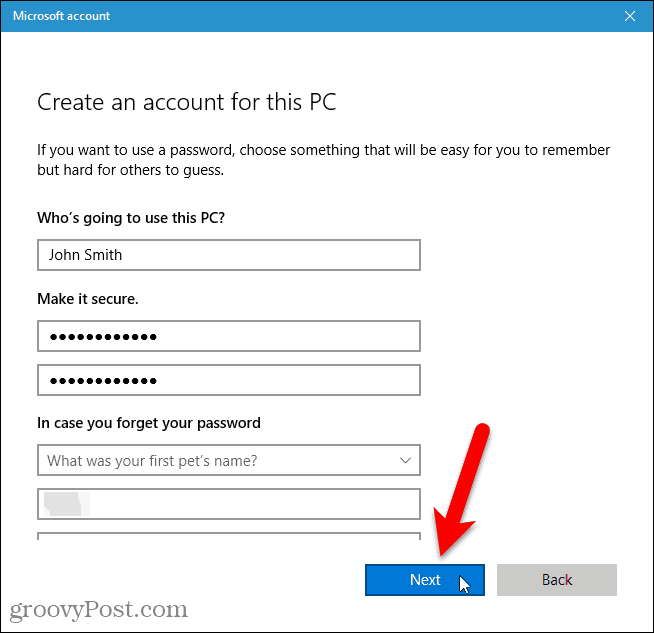
Passa al nuovo account utente locale
È possibile passare al nuovo account locale senza disconnettersi dal proprio account corrente.
Aprire il menu Start, fare clic sull'icona dell'utente, quindi fare clic sul nuovo nome utente locale.
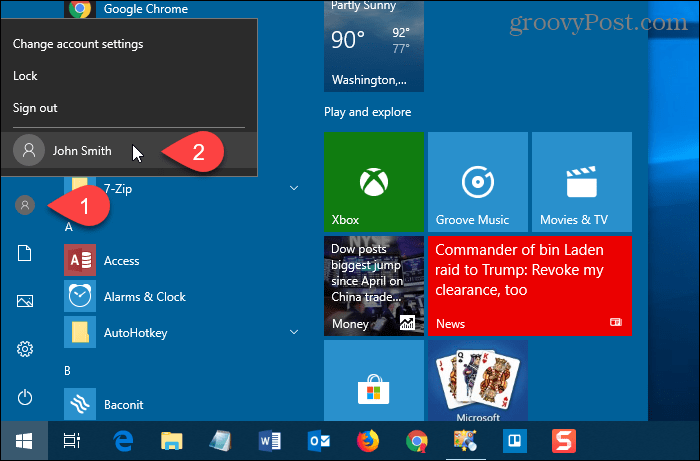
Accedi al nuovo account utente locale
Quando accedi al nuovo account locale, fai clic sul nome utente nell'angolo in basso a sinistra dello schermo e inserisci la password.
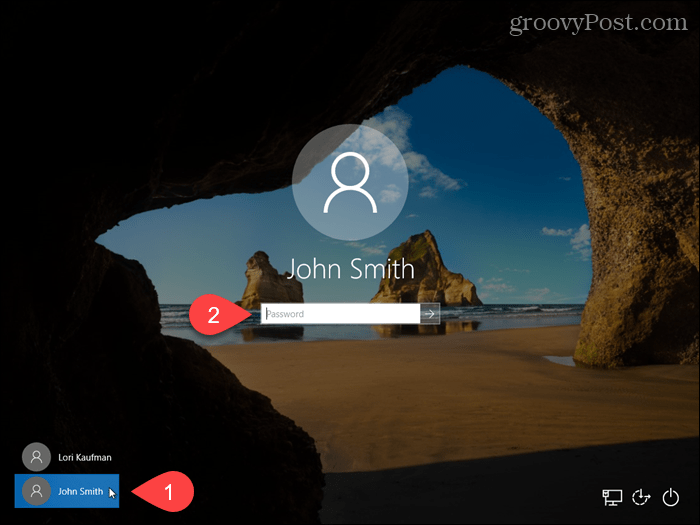
La prima volta che accedi al nuovo account locale, Windows impiega del tempo per configurare l'account.
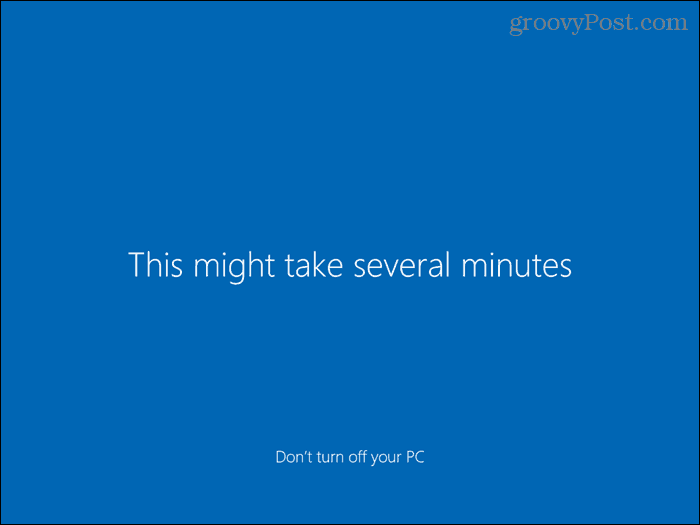
Modifica il tipo di account per un utente locale
Quando si crea un nuovo account utente, si tratta di un account utente standard per impostazione predefinita, che è meglio per la sicurezza. Puoi cambiarlo in un account amministratore. Ma dovresti farlo solo se l'account è per te o per qualcuno di cui ti fidi.
Per convertire un account standard in un account amministratore, apri il menu Start e fai clic Impostazioni PC.
Clic conti sul impostazioni schermo e quindi fare clic su Famiglia e altri utenti sotto conti nel riquadro sinistro.
Fare clic sul nome dell'account standard e fare clic Cambia tipo di account.
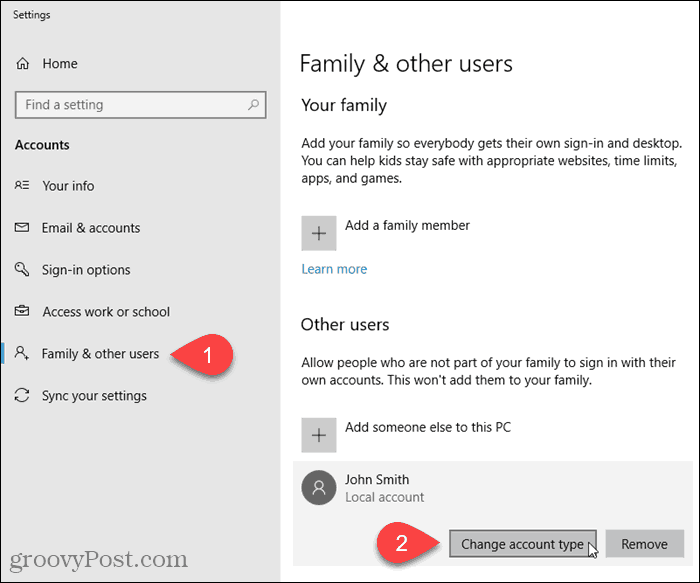
Selezionare Amministratore dal Tipo di account elenco a discesa e fare clic ok.
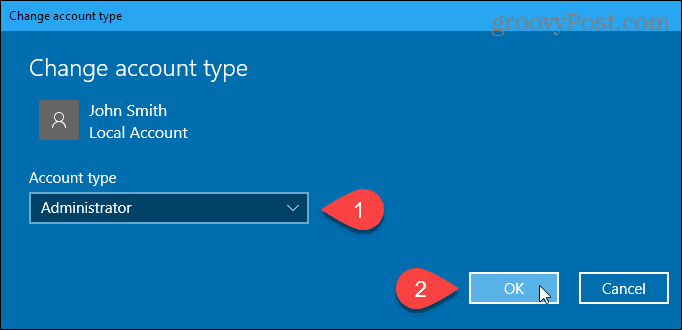
Rimuovi un account utente locale
Per rimuovere un account Standard o Administrator locale, aprire il menu Start e fare clic su Impostazioni PC.
Clic conti sul impostazioni schermo e quindi fare clic su Famiglia e altri utenti sotto conti nel riquadro sinistro.
Fare clic sul nome dell'account standard e fare clic Rimuovere.
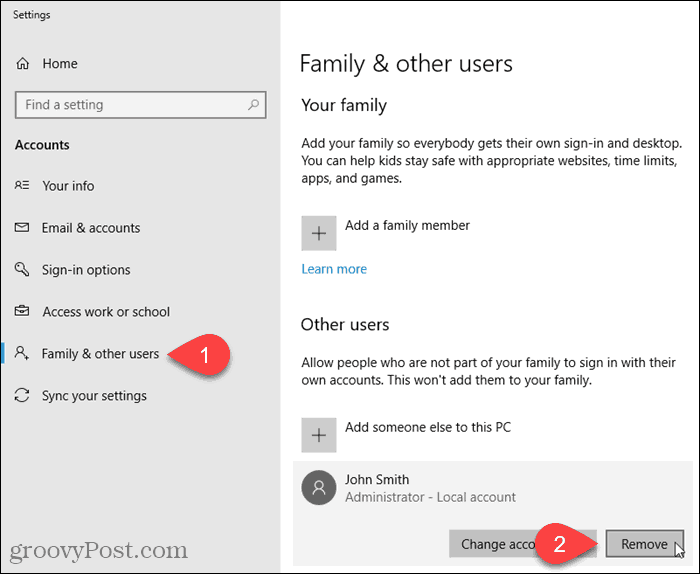
Quando si elimina un account utente, tutti i loro dati vengono eliminati. Se non vuoi perdere i dati assicurati esegui il backup prima di eliminare l'account.
Se sei sicuro di voler eliminare l'account, fai clic su Elimina account e dati sul Elimina account e dati la finestra di dialogo.
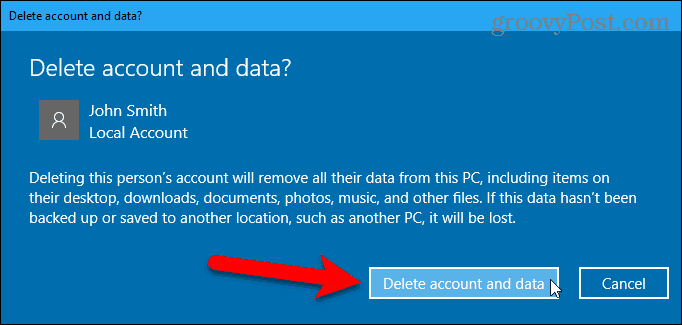
Converti un account Microsoft in un account utente locale
Se inizialmente hai effettuato l'accesso a Windows 10 utilizzando il tuo account Microsoft, puoi convertirlo in un account utente locale, se lo desideri.
Per convertire un account Microsoft in un account utente locale, aprire il menu Start e fare clic su Impostazioni PC.
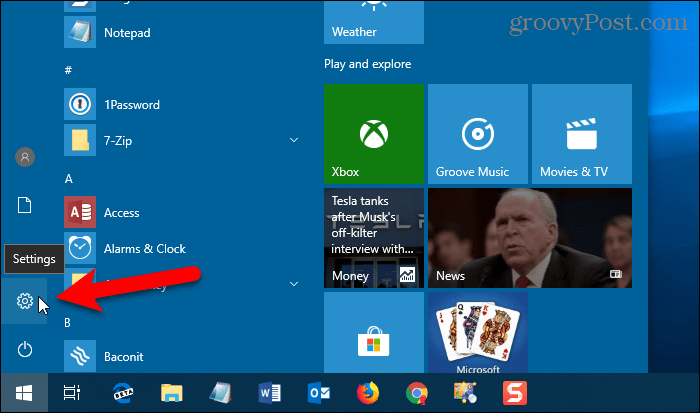
Clic conti sul impostazioni la finestra di dialogo.
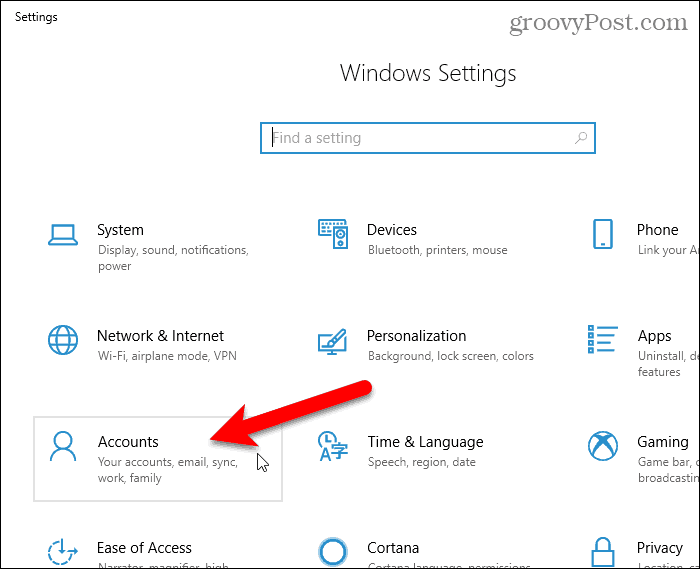
Clic Le tue informazioni nel riquadro sinistro.
Quindi fare clic Accedi invece con un account locale link a destra.
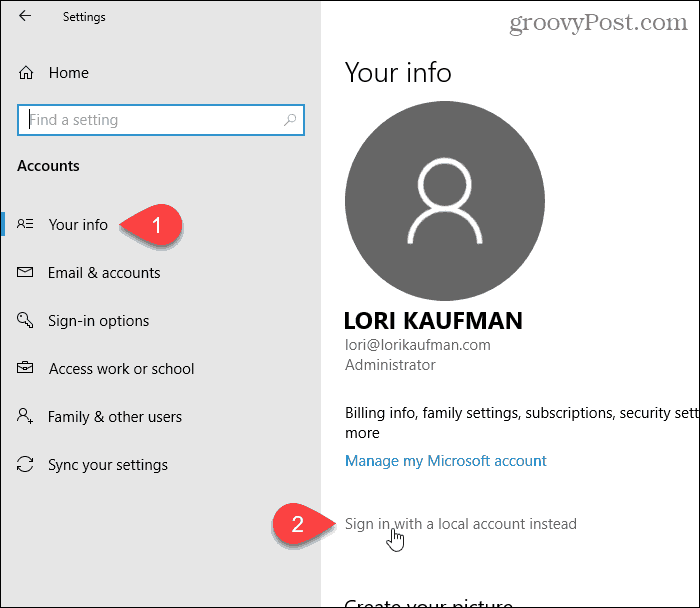
Immettere la password per l'account Microsoft nella casella Password corrente.
Quindi fare clic Il prossimo.
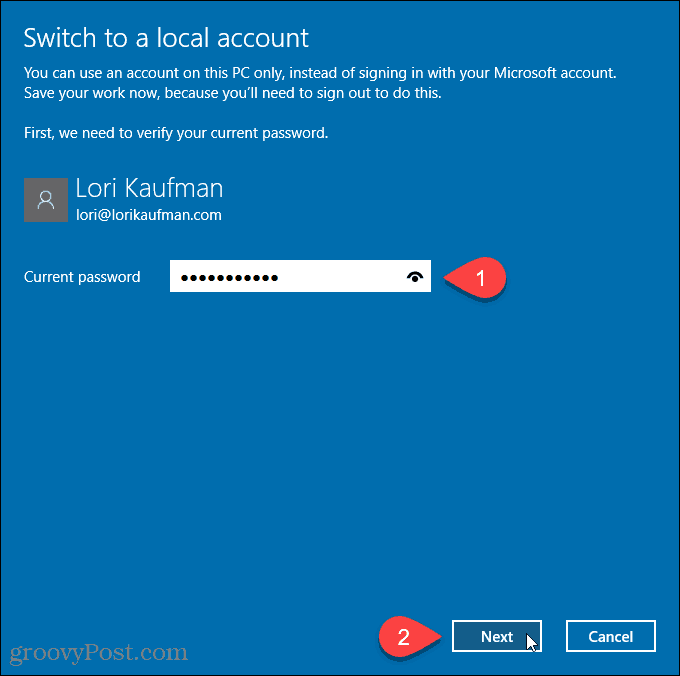
Entrare in un Nome utente per l'account locale. Quindi, inserisci a Parola d'ordine e Reinserire la password.
Aggiungere un Suggerimento password se vuoi aiutarti a ricordare la tua password.
Clic Il prossimo.
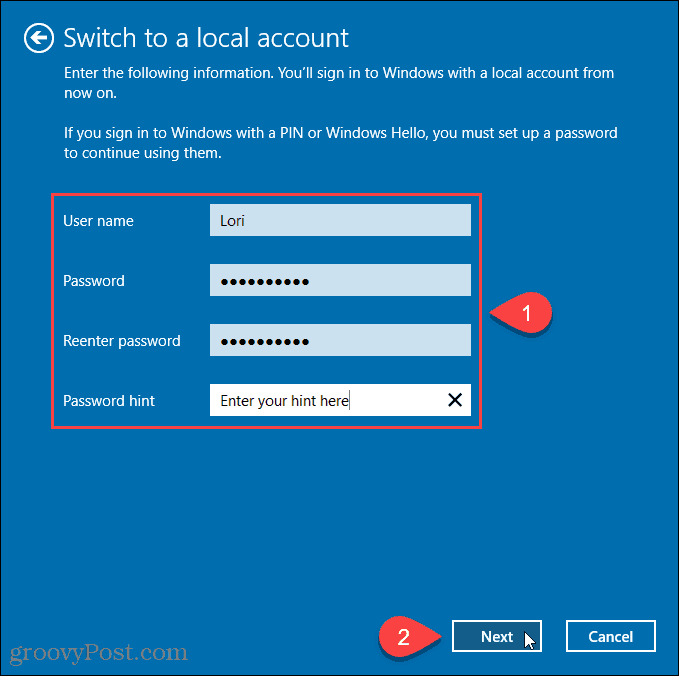
Clic Esci e termina.
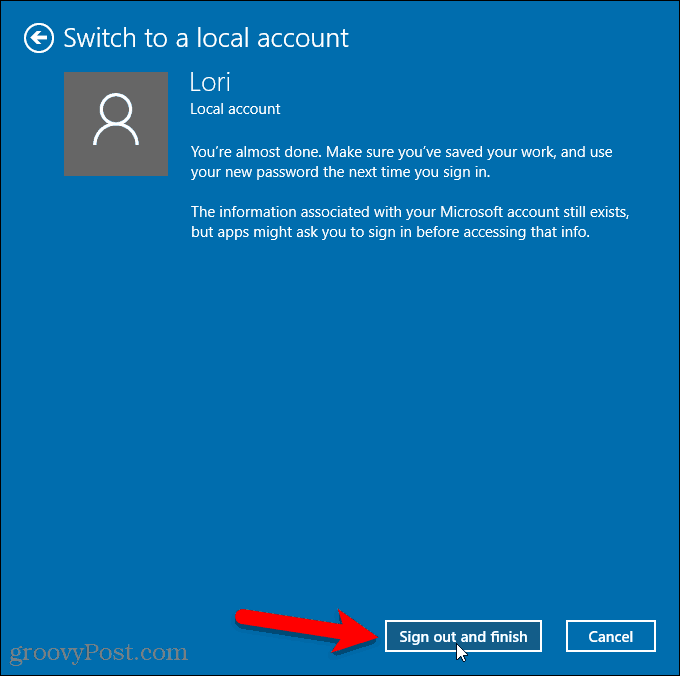
Ora fai clic sul nome del tuo nuovo account utente locale nell'angolo in basso a sinistra della schermata di accesso.
Quindi, inserisci la tua nuova password.
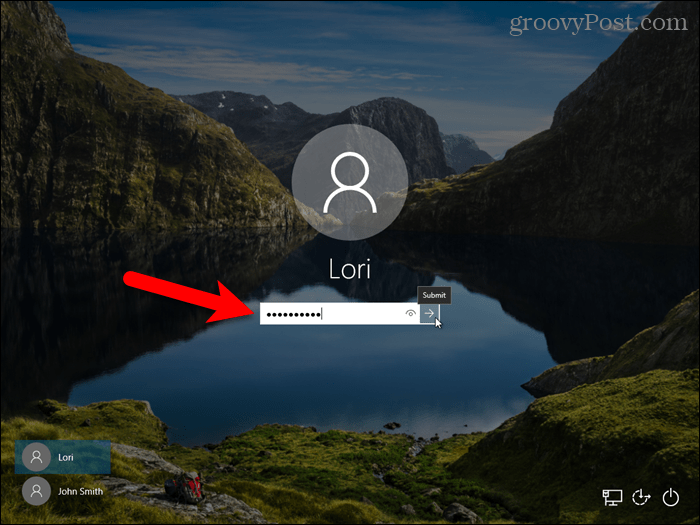
Ora hai un account locale, ma c'è un aspetto negativo
Esistono diversi motivi per cui desideri creare un account locale, ma, ancora una volta, tieni presente che questo utente non sarà in grado di sincronizzare le proprie impostazioni su computer, tra cui Mail, Groove Music. Puoi accedere al tuo account OneDrive usando il App OneDrive anche se stai utilizzando un account utente Windows locale.