Come leggere il testo in Windows 7 più facilmente con ClearType
Microsoft Vindovs 7 / / March 19, 2020
 Hai mai avuto difficoltà a leggere qualcosa in Windows perché il testo sembra sfocato, sfocato o c'è qualcosa che non va? Di recente ne abbiamo parlato calibrare il colore dello schermo, il contrasto e la luminosità in Windows 7 per dare una mano con uno schermo sfocato e oggi esaminerò un altro strumento incluso in Windows 7 che può aiutare a ottimizzare / calibrare lo schermo ancora di più. Si chiama ClearType Tuning Tool.
Hai mai avuto difficoltà a leggere qualcosa in Windows perché il testo sembra sfocato, sfocato o c'è qualcosa che non va? Di recente ne abbiamo parlato calibrare il colore dello schermo, il contrasto e la luminosità in Windows 7 per dare una mano con uno schermo sfocato e oggi esaminerò un altro strumento incluso in Windows 7 che può aiutare a ottimizzare / calibrare lo schermo ancora di più. Si chiama ClearType Tuning Tool.
Usando lo strumento di ottimizzazione ClearType puoi calibrare l'aspetto del testo in Windows 7 in modo che funzioni meglio con il tuo particolare display. Secondo Microsoft: "Con la tecnologia dei caratteri ClearType, le parole sullo schermo del tuo computer sembrano quasi nitide come quelle stampate su un pezzo di carta". Pronto a dare un'occhiata e perfezionare il display?
Come abilitare e configurare ClearType per Windows 7
1. Clic il Orb del menu Start di Windows e poi genere nel cttune.exe e stampa Accedere.
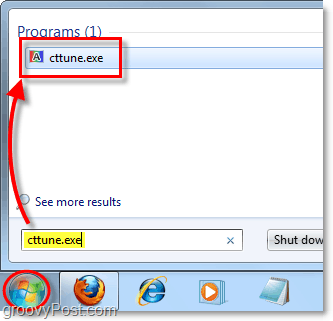
2. Dai un'occhiata la scatola per Attiva ClearType e poi ClicIl prossimo.
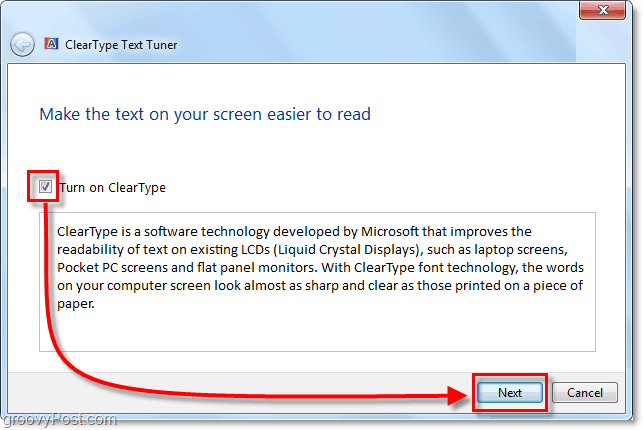
3. Assicurati che il tuo monitor sia alla risoluzione nativa. Questa è la risoluzione predefinita per cui lo schermo è stato progettato per essere eseguito. Questo varierà a seconda delle dimensioni e della marca del tuo display. Ad esempio, con il laptop attualmente sto usando la mia risoluzione predefinita è 1366 × 768, ma il monitor del mio desktop è 1680 x 1055. Una volta ottenuto nativo, ClicIl prossimo.
Nota importante: se stai utilizzando uno schermo LCD con una risoluzione diversa da quella nativa, ci sarà sempre una leggera distorsione sfocata attribuita al suo aspetto.
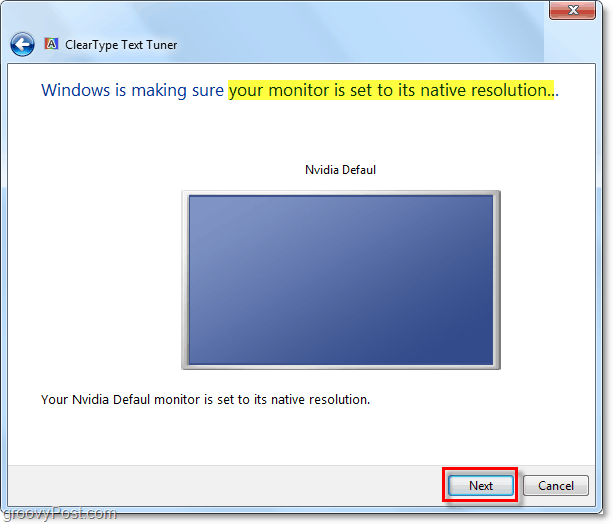
4. Ora verrai portato attraverso una serie di 4 finestre diverse. Ogni finestra mostrerà diverse caselle di testo. Dovrai analizzare attentamente e scegliere il testo che ti appare meglio sul display. Anche in questo caso la scelta più adatta varierà a seconda del display che si sta utilizzando, quindi le scelte mostrate negli screenshot seguenti sono solo un esempio.
Goditi l'ottimo lorem ipsum storia della veloce volpe marrone mentre attraversi questi! Per più lorem ipsum controlla il blog ufficiale di lorem ipsum!
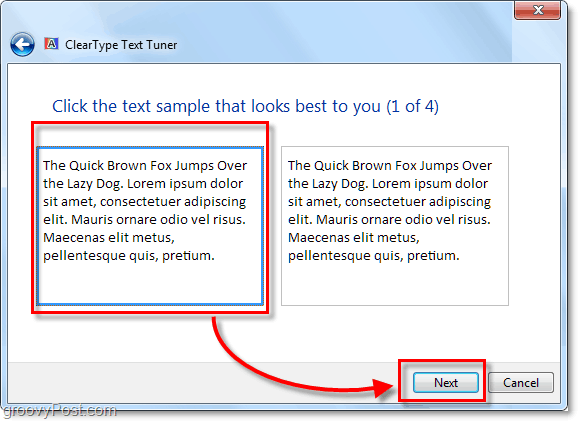
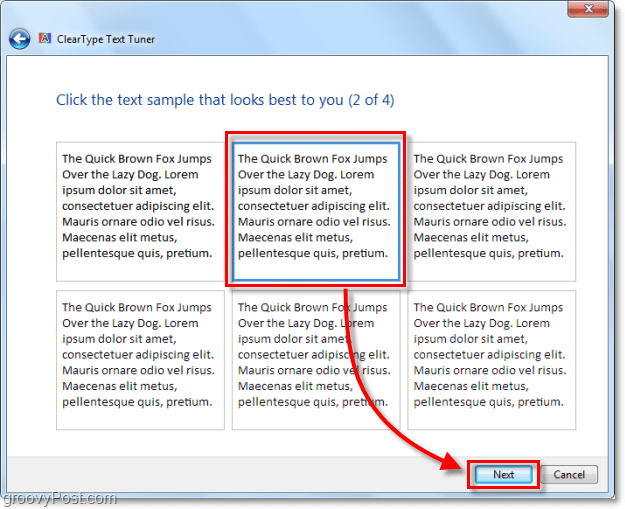
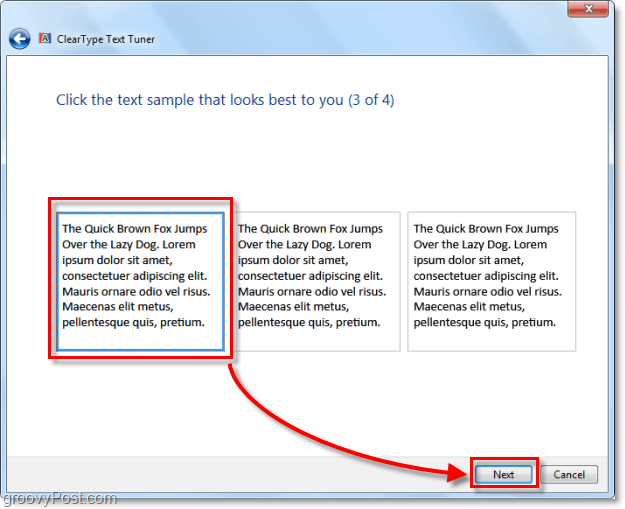
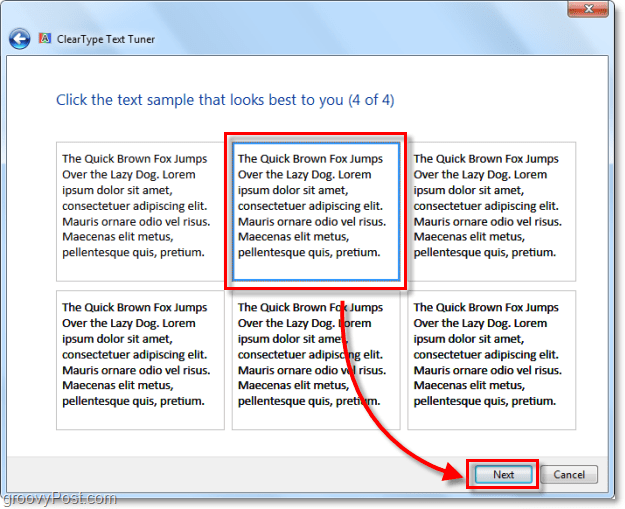
Dopo aver attraversato tutte e 4 le finestre scelte, congratulazioni per aver finito! Goditi la nitidezza del testo nuova e migliorata che sperimenterai con Windows 7.
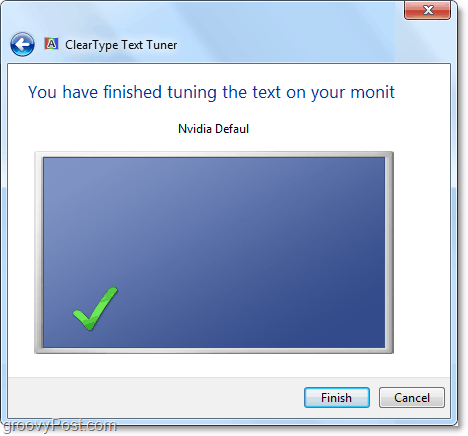
Hai una domanda o un commento interessante? Mandaci un pensiero qui sotto o inizia una discussione in groovyPost forum della comunità!
