Verifica tentativi di accesso a Windows riusciti o non riusciti
Sicurezza Microsoft Windows 8 Vindovs 7 / / March 19, 2020
Ultimo aggiornamento il

Ecco come controllare i nostri log di accesso di Windows nel Visualizzatore eventi per scoprire se qualcuno ha tentato di accedere al tuo computer Windows.
Hai mai controllato i log di sistema di Windows per vedere se qualcuno ha tentato di accedere al tuo computer? Anche se hai più utenti, è importante tenere traccia di chi accede al tuo computer. Potresti voler assicurarti che la tua ex ragazza o qualcun altro non stia tentando di accedere al tuo computer. Ecco per controllare i log di controllo in Windows per vedere chi ha provato a entrare.
Apri il Visualizzatore eventi in Windows
Nel Windows 7, fai clic sul menu Start e genere:visualizzatore eventi nel campo di ricerca per aprirlo.
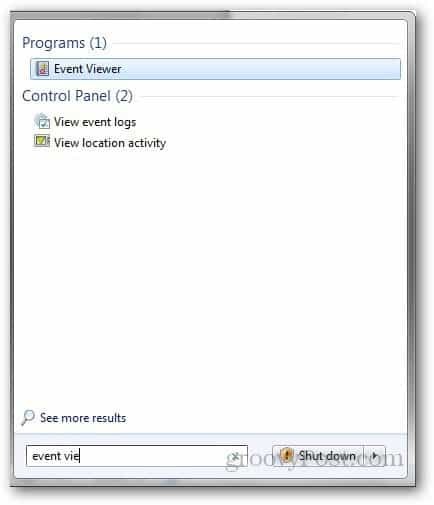
Per Windows 8, puoi aprire il Visualizzatore eventi da Menu Power User dal desktop.
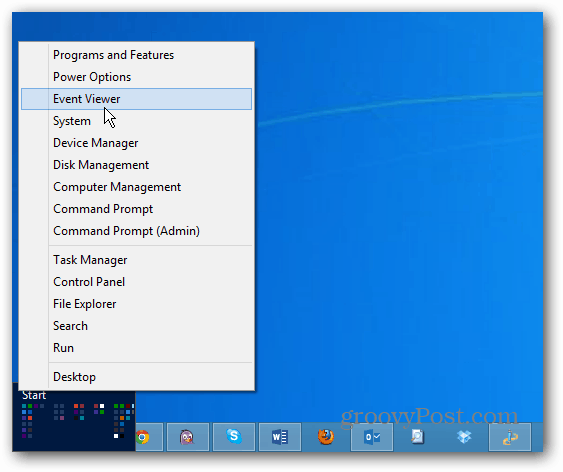
Espandi Log di Windows e fai clic su Sicurezza.
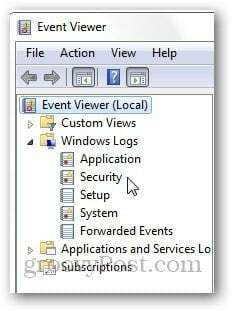
Ora, cerca l'ID evento 4624, questi sono eventi di accesso riusciti per il tuo computer.
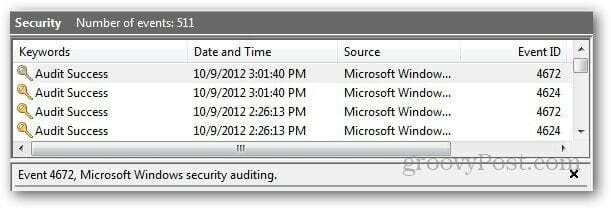
Facendo doppio clic sull'evento si aprirà un popup con informazioni dettagliate su tale attività. Ti mostrerà i dettagli completi su quel login specifico incluso il nome dell'account, la data e l'ora del login.
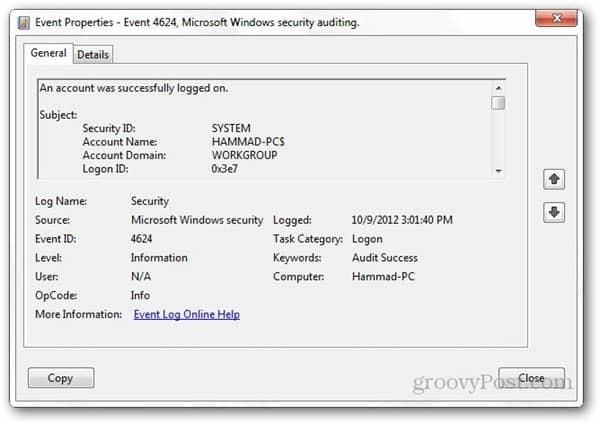
Abilita controllo accesso
Se non vedi questi eventi nel tuo Visualizzatore eventi, potresti dover abilitare il Controllo accesso. Potrebbe essere abilitato per il tuo computer salvare i registri riusciti, ma in caso contrario, ecco come puoi farlo.
Nota: Editor Criteri di gruppo non è disponibile nelle versioni Home su Windows 7 o nella versione standard di Windows 8.
In Windows 7 apri il menu Start e genere:gpedit.msc
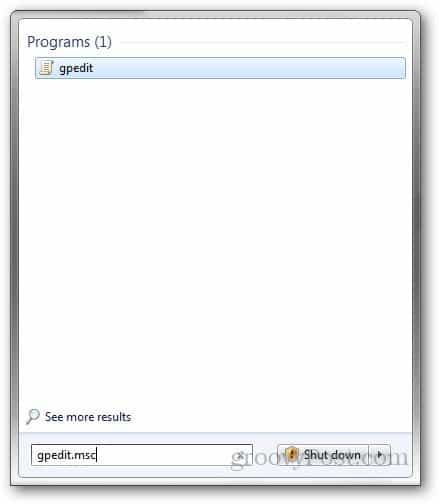
O in Windows 8, utilizzare la scorciatoia da tastiera Tasto Windows + R e genere:gpedit.msc nella riga Esegui e premi Invio.
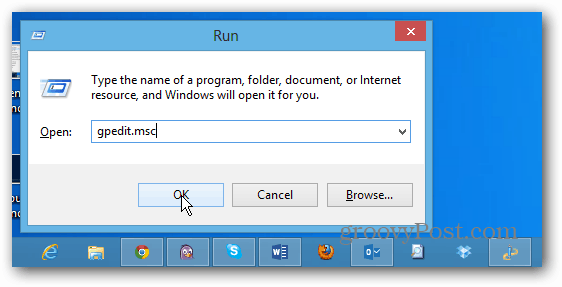
Nell'editor Criteri di gruppo, vai a Impostazioni di Windows >> Impostazioni di sicurezza >> Criteri locali >> Criteri di controllo.
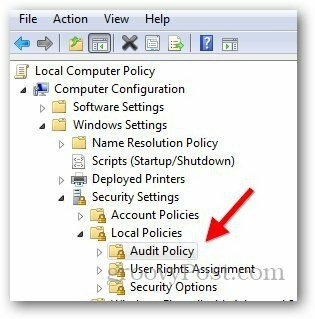
Quindi fare doppio clic su Audit Logon Events.
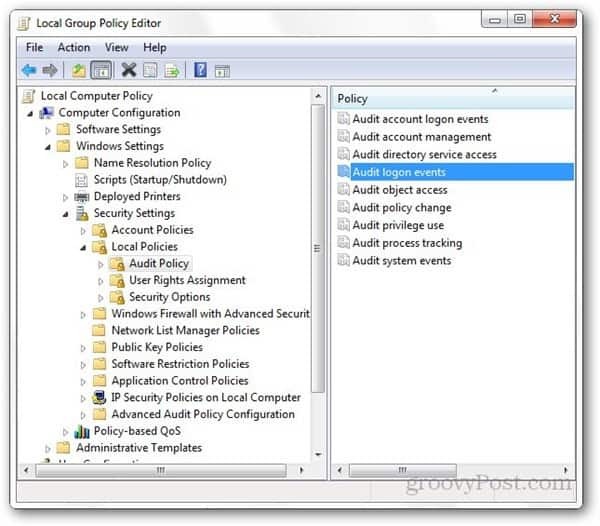
Da lì, selezionare le caselle per controllare i tentativi di controllo riusciti o non riusciti e fare clic su OK.
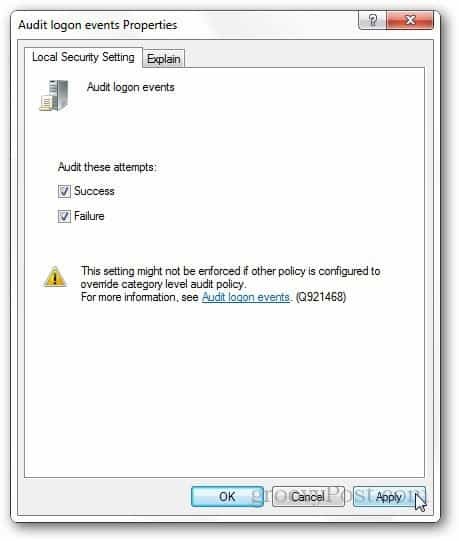
Ecco qua! Ora sarai in grado di vedere le attività di accesso complete (non riuscite o riuscite) per il tuo computer Windows.



