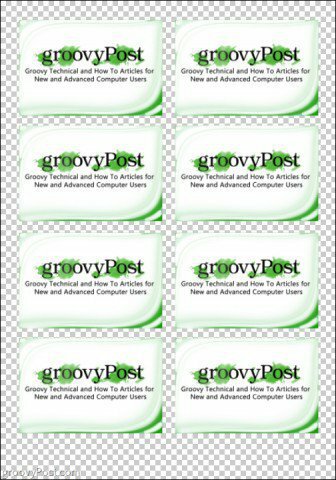Oggetti intelligenti in Photoshop Risparmia tempo stampando più copie di una singola immagine
Photoshop / / March 19, 2020
Stampare più oggetti uguali più volte su una singola pagina fa perdere tempo ed è fastidioso. Con Photoshop Smart Objects puoi farlo più facilmente.

Gli oggetti intelligenti in Photoshop possono semplificare il lavoro durante la preparazione dei documenti per la tua azienda. Hai mai dovuto stampare più versioni diverse di una singola immagine più volte su una singola pagina? Solo a pensarci penso che potrei svenire da tutte le copie e incolla che dovrò fare ogni volta. Ma non c'è un modo più semplice? In effetti, c'è. Questa volta ti forniremo un rapido suggerimento per risparmiare un po 'di tempo quando realizzi i tuoi layout di stampa con l'aiuto di Photoshop Smart Objects.
Crea l'immagine di Photoshop da stampare
L'immagine che userò con la funzione Smart Objects è questa:

Per la mia prima immagine, il pannello dei livelli è simile al seguente: il tuo sarà ovviamente diverso, ma lo mostrerò solo come esempio di ciò che uniremo in seguito.
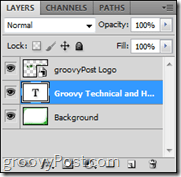
Unire la tua prima immagine in un oggetto intelligente
Crea un nuovo gruppo con il  icona. Denominalo come vuoi (per me ho usato "Contenuto") e sposta tutti i tuoi livelli in quel gruppo. Quindi seleziona il tuo gruppo, fai clic con il tasto destro e seleziona Converti in oggetto intelligente.
icona. Denominalo come vuoi (per me ho usato "Contenuto") e sposta tutti i tuoi livelli in quel gruppo. Quindi seleziona il tuo gruppo, fai clic con il tasto destro e seleziona Converti in oggetto intelligente.
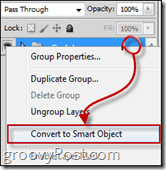
Disposizione dell'immagine per la stampa
Ora aumenta le dimensioni della tela andando in Immagine> Dimensione tela sul Photoshop menù.
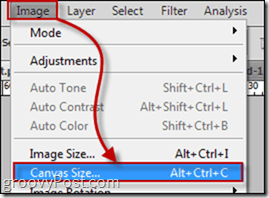
Scegli la dimensione in centimetri o pixel. Per il mio esempio qui ho usato 1750 × 2500.
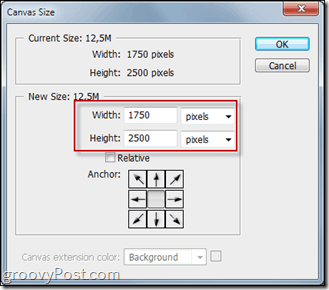
Quindi duplicare il file Oggetto intelligente hai creato tutte le volte che vuoi e allinea tutti gli oggetti intelligenti in modo che siano tutti ugualmente separati l'uno dall'altro.
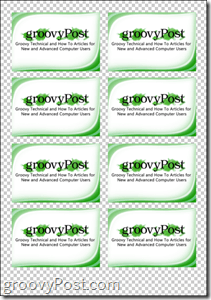
Usa gli oggetti intelligenti per più versioni
È possibile stampare e / o salvare più versioni dello stesso layout di stampa dei biglietti da visita semplicemente modificando l'oggetto intelligente. Per fare ciò, basta fare clic con il tasto destro del mouse sul principale Contenuti e scegli Modifica contenuti.
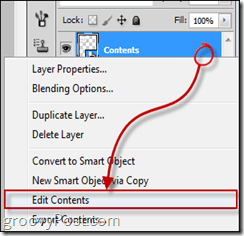
Successivamente potrai modificare il tuo biglietto da visita o semplicemente sostituirlo con la seconda versione che hai già preparato. Una volta salvati gli oggetti intelligenti e usciti nel layout di stampa iniziale, vedrai che tutti i duplicati verranno ora sostituiti con la tua seconda versione.