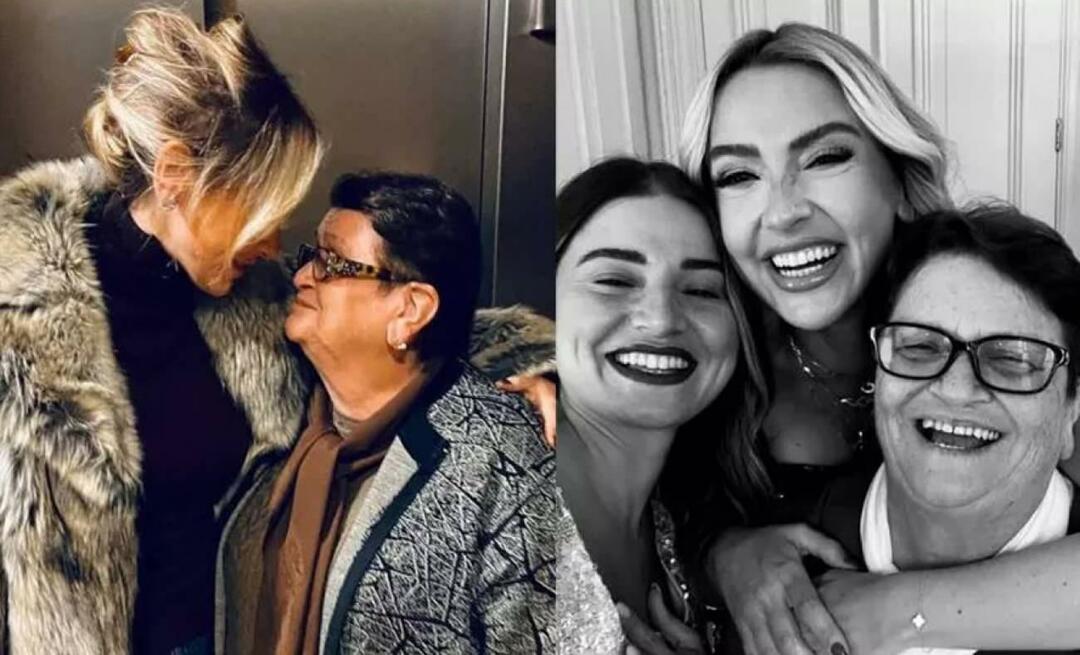Rinomina in batch foto in Picasa + Aggiungi data e risoluzione
Microsoft Windows Live Picasa / / March 19, 2020
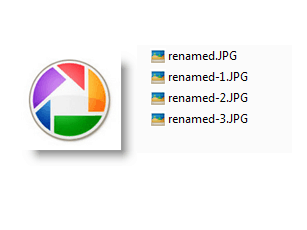 Uno dei nostri groovyReader ha posto un'ottima domanda sulla Raccolta foto di Windows Live:
Uno dei nostri groovyReader ha posto un'ottima domanda sulla Raccolta foto di Windows Live:
La mia biblioteca vuole "digitalizzare" le loro vecchie foto. Un seminario afferma che dovrebbero essere in due diversi formati, TIFF e JPEG. Avrebbero bisogno di un identificatore, come ad esempio: "Foto 1 della biblioteca, Foto 2 della biblioteca", ecc., Con un titolo e un posto per una descrizione aggiuntiva. Ci sono programmi di gestione delle foto come "Past Perfect" per $ 870. Questo lavoro è qualcosa che potrei fare con Windows Live Photo? Se è così, potresti dirmi come installarlo? Grazie Sarah
Raccolta foto di Windows Live può tenere traccia delle informazioni sulla foto, come la data di acquisizione e la posizione, ma a mio avviso, Google Picasa 3 fa un lavoro migliore per la ridenominazione in batch dei file. Questo perché ti consente di includere automaticamente la data presa e la risoluzione nel nome del file, il che può essere utile per una vasta libreria digitale con dimensioni diverse della stessa foto (
[Scarica Google Picasa gratuito]
Passo 1
Selezionare due o più immagini in Picasa. Puoi farlo trascinando una casella attorno alle immagini o per Facendo clic il primo oggetto in un intervallo, tenendo CAMBIO e poi Cleccata l'ultimo oggetto.
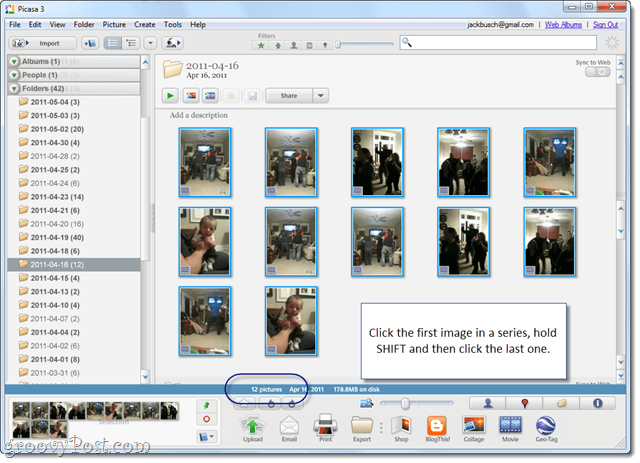
Se hai selezionato correttamente più di un elemento, lo dirà nella barra delle informazioni nella parte inferiore.
Passo 2
ClicFile > Rinominare. Oppure, premere F2 sulla tastiera.
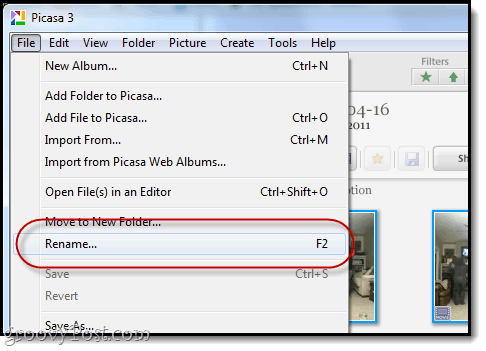
Passaggio 3
genere in un nome file di base per il tuo gruppo di immagini.
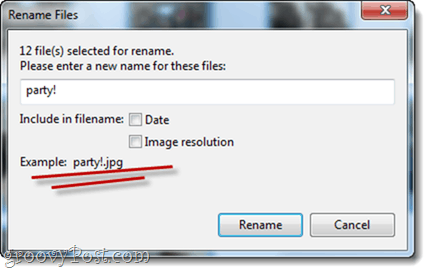
Ogni foto inizierà con questo nome, seguito da un numero. Ad esempio, sto scegliendo "Party!" come nome del mio file di base. I file saranno chiamati party! .Mov, party! -1.mov, party! -2.mov, ecc.
Passaggio 4
Facoltativamente, puoi scegliere di includere la data e / o la risoluzione dell'immagine nel nome del file. Per farlo, Dai un'occhiata Data e / o Risoluzione dell'immagine. Un esempio dell'output del nome file verrà visualizzato di seguito.
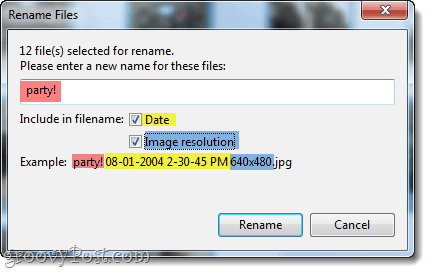
In questa schermata, ho colorato gli elementi in modo che tu possa vedere come è costruito il tuo nome file. Clic Rinominare se sei soddisfatto.
Passaggio 5
Per vedere come appaiono i file rinominati sul disco rigido, Pulsante destro del mouse uno di questi e scegli Trova su disco.
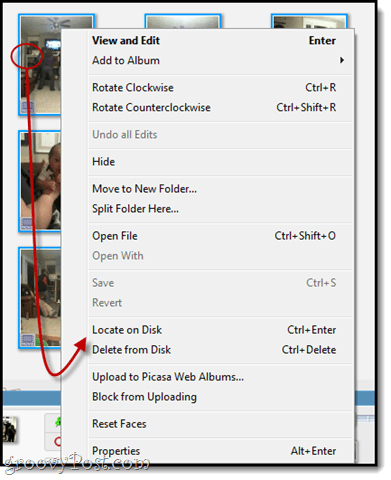
Tieni presente che poiché ciascuno di questi film ha una data diversa, Picasa non ha aggiunto un numero sequenziale al nome del file, poiché erano già univoci.
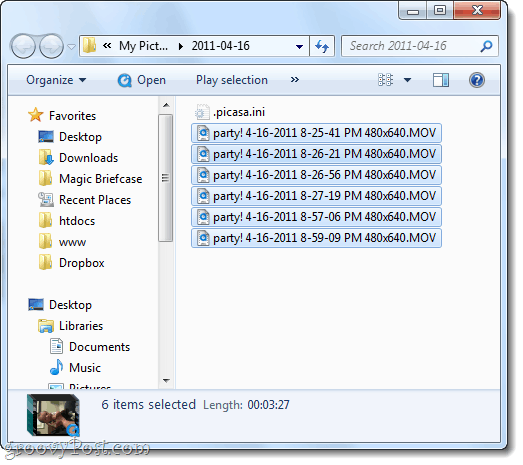
Conclusione
Spero che questo tutorial sia stato utile a Sarah e al resto dei nostri groovyReader. Se stai cercando un modo semplice per convertire i file da un tipo di file a un altro, dai un'occhiata al tutorial: Come convertire e modificare le immagini con la procedura guidata di conversione delle immagini batch di Snagit. Snagit non è gratuito, ma puoi usarlo per rinominare i file batch più robusti e, naturalmente, fantastici screenshot.