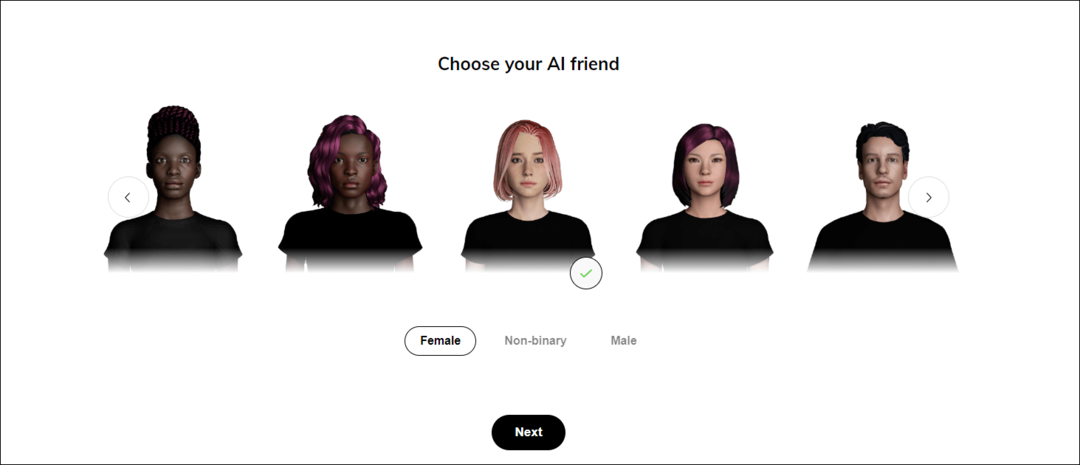Suggerimento per Windows 10: Rendi Edge Browser aperto a più pagine Web
Microsoft Windows 10 Bordo Microsoft / / March 17, 2020
Ultimo aggiornamento il

Windows 10 ha un nuovo browser chiamato Microsoft Edge ed è pulito, veloce e più intuitivo di quanto sia mai stato IE. Ecco come aprirlo a più siti.
Windows 10 ha un nuovo browser chiamato Microsoft Edge ed è pulito, veloce e più intuitivo di quanto non sia mai stato Internet Explorer. Il Browser Edge non è ancora completo - nei prossimi mesi verranno aggiunte altre funzionalità come l'aggiunta di plug-in.
Tuttavia, è una modifica rinfrescante per Windows e ci sono diverse impostazioni che puoi modificare per farlo funzionare come desideri. Una cosa che può fare, come in altri browser Web, è aperta a più home page. Ecco come configurarlo.
Apri Edge Browser a più pagine Web
Avviare Edge e fare clic sul pulsante Altre azioni nell'angolo in alto a destra. Quindi dal menu selezionare Impostazioni.
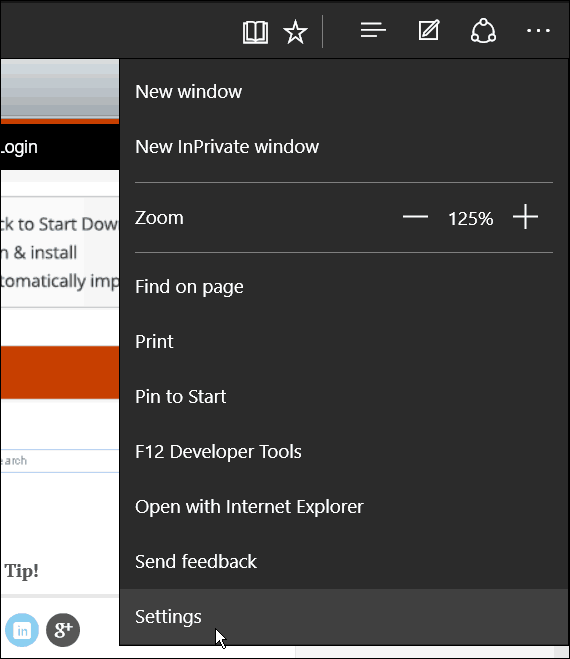
Scorri un po 'verso il basso e trova il Aperta con sezione e selezionare Una o più pagine specifiche. Quindi fai clic sul menu a discesa e seleziona Personalizzato.
Quindi aggiungi i siti con cui vuoi che Edge sia aperto con... in questo esempio ho aggiunto tre siti diversi.
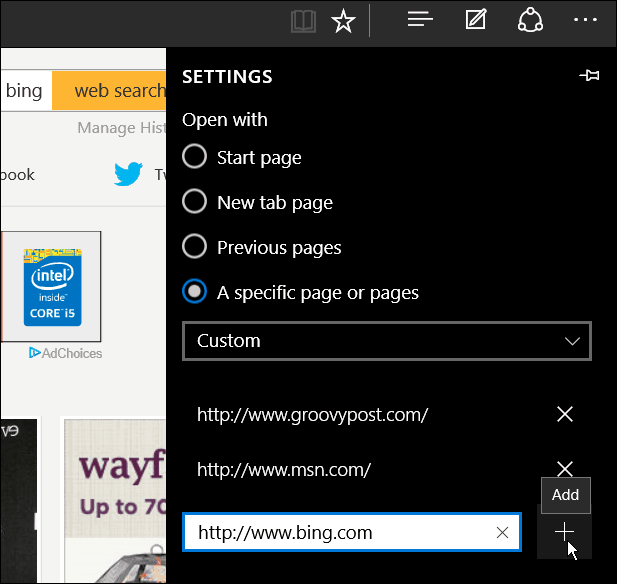
Ora quando apri Edge, ciascuno dei siti che hai aggiunto si aprirà in diverse schede. L'ultimo sito aggiunto sarà quello visualizzato al primo avvio di Edge.
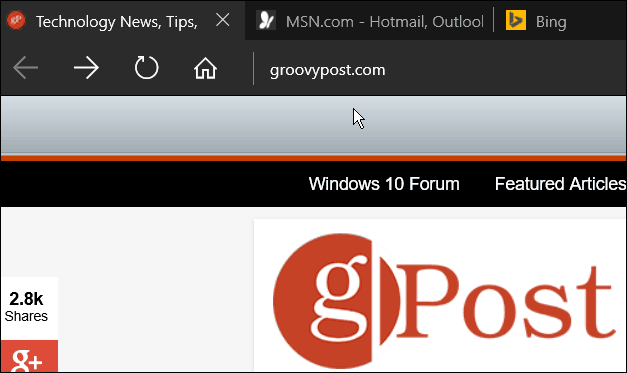
Questo è tutto. Cosa ne pensi del browser Microsoft Edge finora? Facci sapere nella sezione commenti qui sotto.