Come modificare la cartella predefinita di Windows 7 Explorer
Come Microsoft Vindovs 7 / / March 19, 2020
Ultimo aggiornamento il
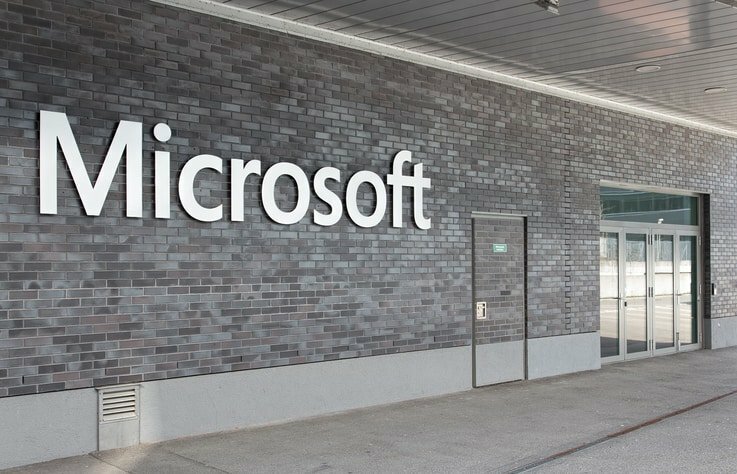
Se non sei un fan della vista predefinita di Esplora file aperta su Windows 7, puoi cambiarla. Ecco come.
In Windows 7, l'interfaccia utente tra cui la barra delle applicazioni, i jump list, ecc. è stato un enorme aggiornamento. Ma per quanto riguarda il collegamento alla cartella sulla barra delle applicazioni? Trovo utile il fatto che posso semplicemente fare clic su di esso e mi trovo immediatamente in Esplora risorse di Windows nelle cartelle Librerie. Ma come ogni fanatico della moda, mi piace scegliere il mio destino, quindi cambiamo dove mi punta!
Come modificare la cartella predefinita di Explorer su Windows 7
Passo 1
Fare clic con il tasto destro del mouse su Icona della barra delle applicazioni di Explorer e SelezionareProprietà.
Si noti che potrebbe essere necessario fare clic con il tasto destro e poi right-clickesso ancora all'interno della jump list che appare per accedere al menu di scelta rapida in cui è possibile SelezionareProprietà.
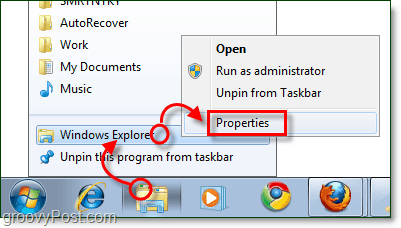
Passo 2
La scheda di scelta rapida dovrebbe aprirsi per impostazione predefinita, ma in caso contrario clic il scorciatoia scheda.
L'unica area di interesse in questa scheda è la Bersaglio scatola. Dipredefinito l'obiettivo punterà a:
% Windir% \ explorer.exe
Questa posizione è esattamente dove vogliamo che punti, quindi non modificarla affatto. Quello che faremo è Inserisci del testo dopo esso.
genere un unico spazio dopo la parte% windir% explorer.exe e quindi genere il percorso della cartella subito dopo. Ad esempio, voglio che punti alla mia cartella Download in modo che la mia diventi:
% windir% \ explorer.exe C: \ Users \ grooveDexter \ download \
O avrei potuto semplicemente mettere % Userprofile% \ downloads \ poiché ciò indicherà automaticamente la cartella C: \ Users \ grooveDexter \ per me. Nota che non ho modificato la prima parte, ho appena aggiunto il percorso della cartella subito dopo explorer.exe. Questa procedura potrebbe sembrare un po 'confusa, quindi fai riferimento allo screenshot qui sotto in quanto lo spiega un po' più chiaramente. Non dimenticare di Clicok per salvare le modifiche!
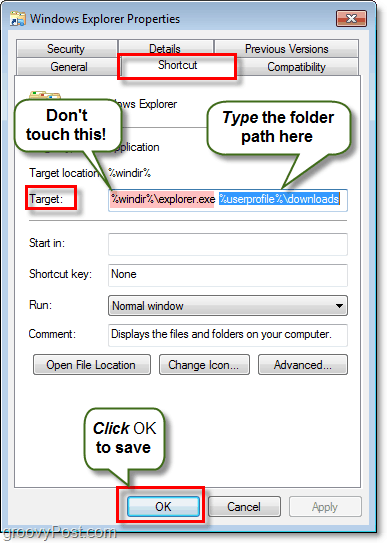
Fatto!
D'ora in poi quando tu clic il collegamento di Esplora risorse sulla barra delle applicazioni, quindi si aprirà alla cartella specificata nel passaggio 2! Groovy eh?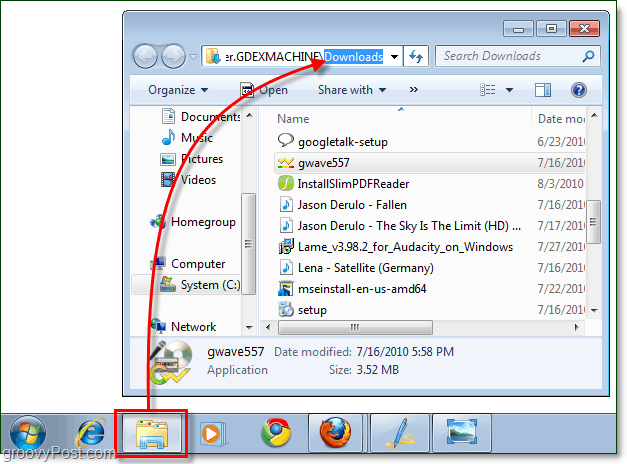
Se vuoi tornare alle impostazioni originali, torna indietro e modifica il bersaglio, riportandolo al percorso predefinito di just % Windir% \ explorer.exe.



