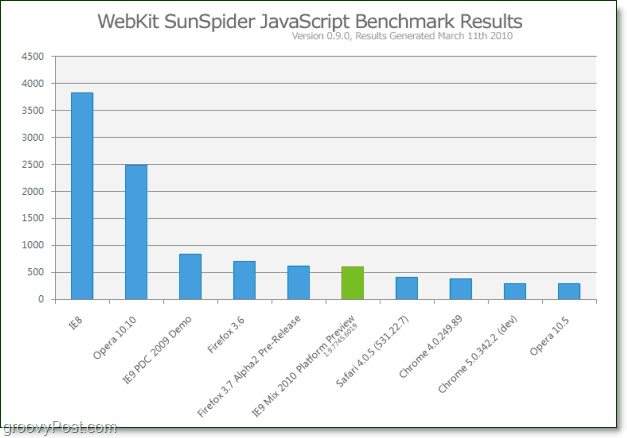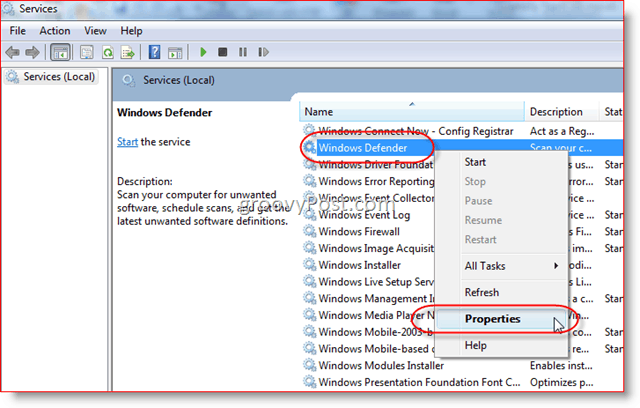Come modificare le immagini in Microsoft Word
Microsoft Office Microsoft Word Eroe Parola / / March 19, 2020
Ultimo aggiornamento il

Microsoft Word include diversi strumenti di modifica delle immagini che ti consentono di apportare modifiche alle immagini nei tuoi documenti. Ecco come usarli.
Non hai bisogno di costosi software di fotoritocco come Photoshop per modificare foto e altre immagini per i documenti di Microsoft Word. sebbene il Gestione immagini di Microsoft Office è stato ritirato, ci sono ancora molti strumenti integrati per modificare le immagini in Word.
Microsoft Word ti consente di formattare colori e luminosità, aggiungere bordi, ritagliare le dimensioni delle immagini, aggiungere effetti speciali e altro, quindi ecco come farlo. Sebbene le istruzioni possano variare, queste istruzioni dovrebbero funzionare per Word 2016 e versioni successive, inclusi Office 365 e Online.
Ritaglio di immagini in Microsoft Word
Esistono alcuni modi per ritagliare un'immagine in Microsoft Word. Inizia inserendo l'immagine nel tuo documento di Word (Inserisci> Immagini) e selezionando l'immagine.
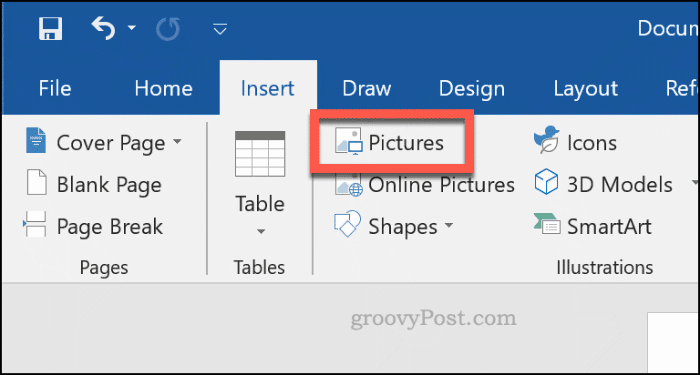
Per iniziare a formattare l'immagine selezionata, fai clic su Formato> Ritaglia (o Formato> Ritaglia> Ritaglia). È inoltre possibile accedere alla modalità di ritaglio dell'immagine tramite tasto destro del mouse l'immagine e la selezione Ritaglia.
Questo cambierà il contorno attorno all'immagine dal ridimensionamento al ritaglio.
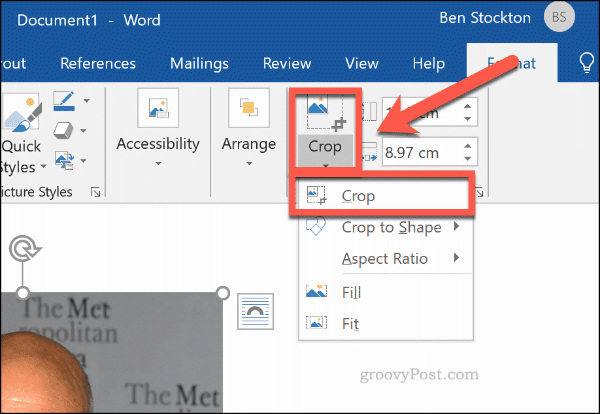
Spostare gli strumenti del contorno del ritaglio intorno all'immagine per ridurre l'area dell'immagine alla sua dimensione finale. Le aree in grigio verranno rimosse dall'immagine finale dopo aver confermato la modifica del ritaglio.
Una volta che sei felice, fare clic una volta al di fuori dell'immagine o premere accedere sulla tua tastiera.
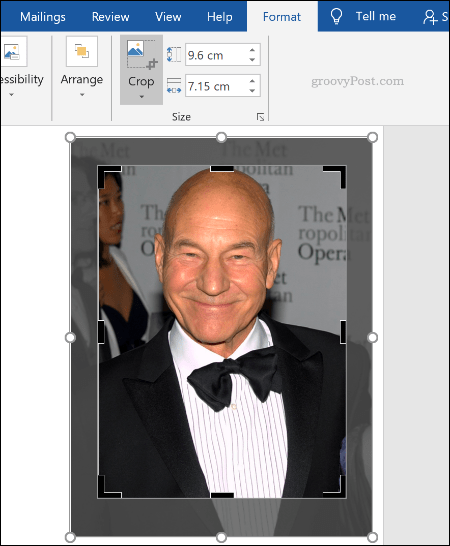
Formattazione dei colori delle immagini
Word ti consente di formattare i colori utilizzati nell'immagine senza dover prima esportarla in un editor di foto. È possibile personalizzare la nitidezza, la luminosità, la saturazione, la tonalità e il contrasto dell'immagine, manualmente o utilizzando uno dei numerosi filtri predefiniti.
Per accedere agli strumenti di formattazione delle immagini, tasto destro del mouse sulla tua immagine e premi Formato immagine in fondo.
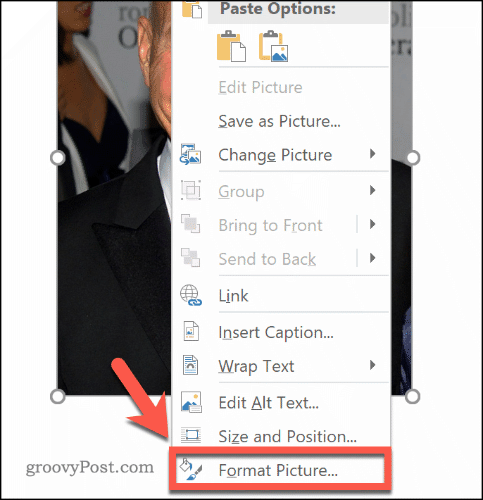
Verrà visualizzato il menu Formato immagine sul lato destro. Clicca il Immagine icona (all'estrema destra) per accedere agli strumenti di modifica del colore dell'immagine.
Sotto Correzioni dell'immagine, spostare i dispositivi di scorrimento per ciascuna categoria per rendere più nitida o attenuata un'immagine o per aumentare o diminuire i livelli di luminosità e contrasto. Puoi anche fare clic Presets per ogni categoria, selezionando una delle anteprime per applicare tali modifiche all'immagine.
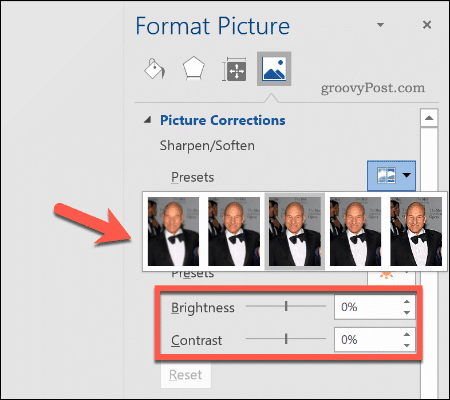
Sotto Immagine a colori, è possibile modificare i livelli di tono e saturazione per l'immagine selezionata. Spostare i cursori per ciascuna opzione a sinistra o a destra per aumentare o diminuire ogni livello.
Clic Presets per impostare questi livelli utilizzando una delle opzioni predefinite fornite.
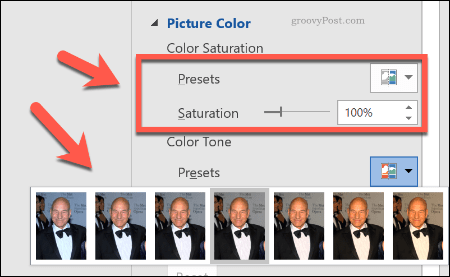
Se non sei soddisfatto delle variazioni di colore che hai apportato, fai clic su Ripristina pulsante sotto ogni categoria per riportare l'immagine al suo stato originale.
Aggiunta di effetti speciali alle immagini
Microsoft Word include anche una serie di effetti speciali che possono essere facilmente applicati alle immagini. Questi includono ombra dell'immagine, bagliore e riflesso, bordi morbidi, nonché un effetto di smussatura 3D.
Per aggiungere questi effetti speciali, inserisci il Formato immagine menù (tasto destro del mouse> Formato immagine) e fare clic su effetti icona (seconda da sinistra). Fare clic su ciascuna sottocategoria per accedere a ciascuna impostazione.
Per aggiungere un'ombra alla tua immagine, fai clic su Ombra e sposta i cursori per impostare trasparenza, dimensioni, angolo, colore, ecc. Puoi anche fare clic Preset per visualizzare in anteprima e aggiungere un'ombra discendente definita da Word.
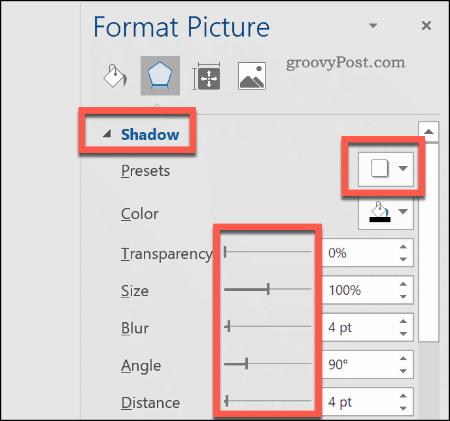
Clic Riflessione e segui le stesse istruzioni per aggiungere un'immagine riflessa personalizzata o preimpostata alla tua immagine. Fai lo stesso per splendore per aggiungere un bagliore di immagine e Bordi morbidi per ammorbidire i bordi attorno all'immagine.
Per aggiungere un effetto di smusso 3D all'immagine, fare clic su Formato 3-D. Seleziona l'effetto desiderato per entrambe le sezioni superiore e inferiore dell'immagine facendo clic Smussatura superiore e Smusso inferiore, selezionando una delle opzioni predefinite.
È inoltre possibile personalizzare la profondità, il contorno, l'effetto del materiale e i livelli di illuminazione per l'effetto smusso 3D utilizzando i menu a discesa e le caselle di opzione.
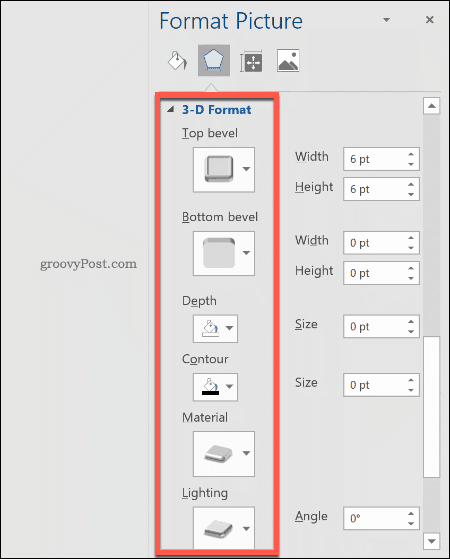
Puoi anche aggiungere uno dei numerosi effetti artistici preimpostati alla tua immagine. Questi combinano diversi effetti in uno per cambiare il design dell'immagine.
Per fare ciò, fare clic su Effetti artistici sottocategoria, quindi fare clic su Effetti artistici icona. Seleziona una delle opzioni preimpostate usando il mouse per applicarle all'immagine.
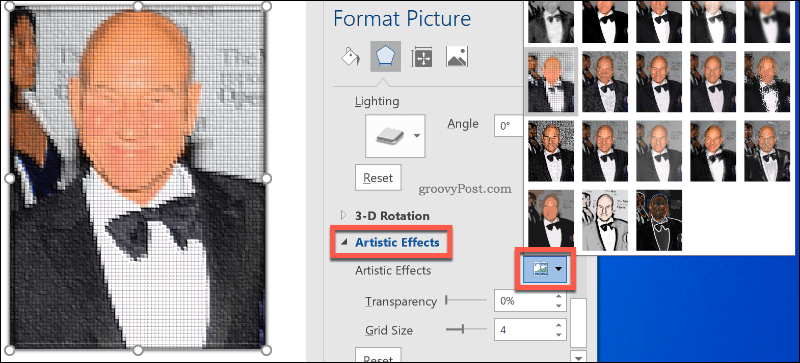
Compressione delle immagini in Microsoft Word
L'aggiunta di immagini a un documento di Word può aumentarne notevolmente le dimensioni. Di comprimendo le immagini, puoi ridurre la dimensione del file del documento nel suo insieme.
Per formattare una singola immagine, fai clic su Formato> Comprimi immagini e assicurarsi che il Applicare solo a questa immagine la casella di controllo è abilitata. Se desideri comprimere tutte le immagini allegate, fai clic per deselezionare questa casella di controllo.
La compressione delle immagini ridurrà la qualità su scala mobile rispetto alla qualità HD (330 pixel per pollice) alla qualità di base dell'email (96 pixel per pollice).
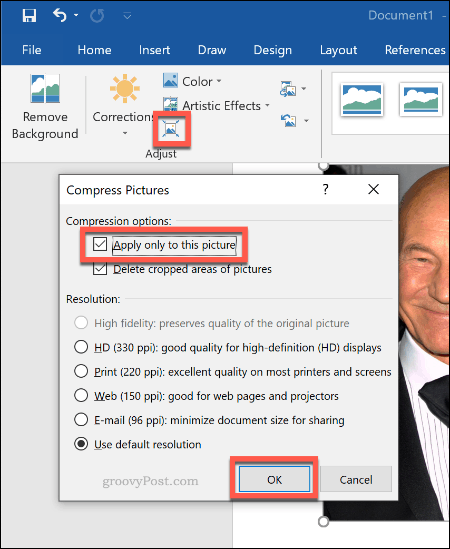
Maggiore è la qualità, maggiore è il file di Word, quindi scegli la qualità preferita, quindi fai clic su ok per comprimere le tue immagini.
Modifica delle immagini di base resa semplice
Questi strumenti di modifica semplificano apportare modifiche di base alle immagini in Microsoft Word. Puoi anche ridimensionare le immagini in Windows 10 senza bisogno anche di un editor di immagini.
Se ti accorgi che devi apportare modifiche maggiori alle tue immagini, puoi provare alcune di queste alternative gratuite a Photoshop anziché.