Ultimo aggiornamento il
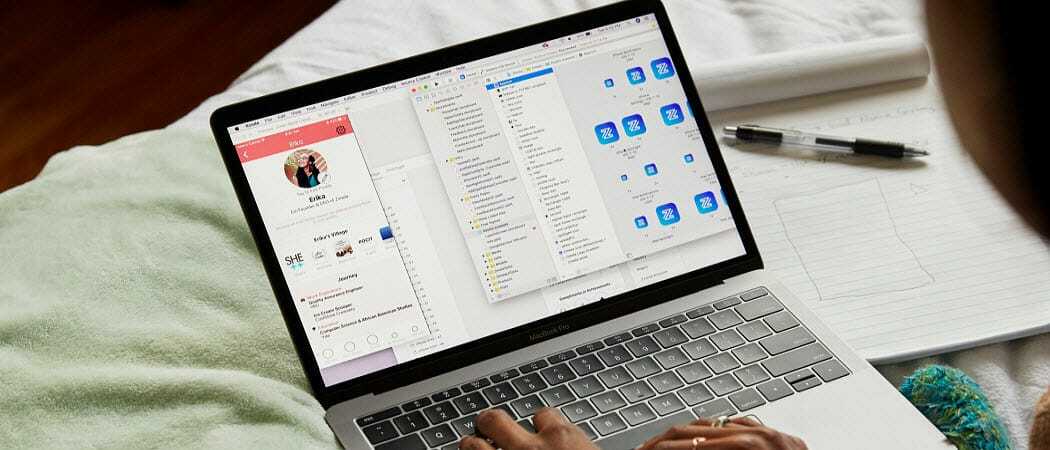
Il ripristino dei file eliminati su macOS non è difficile, ma dipende dal metodo di eliminazione. Ecco come puoi ripristinarli.
Non tutti i file sul tuo PC sono destinati al cestino, ma ciò non significa che non sia dove si trovano. Se hai eliminato file sul tuo Mac e desideri ripristinarli, ci sono alcuni modi per farlo.
Alcuni metodi sono più facili di altri, ma se desideri ripristinare i file eliminati su macOS, ecco come.
Controlla la cartella del cestino
Quando elimini un file su macOS, di solito si dirige verso Spazzatura cartella (denominata Bidone in alcuni locali). Come il Cestino su Windows, questo funge da base di archiviazione per i file prima che vengano infine eliminati.
Se hai eliminato un file su Mac, ma non hai svuotato la cartella Cestino, puoi ripristinare le cartelle da esso. La cartella Cestino viene visualizzata come un'app sul Dock a cui puoi accedere.
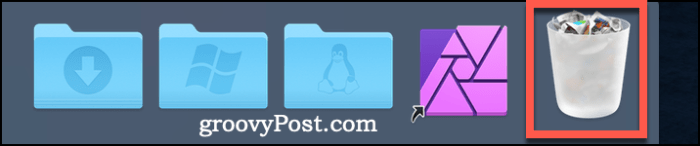
Clicca sul Icona della cartella Cestino sul Dock per accedervi. Per ripristinare un elemento dal Cestino,
Puoi farlo per più elementi selezionandoli prima, cosa che puoi fare tenendo premuto il tasto Tasto delle maiuscole sulla tastiera e facendo clic su ciascun file, quindi tasto destro del mouse> Ripristina per ripristinarli.
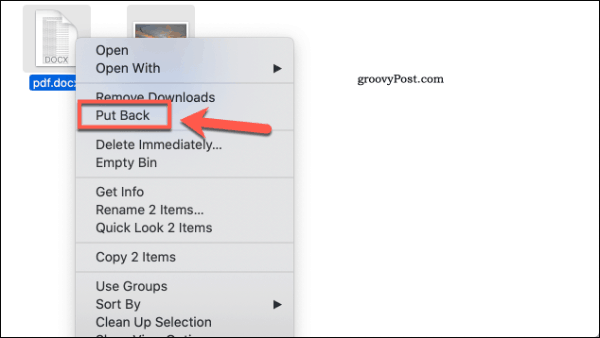
Se hai già eliminato il file dal Cestino o lo hai svuotato in altro modo, dovrai pensare a ripristinare il file da un backup. Se non hai eseguito il backup dei file, puoi provare Disk Drill app per provare a ripristinarli invece.
Ripristina i file eliminati su macOS con Disk Drill
Quando elimini file dalla cartella Cestino, non rimuove completamente tutte le tracce di tali file dall'unità. Rimuove le informazioni sul file, ma i contenuti rimangono generalmente in posizione sul disco rigido fino a quando non vengono sovrascritti da altri file.
Ciò consente alle app di ripristino dei file, come Disk Drill e altri, di ripristinare i file. Disk Drill non è infallibile e non può sempre ripristinare i file eliminati, soprattutto se sono stati eliminati qualche tempo fa.
La migliore possibilità di successo è utilizzare Disk Drill per ripristinare i file che hai appena eliminato. È possibile utilizzare Disk Drill per eseguire la scansione dei file eliminati, ma è necessario pagare per Disk Drill Pro per poterli ripristinare. Vale anche la pena apportare il minor numero possibile di modifiche all'unità prima di eseguire l'app.
Quello include scaricando l'app Disk Drill utilizzando un altro PC o Mac ed eseguendolo da un'unità flash USB, ove possibile.
Quando avvii per la prima volta l'app Disk Drill, ti verrà chiesto di concedere l'accesso completo al disco. Puoi farlo da Preferenze di Sistema, a cui è possibile accedere dal Trampolino di lancio o come icona sul tuo bacino.
Da lì, fai clic su Sicurezza e privacy> Privacy> Accesso completo al disco e concedere l'accesso a Disk Drill e BACKSERVICE.
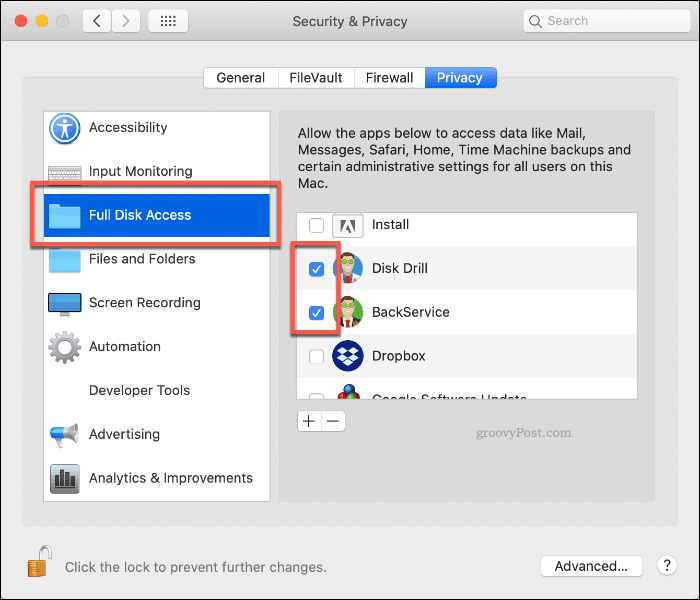
Una volta che Disk Drill ha le autorizzazioni giuste per essere eseguito, esegui di nuovo l'app. Un elenco di unità e partizioni rilevate verrà visualizzato nel menu Disk Drill.
Per iniziare a recuperare i file dall'unità, fare clic su Recuperare pulsante accanto ad esso.
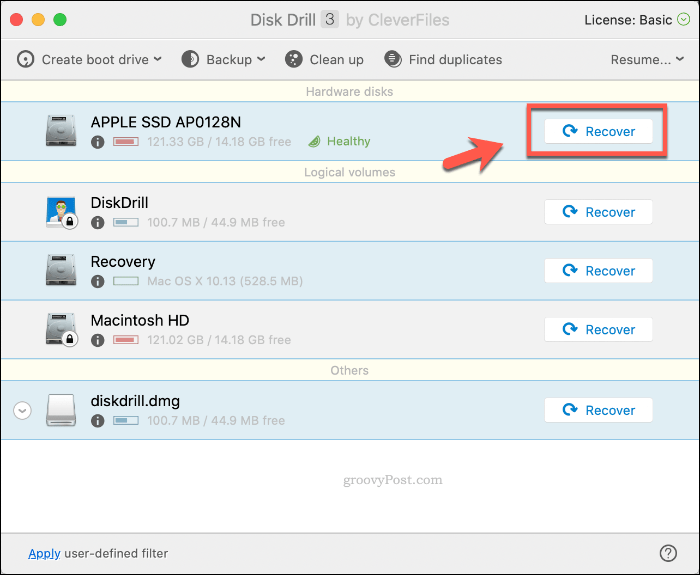
Disk Drill impiegherà del tempo per scansionare l'unità e recuperare eventuali file potenziali. Una volta completato il processo, Disk Drill ti mostrerà ciò che ha trovato. Molti dei file possono essere file spazzatura che è possibile ignorare, ma tenere d'occhio i file che è possibile ripristinare.
Pulsante destro del mouse qualsiasi file che si desidera ripristinare e fare clic Recuperare per recuperarli. Scegli dove vuoi salvare i file, quindi fai clic su Scegliere salvare.
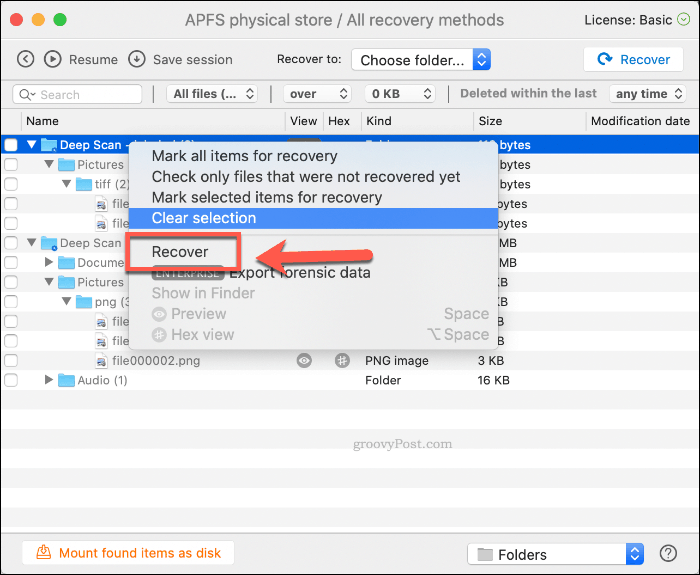
I file eliminati dovrebbero ora apparire nella cartella scelta, pronti per essere riutilizzati.
Protezione dei file sensibili su macOS
Il backup dei file sensibili è il modo migliore per evitare di perderli. Per i proprietari di Mac, configurare Time Machine su macOS è una buona opzione. Time Machine ti consente di ripristinare i tuoi file Mac e l'installazione a una data precedente, ripristinando eventuali file persi nel processo.
Naturalmente, avere backup di Time Machine è solo una parte della creazione di un più ampio strategia di backup dei dati per macOS. Mantieni i backup locali sicuri, ma non dimenticare di eseguire il backup dei tuoi file su provider di archiviazione cloud come Backblaze o Apple iCloud o Google Drive per la tua tranquillità.



